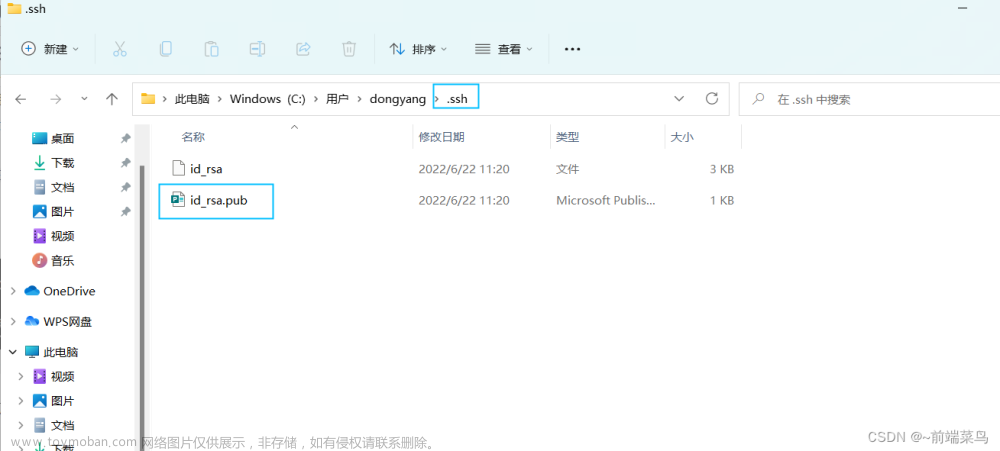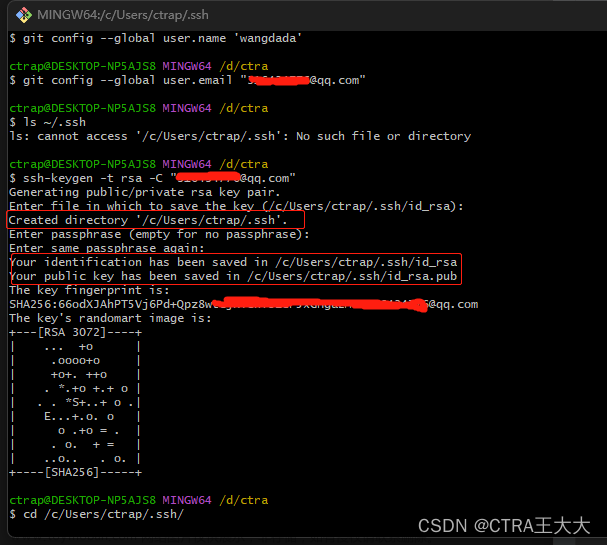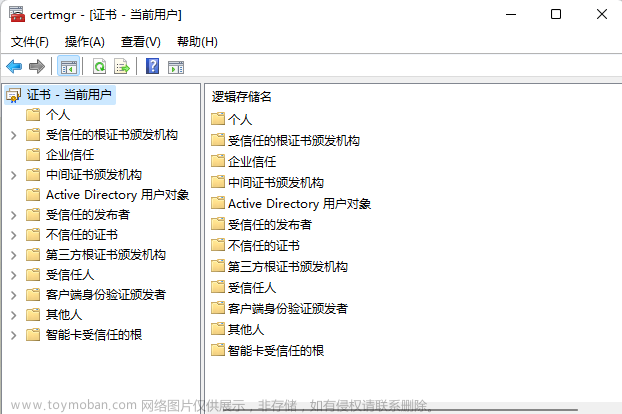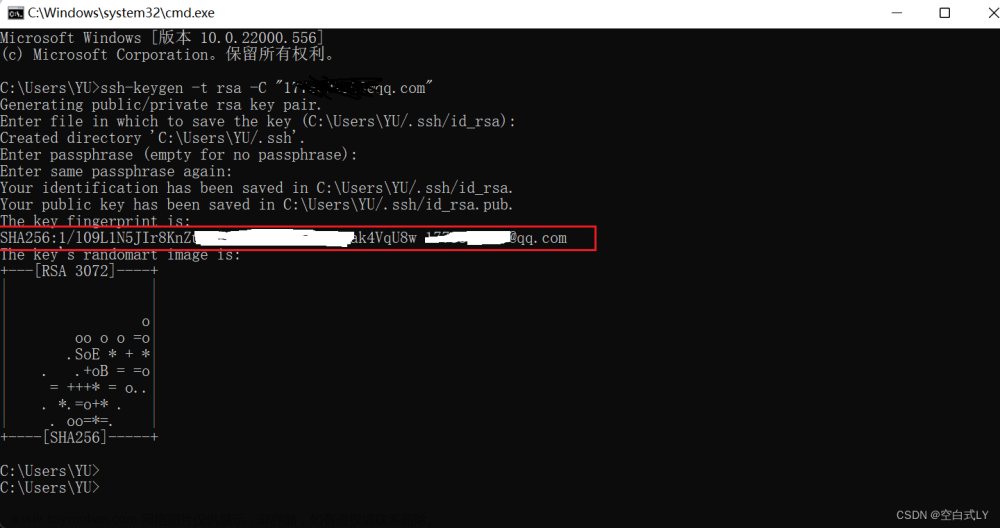方法1-配置证书、公钥、私钥
打开Git Bash

设置名称和邮箱
git config --global user.name "这里换上你的用户名"
git config --global user.email "这里换上你的邮箱"
执行,~/.ssh
确认本机是否有.ssh文件夹
如下,有.shh文件夹,正常
如下,没有.shh文件夹
进入父级路径c:/Users/Administrator手动创建一个文件夹,名字就叫.shh
执行,ssh-keygen -t rsa -C “这是你的邮箱”,如图:
ssh-keygen -t rsa -C "这是你的邮箱"

然后一直敲回车键,不用输入密码,最后创建成功
在这里可以看到id_rsa和id_rsa.pub文件已经生成。并且生成的路径也已显示
进入文件夹可以看到
-
id_rsa文件是私钥,要保存好,放在本地,私钥可以生产公钥,反之不行。 -
id_rsa.pub文件是公钥,可以用于发送到其他服务器,或者git上
用记事本之类的软件打开id_rsa.pub文件,并且复制全部内容。
进入gitlab,找到setting,再找到 SSHKeys,将复制的的内容放到 key立即可,Title随便起,如图:
 文章来源:https://www.toymoban.com/news/detail-790208.html
文章来源:https://www.toymoban.com/news/detail-790208.html
点击 add key,看到如下图,则gitlab添加密钥成功:
 文章来源地址https://www.toymoban.com/news/detail-790208.html
文章来源地址https://www.toymoban.com/news/detail-790208.html
方法二-修改认证文件路径
git config --system http.sslcainfo "ca-bundle.crt文件的路径"
到了这里,关于git-生成证书、公钥、私钥、error setting certificate verify locations解决方法的文章就介绍完了。如果您还想了解更多内容,请在右上角搜索TOY模板网以前的文章或继续浏览下面的相关文章,希望大家以后多多支持TOY模板网!