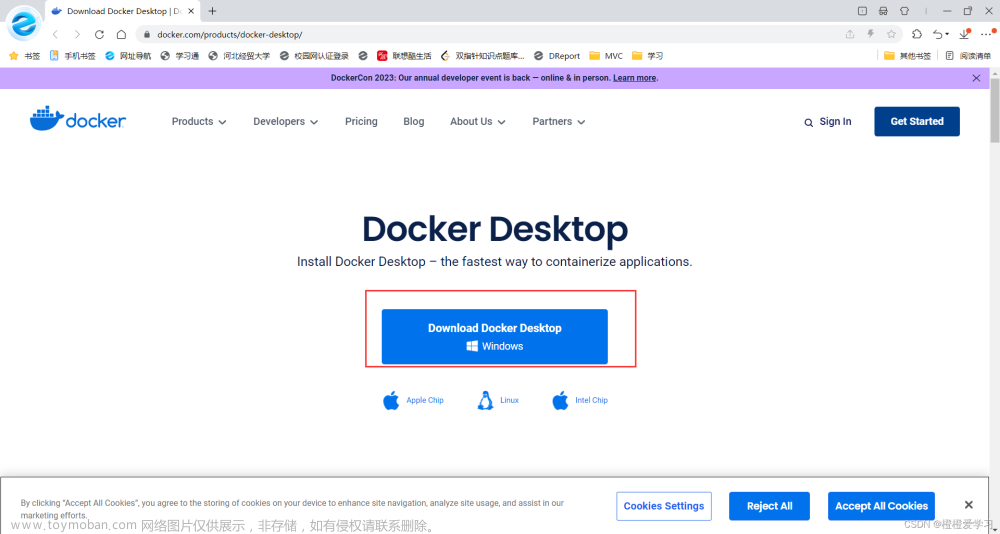Win10 Docker Desktop 启动很慢
在使用 Win10 Docker Desktop 运行容器时,有时会遇到启动很慢的问题。本文将详细介绍这个问题产生的原因,并提供相应的解决方法。通过实例演示,帮助读者更好地解决这个问题。
1. 问题原因分析
Docker Desktop 启动慢的原因主要有以下几个方面:
1.1 硬件配置不足
如果你的硬件配置比较低,比如内存较小或处理器较慢,那么 Docker Desktop 在启动时可能会遇到一些困难,导致启动较慢。
1.2 容器镜像拉取慢
当 Docker Desktop 启动时,它会尝试拉取一些基础容器镜像。如果网络环境不好,或者镜像仓库的访问速度较慢,那么容器镜像的拉取就会变得很慢,导致启动时间延长。
1.3 配置问题
有时候 Docker Desktop 的配置不正确,也会导致启动慢的问题。比如,配置的网络代理不正确,或者配置的磁盘空间不足等。
2. 解决方法及实例演示
下面我们将依次介绍如何解决上述导致 Docker Desktop 启动慢的问题,并提供相关的实例演示。读者可以根据自己的具体情况选择合适的解决方法。
2.1 升级硬件配置
如果您的硬件配置较低,那么升级硬件配置是最直接有效的解决方法之一。您可以增加内存条的容量,替换更快的处理器等。下面是一个升级硬件配置的实例:
## 实例:升级内存条
1. 关机并断开电源。
2. 打开机箱,找到内存条插槽。
3. 取下原有的内存条。
4. 插入新的内存条。
5. 关上机箱,接通电源。
6. 启动电脑,验证内存条是否正常识别。
2.2 使用国内镜像加速
如果您在拉取容器镜像时遇到速度慢的问题,可以使用国内的镜像加速服务。国内镜像加速服务会将容器镜像缓存在国内服务器上,可以提供更快的镜像拉取速度。下面是一个使用国内镜像加速的实例:
## 实例:使用阿里云镜像加速
1. 登录阿里云容器镜像服务。
2. 找到国内镜像加速服务地址。
3. 在 Docker Desktop 的设置中,配置镜像加速地址为国内镜像加速服务地址。
4. 重启 Docker Desktop。
5. 拉取容器镜像,验证镜像拉取速度是否加快。
2.3 检查和调整配置
如果您怀疑 Docker Desktop 的配置有问题,可以检查和调整相关的配置项。比如,您可以检查网络代理的配置是否正确,或者检查磁盘空间是否足够。下面是一个检查和调整配置的实例:
- 打开Docker Desktop应用程序并登录到您的Docker账户。
- 点击顶部菜单栏中的“设置”按钮,然后选择“Preferences”。
- 在左侧导航栏中选择“Resources”选项卡。
- 在“HTTP Proxy”部分,勾选“Enable HTTP Proxy”复选框。
- 输入您的代理服务器地址和端口号。如果您不知道代理服务器的具体信息,请联系您的网络管理员或系统管理员获取。
- 点击“Apply & Restart”按钮保存更改并重新启动Docker Desktop应用程序。
2.3.1:验证国内镜像加速是否生效
现在,我们可以验证国内镜像加速是否成功生效。请按照以下步骤进行操作:
- 打开终端或命令提示符窗口。
- 运行以下命令来拉取一个示例的Docker镜像:
docker pull nginx:latest
- 观察命令执行过程中的输出信息。如果看到镜像正在从国内镜像源下载,并且下载速度明显加快,那么说明国内镜像加速已经生效了。
2.3.2:使用国内镜像加速的其他注意事项
除了上述步骤之外,还有一些其他注意事项需要了解:
- 确保您的代理服务器设置正确。如果您使用的是公司或组织的网络环境,可能需要联系网络管理员获取正确的代理服务器地址和端口号。
- 定期检查和更新您的代理服务器设置。如果您的代理服务器发生变化,需要及时更新Docker Desktop的配置。
- 注意安全性问题。使用代理服务器时,请确保您的代理服务器是可信的,并且不会泄露您的敏感信息。
- 根据需要选择合适的国内镜像源。不同的国内镜像源可能提供不同的镜像版本和更新频率,您可以根据实际需求选择合适的镜像源。
完整实例:使用国内镜像加速下载Nginx镜像
现在,让我们通过一个完整的实例来演示如何使用国内镜像加速下载Nginx镜像。请按照以下步骤进行操作:文章来源:https://www.toymoban.com/news/detail-790213.html
- 打开终端或命令提示符窗口。
- 运行以下命令来拉取Nginx镜像:
docker pull registry.docker-cn.com/library/nginx:latest
- 观察命令执行过程中的输出信息。如果看到镜像正在从国内镜像源下载,并且下载速度明显加快,那么说明国内镜像加速已经生效了。
- 如果一切顺利,您应该能够成功下载并拉取到Nginx镜像。您可以使用以下命令查看已下载的镜像列表:
docker images
- 如果需要删除已下载的Nginx镜像,可以使用以下命令:
docker rmi registry.docker-cn.com/library/nginx:latest
- 现在,您可以使用该Nginx镜像来创建和管理容器了。例如,运行以下命令来创建一个基于Nginx镜像的容器:
docker run -d -p 80:80 --name my-nginx-container registry.docker-cn.com/library/nginx:latest
- 以上命令将创建一个名为
my-nginx-container的容器,并将主机的80端口映射到容器的80端口。您可以使用浏览器访问http://localhost来查看Nginx默认页面。 - 如果需要停止和删除该容器,可以使用以下命令:
docker stop my-nginx-container
docker rm my-nginx-container
- 现在,您已经成功地使用国内镜像加速下载了Nginx镜像,并创建了一个基于该镜像的容器。您可以根据实际需求进一步扩展和定制您的容器化应用。
3. 总结
通过本文的介绍,我们了解了 Win10 Docker Desktop 启动慢的原因,并提供了相应的解决方法。硬件升级、使用国内镜像加速以及检查和调整配置等方法,都可以有效地解决这个问题。希望本文对读者能有所帮助,让您能够更加顺畅地使用 Docker Desktop。文章来源地址https://www.toymoban.com/news/detail-790213.html
到了这里,关于解决 Win10 Docker Desktop 启动慢的3大方法,让你的容器运行速度飞起!的文章就介绍完了。如果您还想了解更多内容,请在右上角搜索TOY模板网以前的文章或继续浏览下面的相关文章,希望大家以后多多支持TOY模板网!