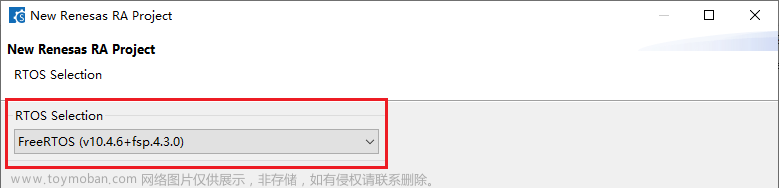1、上图看效果
今天要做的一个案例是这样的效果,它能实时监测车间设备有关数据,并以表格和图形显示在界面上,这个比上个案例要复杂些,颜值也高些,通过这个来巩固wpf的技能,用到了命令绑定,样式资源,表格数据,图形控件livechart。将前面25的内容熟悉起来,就可以自己动手做这个案例了。

2、创建wpf项目




3、 UI布局分析
整个界面是一个表格,表格分二行,第一行是标题栏,第二行是数据栏,
第二行分2列,第1列放表格控件,第2列放图形控件

第一行分7列,放7个控件


1、 第一行

2、第二行


WPF中的布局是表格布局风格,通过一个个的细化组合形成UI,完整代码如下,大家可以仔细看看,注释都有,仔细体会下,不算难:
<Window x:Class="OmRonMesWPFApp.MainWindow"
xmlns="http://schemas.microsoft.com/winfx/2006/xaml/presentation"
xmlns:x="http://schemas.microsoft.com/winfx/2006/xaml"
xmlns:d="http://schemas.microsoft.com/expression/blend/2008"
xmlns:mc="http://schemas.openxmlformats.org/markup-compatibility/2006"
xmlns:local="clr-namespace:OmRonMesWPFApp.ViewModel"
xmlns:lvc="clr-namespace:LiveCharts.Wpf;assembly=LiveCharts.Wpf"
FontSize="12" FontFamily="Microsoft YaHei" FontWeight="ExtraLight" Title="煅烧车间运行监测" Height="740" Width="1300" WindowStartupLocation="CenterScreen" Name="loginWin" >
<Window.DataContext>
<local:MainViewModel/>
</Window.DataContext>
<Grid Background="Honeydew" ShowGridLines="true">
<Grid.RowDefinitions>
<RowDefinition Height="40"/>
<RowDefinition/>
</Grid.RowDefinitions>
<!--第一行标题-->
<Grid Grid.Row="0" Margin="0" Background="CornflowerBlue" >
<Grid.ColumnDefinitions>
<ColumnDefinition />
<ColumnDefinition />
<ColumnDefinition />
<ColumnDefinition />
<ColumnDefinition />
<ColumnDefinition />
<ColumnDefinition />
</Grid.ColumnDefinitions>
<TextBlock Grid.Column="0" Text="PLC地址" Style="{StaticResource txtTextBlockStyle}" HorizontalAlignment="Center"/>
<TextBox Grid.Column="1" VerticalContentAlignment="Center" Text="{Binding HostName}" Style="{StaticResource txtTextBoxStyle}" />
<TextBlock Grid.Column="2" Text="端口号" Style="{StaticResource txtTextBlockStyle}" HorizontalAlignment="Center"/>
<TextBox Grid.Column="3" VerticalContentAlignment="Center" Text="{Binding HostPort}" Style="{StaticResource txtTextBoxStyle}" />
<Button Grid.Column="4" Content="连 接" Style="{StaticResource btnBaseStyle}" Command="{Binding LoginCommand}" CommandParameter="{Binding ElementName=loginWin}" />
<Button Grid.Column="5" Content="断 开" Style="{StaticResource btnBaseStyle}" />
<TextBlock Grid.Column="6" FontSize="19" Text="{Binding ConnectWords,Mode=TwoWay,UpdateSourceTrigger=PropertyChanged}" HorizontalAlignment="Center" Style="{StaticResource txtTextBlockStyle}" Foreground="White"/>
</Grid>
<!--第二行信息-->
<Grid Grid.Row="1" Margin="0 10 0 0">
<Grid.ColumnDefinitions>
<!--所占百分比50%-->
<ColumnDefinition Width="45*" />
<ColumnDefinition Width="55*" />
</Grid.ColumnDefinitions>
<!--第1列布局:数据列表-->
<DataGrid Name="gridCustomers" Margin="10 5 5 5" Grid.Column="0" ItemsSource="{Binding HouseList}" SelectedItem="{Binding CurrentItem}" Style="{StaticResource dgStyle}">
<DataGrid.Columns>
<!--绑定视图模型中的CustInfo对象各个属性-->
<DataGridTextColumn Binding="{Binding Id}" Header="序号" IsReadOnly="True" ElementStyle="{StaticResource textColStyleLeft}" Width="70" />
<DataGridTextColumn Binding="{Binding Name}" Header="名称" IsReadOnly="True" ElementStyle="{StaticResource textColStyleLeft}" Width="110" />
<DataGridTextColumn Binding="{Binding Temperature}" Header="温度" IsReadOnly="True" ElementStyle="{StaticResource textColStyleLeft}" Width="110"/>
<DataGridTextColumn Binding="{Binding Waterlevel}" Header="水位" IsReadOnly="True" ElementStyle="{StaticResource textColStyleLeft}" Width="110" />
<DataGridTextColumn Binding="{Binding Speed}" Header="转速" IsReadOnly="True" ElementStyle="{StaticResource textColStyleLeft}" Width="110"/>
<DataGridTextColumn Binding="{Binding Corner}" Header="转角" IsReadOnly="True" ElementStyle="{StaticResource textColStyleLeft}" Width="110" />
<DataGridTextColumn Binding="{Binding Inserttime,StringFormat='yyyy年MM月dd日HH时mm分'}" Header="创建时间" IsReadOnly="True" ElementStyle="{StaticResource textColStyleLeft}" Width="*" />
</DataGrid.Columns>
</DataGrid>
<!--第2列布局:图形列表-->
<Grid Grid.Column="1" >
<Grid.ColumnDefinitions>
<ColumnDefinition Width="641*"/>
<ColumnDefinition Width="74*"/>
</Grid.ColumnDefinitions>
<!--柱状图-->
<!--LegendLocation图例位置,Series序列绑定vm中的HouseSeriesList属性 -->
<lvc:CartesianChart Series="{Binding HouseSeriesList}" LegendLocation="Top" Margin="10,10,10,10" Grid.ColumnSpan="2">
<!--X坐标-->
<lvc:CartesianChart.AxisX>
<lvc:Axis Labels="{Binding Labels}" FontSize="14" Position="LeftBottom" Foreground="Black" >
<!--分隔线-->
<lvc:Axis.Separator>
<lvc:Separator Stroke="LightBlue" StrokeThickness="2"/>
</lvc:Axis.Separator>
</lvc:Axis>
</lvc:CartesianChart.AxisX>
<!--Y坐标-->
<lvc:CartesianChart.AxisY>
<lvc:Axis Title="最新运行数据" FontSize="14" Position="LeftBottom" Foreground="DarkSlateBlue" ShowLabels="True">
<lvc:Axis.Separator>
<lvc:Separator Step="4" Stroke="LightBlue" StrokeThickness="1"/>
</lvc:Axis.Separator>
</lvc:Axis>
</lvc:CartesianChart.AxisY>
</lvc:CartesianChart>
</Grid>
</Grid>
</Grid>
</Window>
3、样式资源

样式文件就是WEB中的css属性设置,需要精细的考虑,软件的界面就是一个人的颜值,可以看看,用的时候改改。
<ResourceDictionary xmlns="http://schemas.microsoft.com/winfx/2006/xaml/presentation" xmlns:x="http://schemas.microsoft.com/winfx/2006/xaml">
<!--定义通用的按钮样式-->
<Style TargetType="{x:Type Button}" x:Key="btnBaseStyle">
<Setter Property="Height" Value="30"/>
<Setter Property="Width" Value="90"/>
<Setter Property="FontFamily" Value="微软雅黑"/>
<Setter Property="Margin" Value="3,0"/>
<Setter Property="FontSize" Value="16"/>
<Setter Property="FontWeight" Value="Bold"/>
<Setter Property="Foreground" Value="Blue"/>
<!--模板的样式-->
<Setter Property="Template">
<Setter.Value>
<!--Button按钮样式-->
<ControlTemplate TargetType="Button">
<Grid >
<Border Background="{TemplateBinding Background}" CornerRadius="13" >
<TextBlock Margin="10 5 10 5" Text="{TemplateBinding Content}" FontSize="{TemplateBinding FontSize}" HorizontalAlignment="Center" VerticalAlignment="Center"></TextBlock>
</Border>
</Grid>
<ControlTemplate.Triggers>
<!--鼠标放上去时的触发器-->
<Trigger Property="IsMouseOver" Value="True">
<Setter Property="Background" Value="White" ></Setter>
</Trigger>
</ControlTemplate.Triggers>
</ControlTemplate>
</Setter.Value>
</Setter>
</Style>
<!--TextBox默认样式-->
<Style TargetType="{x:Type TextBox}" x:Key="txtTextBoxStyle">
<Setter Property="Width" Value="150"/>
<Setter Property="Height" Value="20"/>
<Setter Property="BorderBrush" Value="#FF105190"/>
<Setter Property="BorderThickness" Value="1"/>
<Setter Property="Margin" Value="2,0"/>
<Setter Property="VerticalContentAlignment" Value="Center"/>
<Setter Property="Background">
<Setter.Value>
<LinearGradientBrush StartPoint="0.5,0" EndPoint="0.5,1">
<GradientStop Color="White" Offset="0"/>
<GradientStop Color="#FFE4E4E4" Offset="1"/>
</LinearGradientBrush>
</Setter.Value>
</Setter>
</Style>
<!--TextBlock默认样式-->
<Style TargetType="{x:Type TextBlock}" x:Key="txtTextBlockStyle">
<Setter Property="Margin" Value="1"/>
<Setter Property="Height" Value="24"/>
<Setter Property="Foreground" Value="White"/>
<Setter Property="FontSize" Value="20"></Setter>
</Style>
<!--页面下拉框样式-->
<LinearGradientBrush x:Key="ComboBox.Static.Background" EndPoint="0,1" StartPoint="0,0">
<GradientStop Color="White" Offset="0"/>
<GradientStop Color="#FFE4E4E4" Offset="1"/>
</LinearGradientBrush>
<SolidColorBrush x:Key="ComboBox.Static.Border" Color="#FF105190"/>
<!--combox默认样式-->
<Style x:Key="cboStyle" TargetType="{x:Type ComboBox}">
<Setter Property="Background" Value="{StaticResource ComboBox.Static.Background}"/>
<Setter Property="BorderBrush" Value="{StaticResource ComboBox.Static.Border}"/>
<Setter Property="Foreground" Value="{DynamicResource {x:Static SystemColors.WindowTextBrushKey}}"/>
<Setter Property="Width" Value="150"/>
<Setter Property="Height" Value="25"/>
<Setter Property="BorderThickness" Value="1"/>
<Setter Property="ScrollViewer.HorizontalScrollBarVisibility" Value="Auto"/>
<Setter Property="ScrollViewer.VerticalScrollBarVisibility" Value="Auto"/>
<Setter Property="Padding" Value="6,3,5,3"/>
<Setter Property="ScrollViewer.CanContentScroll" Value="true"/>
<Setter Property="ScrollViewer.PanningMode" Value="Both"/>
<Setter Property="Stylus.IsFlicksEnabled" Value="False"/>
</Style>
</ResourceDictionary>
<ResourceDictionary xmlns="http://schemas.microsoft.com/winfx/2006/xaml/presentation"
xmlns:x="http://schemas.microsoft.com/winfx/2006/xaml">
<!--所有datagrid控件页面的样式-->
<Style TargetType="TextBlock" x:Key="textColStyleCenter">
<Setter Property="VerticalAlignment" Value="Center"/>
<Setter Property="TextAlignment" Value="Center"/>
</Style>
<Style TargetType="TextBlock" x:Key="textColStyleLeft">
<Setter Property="VerticalAlignment" Value="Center"/>
<Setter Property="TextAlignment" Value="Left"/>
<Setter Property="Padding" Value="5,0"/>
</Style>
<Style TargetType="CheckBox" x:Key="chkColStyle">
<Setter Property="VerticalAlignment" Value="Center"/>
<Setter Property="HorizontalAlignment" Value="Center"/>
</Style>
<!--dg表格行的样式-->
<Style TargetType="{x:Type DataGridRow}" x:Key="dgRowStyle">
<Setter Property="Background" Value="Transparent"/>
<Setter Property="VerticalContentAlignment" Value="Center"/>
<Style.Triggers>
<Trigger Property="ItemsControl.AlternationIndex" Value="0">
<Setter Property="Background" Value="#FFD5EFF7"/>
</Trigger>
<Trigger Property="ItemsControl.AlternationIndex" Value="1">
<Setter Property="Background" Value="#FFFBFCF9"/>
</Trigger>
<Trigger Property="IsMouseOver" Value="True">
<Setter Property="Background">
<Setter.Value>
<LinearGradientBrush EndPoint="0.5,1" StartPoint="0.5,0">
<GradientStop Color="#FF73BCE8" Offset="0.98"/>
<GradientStop Color="White" Offset="0"/>
</LinearGradientBrush>
</Setter.Value>
</Setter>
</Trigger>
<Trigger Property="IsSelected" Value="True">
<Setter Property="Background">
<Setter.Value>
<LinearGradientBrush EndPoint="0.5,1" StartPoint="0.5,0">
<GradientStop Color="#FF5C8DE0" Offset="0.98"/>
<GradientStop Color="White" Offset="0"/>
</LinearGradientBrush>
</Setter.Value>
</Setter>
</Trigger>
</Style.Triggers>
</Style>
<!--dg表格列的样式-->
<Style x:Key="colStyle" TargetType="DataGridColumnHeader">
<Setter Property="FontWeight" Value="Bold"/>
<Setter Property="Foreground" Value="#FF7C6BE0"/>
</Style>
<!--dg表格样式-->
<Style TargetType="DataGrid" x:Key="dgStyle">
<Setter Property="HorizontalAlignment" Value="Stretch"/>
<Setter Property="AutoGenerateColumns" Value="False"/>
<Setter Property="SelectionMode" Value="Extended"/>
<Setter Property="VerticalAlignment" Value="Stretch"/>
<Setter Property="CanUserAddRows" Value="False"/>
<Setter Property="RowHeaderWidth" Value="20"/>
<Setter Property="HeadersVisibility" Value="Column"/>
<!--隔行显示-->
<Setter Property="AlternationCount" Value="2"/>
<Setter Property="HorizontalScrollBarVisibility" Value="Auto"/>
<Setter Property="VerticalScrollBarVisibility" Value="Auto"/>
<Setter Property="SelectionUnit" Value="FullRow"/>
<Setter Property="ColumnHeaderHeight" Value="25"/>
<Setter Property="RowHeight" Value="25"/>
<Setter Property="HorizontalGridLinesBrush" Value="LightGray"/>
<Setter Property="VerticalGridLinesBrush" Value="LightGray"/>
<Setter Property="ColumnHeaderStyle" Value="{StaticResource colStyle}"/>
<Setter Property="Margin" Value="5,20,0,5"/>
<Setter Property="Background" Value="Transparent"/>
<Setter Property="BorderBrush" Value="LightGray"/>
<Setter Property="RowStyle" Value="{StaticResource dgRowStyle}"/>
</Style>
</ResourceDictionary>4、视图模型
视图模型的意思是指UI界面与后台的哪个模型类绑定起来,业务逻辑由视图模型来决定,前台的UI界面只负责数据的渲染,这里都是命令绑定和属性绑定。


1、命令绑定
2、属性绑定

这里是图形的参数绑定后台属性,意思是一样的。注意什么时候用双向,单向。当后台逻辑数据发生更改时,需要更新UI控件就使用双向绑定。

可以看下这些
WPF真入门教程19--对象数据绑定_wpf 查询绑定对象-CSDN博客
WPF真入门教程18--XML数据绑定_wpf xml-CSDN博客
WPF真入门教程17--双向数据绑定_wpf 双向绑定-CSDN博客
WPF真入门教程16--简单数据绑定_wpf中的textblock怎么绑定变量-CSDN博客
WPF真入门教程15--什么是数据绑定?_数据插入的时候提示绑定数值是什么-CSDN博客
5、运行起来
这里面用到异步task,而不是winform中的定时器。
希望帮到你,就是我最大的支柱,动动您的金手指,创作不易,整理不易,多多给矛点击支持,发财的小手指动起来。文章来源:https://www.toymoban.com/news/detail-790966.html
 文章来源地址https://www.toymoban.com/news/detail-790966.html
文章来源地址https://www.toymoban.com/news/detail-790966.html
到了这里,关于WPF真入门教程27--项目案例--设备数据实时监测的文章就介绍完了。如果您还想了解更多内容,请在右上角搜索TOY模板网以前的文章或继续浏览下面的相关文章,希望大家以后多多支持TOY模板网!