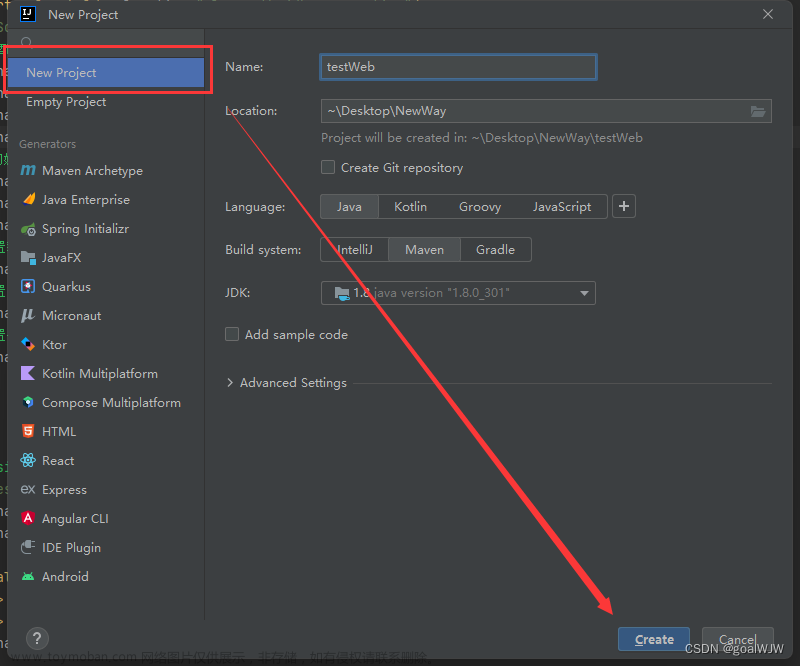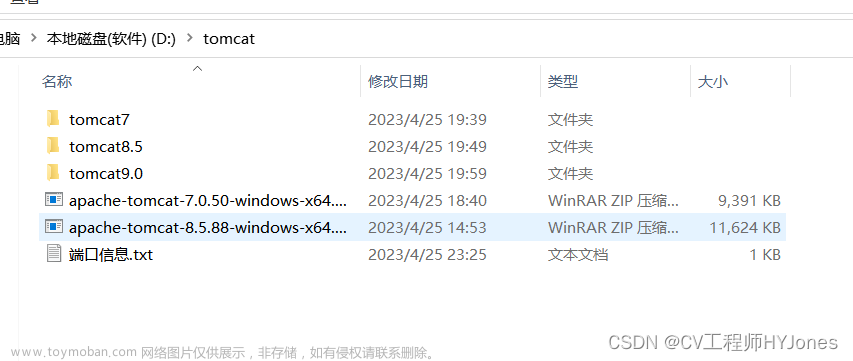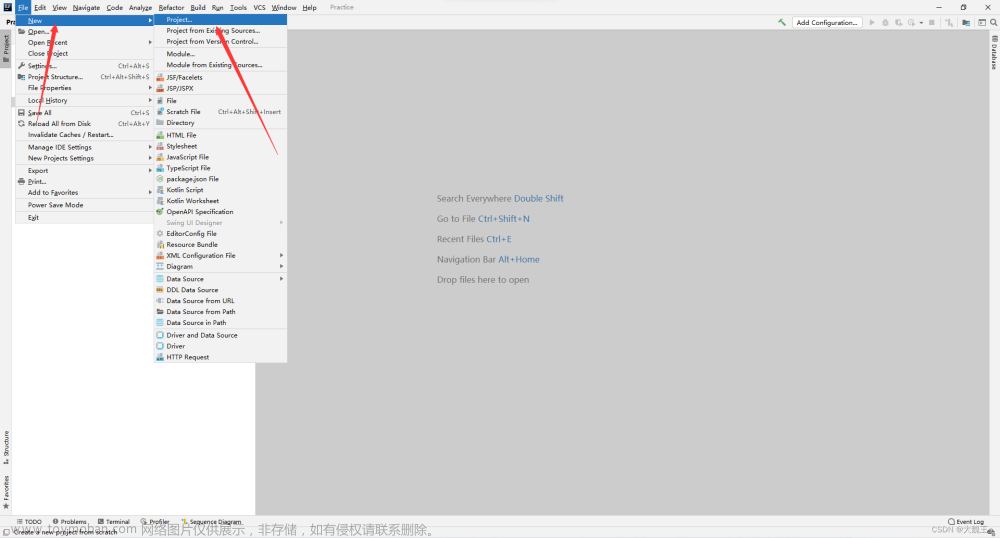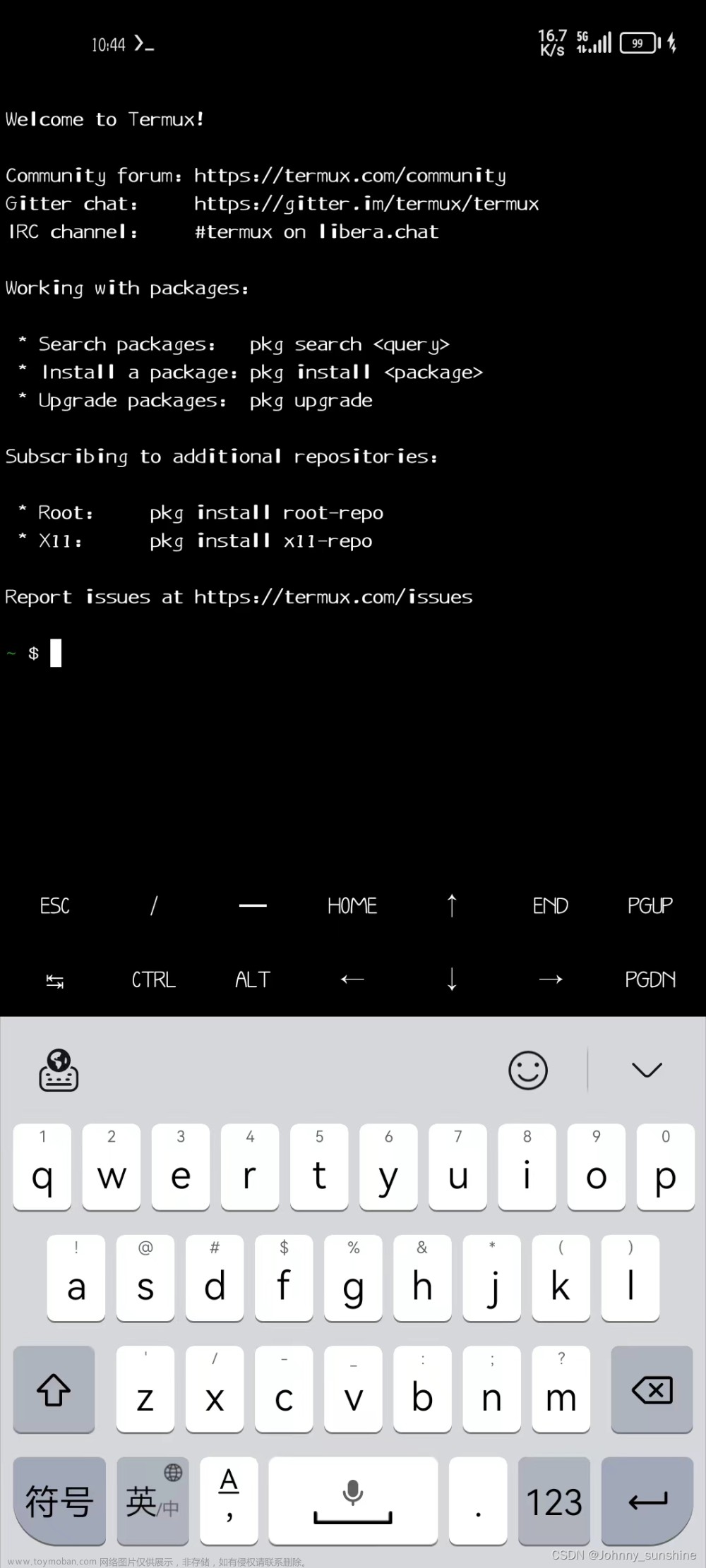关于Tomcat的概念及来由在Tomcat基本知识中进行了介绍,下面我们直接上手快速使用起来。
一、快速使用
(1)tomcat下载

(2)解压缩
 (3)启动程序
(3)启动程序

(4)访问tomcat: localhost:8080
 Tomcat是绿色软件,即下载解压即可立即使用的软件。只需要以上4步即可将tomcat启动起来。以上我们访问的是Tomcat自带的示例Web项目,但是我们如何将自己写的Web项目放在Tomcat Web服务器中运行起来呢?请接着往下看。
Tomcat是绿色软件,即下载解压即可立即使用的软件。只需要以上4步即可将tomcat启动起来。以上我们访问的是Tomcat自带的示例Web项目,但是我们如何将自己写的Web项目放在Tomcat Web服务器中运行起来呢?请接着往下看。
二、运行本地项目
(1)新建一个maven项目,目录结构如图所示

(2)配置本地tomcat:需要配置tomcat路径


(3)启动项目,访问a.html,/javaweb是第(2)步中Deployment页设置的Application context。
 至此:便完成了tomcat的快速入门。上手后相信大家对tomcat有了更深的理解。还没结束,我们因到下载的tomcat中,看看各个目录都代表着什么。文章来源:https://www.toymoban.com/news/detail-791035.html
至此:便完成了tomcat的快速入门。上手后相信大家对tomcat有了更深的理解。还没结束,我们因到下载的tomcat中,看看各个目录都代表着什么。文章来源:https://www.toymoban.com/news/detail-791035.html
三、tomcat目录介绍
 文章来源地址https://www.toymoban.com/news/detail-791035.html
文章来源地址https://www.toymoban.com/news/detail-791035.html
- bin目录:bin是binary的缩写,里面主要是可执行文件。在windows下是.bat文件,在linux和mac os下是.sh文件;
- conf目录:conf是configuration的缩写,里面当然与配置相关;
- lib目录:lib是library的缩写,tomcat也是由Java语言编写的,这里面是tomcat运行时依赖的jar包;
- logs目录:tomcat运行过程中的日志文件;
- temp目录:临时数据与临时文件;
- webapps目录:将Web工程置于该目录下,即完成了部署;
- work目录:tomcat把jsp转化成class文件的工作目录,后续介绍jsp时会再时提到这个目录。
到了这里,关于Tomcat-快速使用的文章就介绍完了。如果您还想了解更多内容,请在右上角搜索TOY模板网以前的文章或继续浏览下面的相关文章,希望大家以后多多支持TOY模板网!