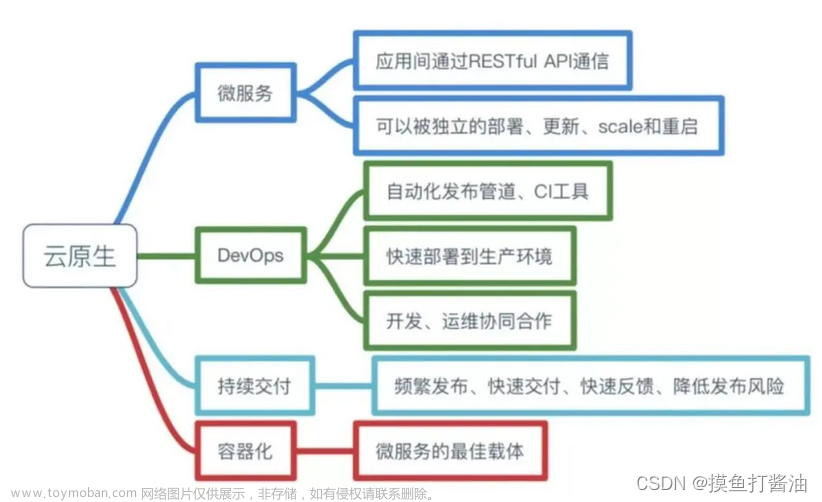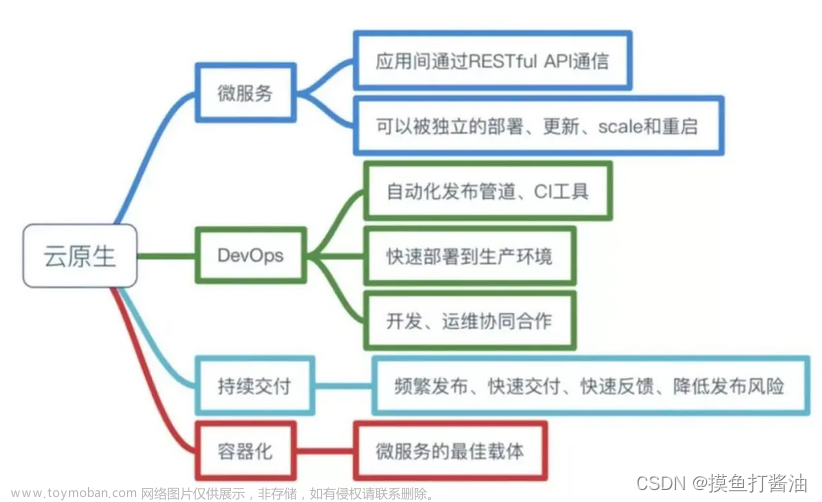✅作者简介:
CSDN内容合伙人,全栈领域新星创作者,阿里云专家博主,华为云云 享专家博主,掘金后端评审团成员
💕前言:
最近云原生领域热火朝天,那么云原生是什么?何为云原生?云原生用来干什么的?今天学长通过华为的沙箱实验操作带领大家走进“云”时代~~
再次渡入繁世,人潮汹涌,眼里茫然,信仰永恒,皆为华夏

本实验指导用户完成基本的容器操作,进而掌握容器的操作方法。
①预置环境
实验开始之前,为什么需要先预置实验环境?
预置实验环境是系统在分配给用户的实验账号上,为用户准备当前实验所需资源(云服务)或网络环境的前置操作,避免用户把过多时间和精力消耗在准备环境阶段。
注意:开始实验之前请点击手册上方"预置实验环境"按钮。
预置实验环境约等待【2分钟】后预置成功。环境预置成功会生成名称为“ecs-container”的弹性云服务器ECS,创建配置相关的VPC、弹性公网IP,云硬盘EVS。
预置的ECS资源用户、密码信息可点击预置环境信息查看。

②登录华为云
进入【实验操作桌面】,打开Chrome浏览器,首次可自动登录并进入华为云控制台页面。
注:如后续关闭浏览器重新登陆或自动登录失败,可按如此步骤登录:选择【IAM用户登录】模式,于登录对话框中输入系统为您分配的华为云实验账号和密码登录华为云,如下图所示:
注意:账号信息详见实验手册上方,切勿使用您自己的华为云账号登录。

1.1 登录到弹性云服务器
选择云桌面浏览器页面中左侧菜单栏,点击“服务列表”->“计算”->“弹性云服务器ECS”进入服务器列表,在此可查看或复制弹性云服务器的公网IP【EIP】。
(1)双击桌面的“Xfce终端”打开Terminal,输入以下命令登录弹性云服务器。
注意:请使用弹性云服务器的公网IP替换命令中的【EIP】。
<span style="background-color:#f9fafc"><span style="color:#575d6c"><span style="background-color:#ffffff"><span style="color:#303133"> <code id="code_152528">ssh <span style="color:#b5bd68">root@</span>EIP</code>
</span></span></span></span>②接受秘钥输入"yes",回车;
③输入密码:使用预置环境信息中的用户密码(输入密码时,命令行窗口不会显示密码,输完之后直接键入回车)。

注意:后续操作请保持Terminal窗口与云服务器的链接状态,以确保所有操作都执行在云服务器上。
1.2 安装 Docker容器服务
键入如下命令初始化弹性云主机操作系统:
<span style="background-color:#f9fafc"><span style="color:#575d6c"><span style="background-color:#ffffff"><span style="color:#303133"> <code id="code_156600">systemctl <span style="color:#b294bb">stop</span> firewalld && systemctl <span style="color:#b294bb">disable</span> firewalld</code>
</span></span></span></span><span style="background-color:#f9fafc"><span style="color:#575d6c"><span style="background-color:#ffffff"><span style="color:#303133"> <code id="code_156601"><span style="color:#f0c674">setenforce</span> <span style="color:#de935f">0</span></code>
</span></span></span></span>配置Docker仓库:
<span style="background-color:#f9fafc"><span style="color:#575d6c"><span style="background-color:#ffffff"><span style="color:#303133"> <code id="code_156603">yum <span style="color:#b294bb">install</span> -y yum-utils</code>
</span></span></span></span><span style="background-color:#f9fafc"><span style="color:#575d6c"><span style="background-color:#ffffff"><span style="color:#303133"> <code id="code_156604">yum-config-manager --<span style="color:#de935f">add</span>-repo http<span style="color:#cc6666">s:</span>//<span style="color:#b294bb">sandbox</span>-expriment-<span style="color:#b294bb">files</span>.obs.<span style="color:#b294bb">cn</span>-north-<span style="color:#de935f">1</span>.myhuaweicloud.<span style="color:#b294bb">com</span>:<span style="color:#de935f">443</span>/study-container/docker-<span style="color:#b294bb">ce</span>.repo</code>
</span></span></span></span>安装安装Docker容器服务,并开启相应服务:
<span style="background-color:#f9fafc"><span style="color:#575d6c"><span style="background-color:#ffffff"><span style="color:#303133"> <code id="code_156606">yum install -<span style="color:#b294bb">y</span> docker-<span style="color:#b294bb">ce</span> docker-<span style="color:#b294bb">ce</span>-cli containerd.io</code>
</span></span></span></span><span style="background-color:#f9fafc"><span style="color:#575d6c"><span style="background-color:#ffffff"><span style="color:#303133"> <code id="code_156607">systemctl <span style="color:#de935f">start</span> docker</code>
</span></span></span></span><span style="background-color:#f9fafc"><span style="color:#575d6c"><span style="background-color:#ffffff"><span style="color:#303133"> <code id="code_156608">systemctl <span style="color:#de935f">enable</span> docker</code>
</span></span></span></span>运行结束,显示开启 docker服务。

选择云桌面浏览器页面中左侧菜单栏,点击"服务列表"->"容器"->"容器镜像服务 SWR",在左侧导航栏选择"镜像资源 > 镜像中心",单击"+镜像加速器",在弹出的对话框中获取镜像加速器地址。

在虚拟机中修改“/etc/docker/daemon.json”文件(如果没有,可以手动创建),在该文件内添加如下内容:
<span style="background-color:#f9fafc"><span style="color:#575d6c"><span style="background-color:#ffffff"><span style="color:#303133"> <code id="code_156614">vi <span style="color:#cc6666">/etc/</span>docker/daemon.json</code>
</span></span></span></span>注意:请使用上一步获得的加速器地址替换文件中的 xxx。
<span style="background-color:#f9fafc"><span style="color:#575d6c"><span style="background-color:#ffffff"><span style="color:#303133"> <code id="code_156616">{
"registry-mirrors": [<span style="color:#b5bd68">"xxx"</span>]
}</code>
</span></span></span></span>
按“Esc”,输入:wq保存并退出,重启docker。
<span style="background-color:#f9fafc"><span style="color:#575d6c"><span style="background-color:#ffffff"><span style="color:#303133"> <code id="code_156619"><span style="color:#f0c674">systemctl restart docker</span></code>
</span></span></span></span>确认 docker服务运行状态。
<span style="background-color:#f9fafc"><span style="color:#575d6c"><span style="background-color:#ffffff"><span style="color:#303133"> <code id="code_156621"><span style="color:#f0c674">systemctl status docker</span></code>
</span></span></span></span>安装成功后如下图所示:文章来源:https://www.toymoban.com/news/detail-791310.html
 文章来源地址https://www.toymoban.com/news/detail-791310.html
文章来源地址https://www.toymoban.com/news/detail-791310.html
到了这里,关于云原生系列 【轻松入门容器基础操作】的文章就介绍完了。如果您还想了解更多内容,请在右上角搜索TOY模板网以前的文章或继续浏览下面的相关文章,希望大家以后多多支持TOY模板网!