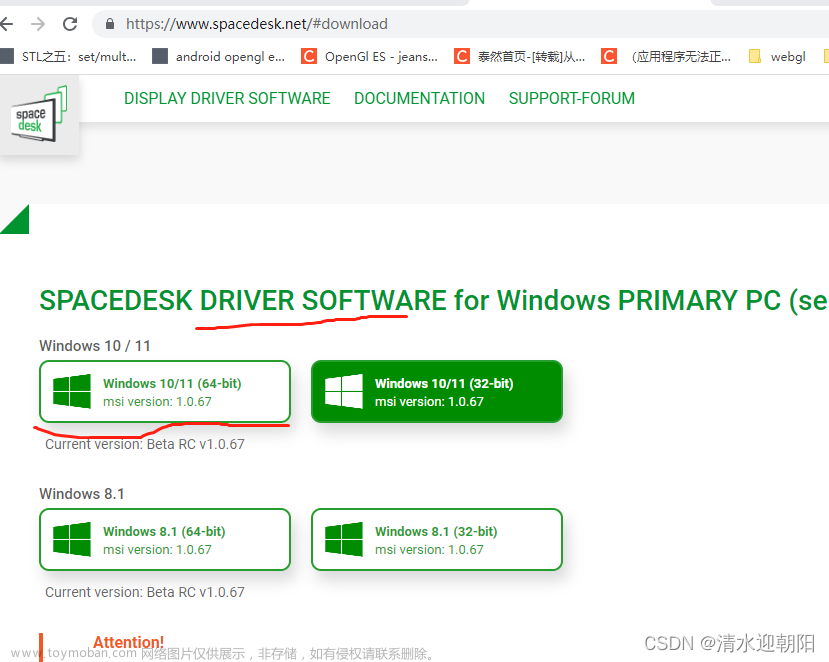IIS本地部署WebService
可以类推此方法,将写好的Web部署到云服务器上,通过公网IP访问,就成功对整个互联网世界发布自己的网站啦!
1.使用IIS及WebService的原因:
PDA使用的是 Win CE 5.0的嵌入式系统,较老,而我们使用的数据库是SQL Server2016,较新,两者不能直接进行数据交互,需要一个中间件(WebService)牵线搭桥.

- 图片说明:PDA(Win CE 5.0)必须使用WebService,其他的桌面端应用可选用WebService.
2.相关文件说明及网络条件说明:
(1)文件说明:

(2)网络条件说明:
- 部署此WebService的计算机需要有一个固定的IP,以便PDA可以成功寻址,找到相关接口和数据资源
- 部署此WebService的计算机需要和PDA使用同一个局域网
- 上述IP地址一旦确定后不允许改变,一旦改变,需要修改PDA应用源码,生成新的安装包重新安装
3.IIS安装与配置:
第一步:安装
控制面板–>程序(程序和功能)–>启用或关闭Windows功能


找到如下图所示的内容,完成勾选(Internet Information Service),并且点击确认按钮,等待

等待启用成功,完成后关闭



在计算记得开始菜单搜索IIS,按下图说明,打开IIS管理器


第二步:配置
有些计算机需要手动配置“部署”功能,有些计算机不需要。

如上图,右键“Default Web Site”,可以看到“部署”菜单项,无需进行手动配置,如果无“部署”菜单项,就需要进行手动配置
配置步骤:
-
检查是否已经按照安装要求,安装了IIS的所有功能

-
打开我提供的补丁,安装第一个文件(在扩展名为msi的安装包中),即WebDeploy_amd64_zh-CN.msi


我这里已经有了
完成安装后,关闭IIS管理器,重新以管理员身份打开,再次右键,可以看到“部署”菜单项,表示配置成功。
4.导入已经准备好的WebService应用包:
(1)选择合适的位置,新建一个空文件夹,名称中不要带有中文

(2)打开IIS管理器,右键“网站”,选择“添加网站”

(3)添加网站,按下图所示操作,完成后点击确定

可以如图上图般,也选择8099端口,后面的教程中会介绍如何选择端口。
(4)右键刚刚添加的网站,选择“部署”–>“导入应用程序”

选择我刚刚提供的第二个文件,不停地下一页,直至完成安装

(5)启用目录浏览,如下图所示:


5.为导入的应用配置端口、IP地址及访问权限:
(1)选择端口:
下图中,推荐使用端口1024~49151之间的端口

(2)开放端口:
第一步:找到如下图所示的高级安全Windows Defender 防火墙,以管理员身份运行

第二步:关闭本计算机的防火墙

第三步:打开入站规则,开放选择的端口




第四步:创建出站规则,开放选择的端口
操作方法与创建入站规则时一样
(3)选择IP地址:
选择本机的IPV4地址即可


(4)开放访问权限:
第一步:选中添加的站点,右键,选择“浏览”菜单项


第二步:选中之前导入的应用程序(被放入到了名为“wms”的文件夹中),右键
打开“安全”选项卡,看到“组或用户 名”,单击“编辑”按钮添加一个新的用户名“Everyone”,然后更改它的权限 ,修改为完全控制即可。



6.测试:
第一步:点击==“浏览XXXX”==,如图:

第二步:完成第一步后会在浏览器中弹出如下页面,点击==“Service.asmx”==:

第三步:看到类似如下页面表示在此计算机上部署WebService成功,完成测试,局域网内所有网络终端均可使用此应用,即WebService:
 文章来源:https://www.toymoban.com/news/detail-791792.html
文章来源:https://www.toymoban.com/news/detail-791792.html
保存测试成功页面的URL,方便后续使用WebService文章来源地址https://www.toymoban.com/news/detail-791792.html
到了这里,关于IIS如何本地部署网站,作为局域网内的服务器的文章就介绍完了。如果您还想了解更多内容,请在右上角搜索TOY模板网以前的文章或继续浏览下面的相关文章,希望大家以后多多支持TOY模板网!