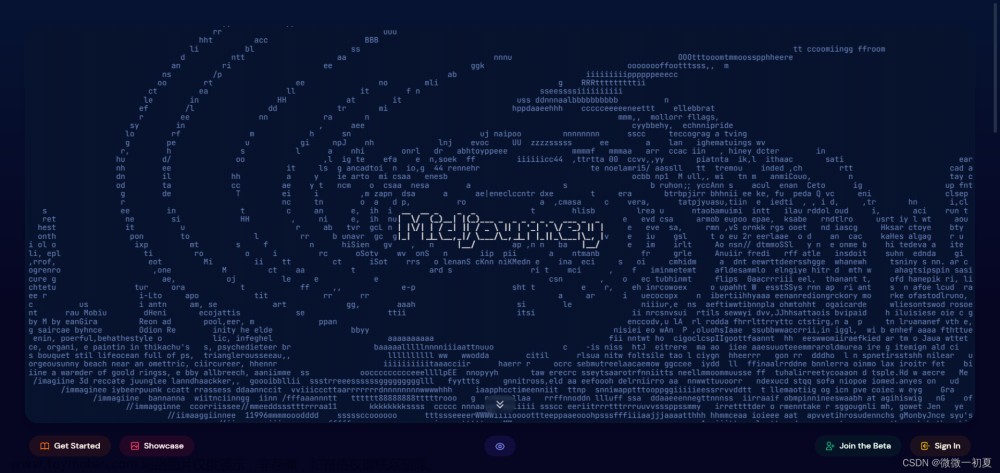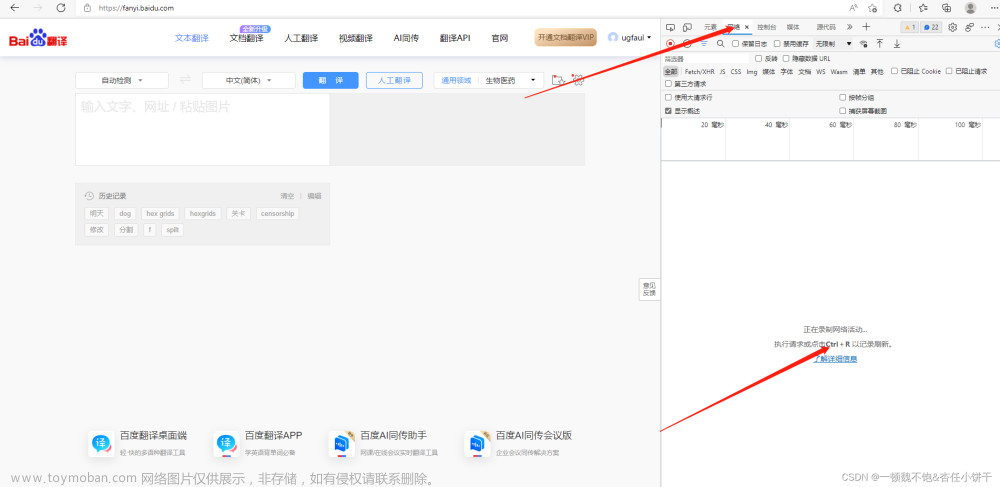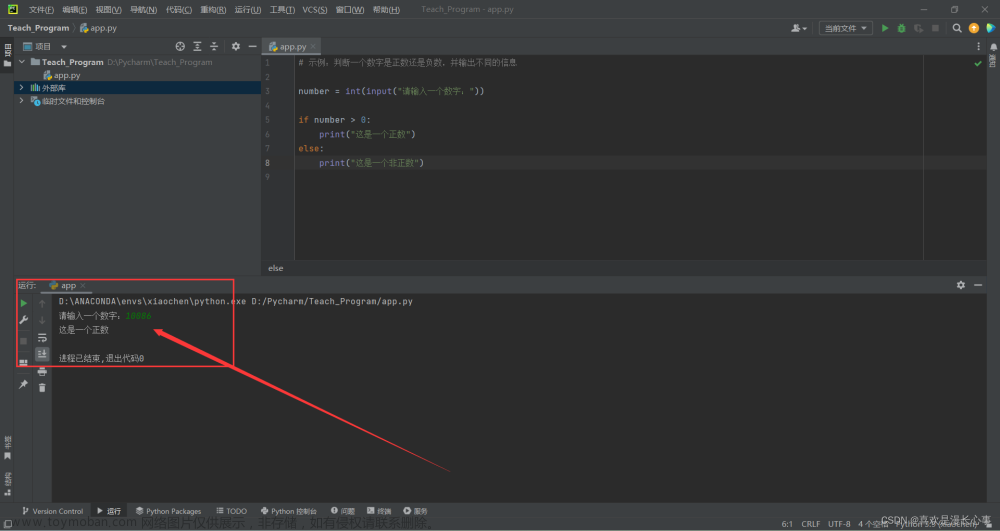Python GUI入门教程:轻松构建用户界面。
微信搜索关注《Python学研大本营》,加入读者群,分享更多精彩文章来源:https://www.toymoban.com/news/detail-791922.html

一、简介

Python以其简单性和多功能性成为最受欢迎的编程语言之一。从网络开发到数据科学,Python被广泛应用于各个领域。
本文将探索Python内置的用于创建图形用户界面(GUI)的库:Tkinter:。无论是初学者还是经验丰富的开发者,了解如何创建Python GUI都可以增强构建交互式应用程序的能力。
Tkinter是随Python一起使用的标准GUI工具包。它提供了一系列工具和小部件用于创建图形用户界面。首先安装并导入tkinter库。
二、使用Tkinter创建Hello World
首先从一个基本示例开始,以了解Tkinter的基本用法。打开Python编辑器,并创建一个新文件,例如hello_tkinter.py。编写以下代码:
import tkinter as tk
def say_hello():
label.config(text="Hello, Tkinter!")
# 创建主窗口
root = tk.Tk()
root.title("Tkinter Hello World")
# 创建一个标签小部件
label = tk.Label(root, text="Welcome to Tkinter!")
# 将标签放入主窗口
label.pack(pady=10)
# 创建一个按钮小部件
button = tk.Button(root, text="Say Hello", command=say_hello)
# 将按钮放入主窗口
button.pack(pady=10)
# 启动Tkinter事件循环
root.mainloop()
输出:
保存文件并运行。将会看到一个带有标签和按钮的窗口。点击按钮后,标签文本将变为“Hello, Tkinter!”。

三、Tkinter基础知识
现在已经创建了一个简单的Tkinter应用程序,接下来深入了解一些基本概念和小部件。
3.1 小部件
小部件是Tkinter GUI的构建模块。它们可以是按钮、标签、输入字段等等。在前面的示例中已经使用了Label和Button小部件。
3.2 输入小部件
输入小部件允许用户输入一行文本。现在本文通过添加一个输入小部件来改进前面的“Hello, Tkinter!”示例,以便用户可以输入他们的名字:
import tkinter as tk
def say_hello():
name = entry.get()
label.config(text=f"Hello, {name}!")
# 创建主窗口
root = tk.Tk()
root.title("Tkinter Hello World")
# 创建一个标签小部件
label = tk.Label(root, text="Welcome to Tkinter!")
# 将标签放入主窗口
label.pack(pady=10)
# 创建一个按钮小部件
button = tk.Button(root, text="Say Hello", command=say_hello)
# 将标签放入主窗口
button.pack(pady=10)
# 创建一个输入小部件
entry = tk.Entry(root)
# 将输入小部件放入主窗口
entry.pack(pady=10)
# 启动Tkinter事件循环
root.mainloop()
通过这种修改,用户可以在输入小部件中输入他们的名字,然后“Say Hello”按钮将个性化地向他们问好。
3.3 布局管理
Tkinter提供了多种几何管理器来组织窗口中的小部件。之前使用的pack()方法就是其中之一。此外,还可以使用grid()和place()来实现更复杂的布局。
3.4 网格布局
使用grid()方法可以创建类似表格的布局。接下来继续修改本文的示例,以使用网格布局:
# ...
# 使用网格布局将标签和输入小部件放入主窗口
label.grid(row=0, column=0, pady=10)
entry.grid(row=1, column=0, pady=10)
# ...
3.5 事件和事件处理
在前面的示例中,本文使用command参数来指定了在点击按钮时要调用的函数。Tkinter支持将函数绑定到各种事件上,例如按钮点击、键盘按键或鼠标移动。
接下来给输入小部件添加一个事件处理程序,以便在用户按下“Enter”键时向他们问好:
# ...
def on_enter(event):
say_hello()
# 将on_enter函数绑定到“Enter”键按下事件上
entry.bind("", on_enter)
# ...
现在,在输入小部件中按下“Enter”键将会触发say_hello函数。
四、Tkinter中级概念
现在已经介绍了基础知识,接下来探索Tkinter中更高级的概念。
4.1 菜单
Tkinter允许为应用程序创建菜单。菜单通常包含文件(File)、编辑(Edit)和帮助(Help)等项目。每个菜单项都可以有子菜单和命令。
# ...
def exit_app():
root.destroy()
# 创建一个菜单栏
menu_bar = tk.Menu(root)
root.config(menu=menu_bar)
# 创建一个文件(File)菜单
file_menu = tk.Menu(menu_bar, tearoff=0)
menu_bar.add_cascade(label="File", menu=file_menu)
# 在文件(File)菜单中添加一个“退出(Exit)”命令
file_menu.add_command(label="Exit", command=exit_app)
# ...
现在,应用程序具有一个带有“退出(Exit)”选项的“文件(File)”菜单。点击“退出”将关闭应用程序。
4.2 框架
框架是用于分组和组织小部件的容器。它们有助于实现更简洁、更有条理的布局。
# ...
# 创建一个框架
frame = tk.Frame(root)
frame.pack(pady=10)
# 在框架内创建小部件
label_in_frame = tk.Label(frame, text="Inside the Frame")
button_in_frame = tk.Button(frame, text="Click me!")
# 将小部件放入框架中
label_in_frame.pack()
button_in_frame.pack()
# ...
在这里,本文创建了一个框架,并将小部件放入其中。框架对于将界面划分为不同部分特别有用。
4.3 对话框
对话框是弹出式窗口,用于提示用户输入或提供信息。Tkinter提供了一种使用tkinter.messagebox模块创建对话框的简单方法。
# ...
from tkinter import messagebox
def show_info():
messagebox.showinfo("Information", "This is an information message.")
# ...
# 创建一个按钮来显示信息对话框
info_button = tk.Button(root, text="Show Info", command=show_info)
info_button.pack(pady=10)
# ...
点击“显示信息(Show Info)”按钮将显示一个信息对话框。
五、Tkinter高级功能
5.1 使用图像
Tkinter支持以各种格式显示图像。可以使用PhotoImage类加载和显示图像。
# ...
# 加载图像
image = tk.PhotoImage(file="path/to/image.png")
# 创建一个标签来显示图像
image_label = tk.Label(root, image=image)
image_label.pack(pady=10)
# ...
将"path/to/image.png"替换为图像文件的路径。
5.2 自定义样式
Tkinter支持使用样式自定义小部件的外观。可以为按钮、标签和其他小部件定义自己的样式。
# ...
# 创建一个样式
style = tk.Style()
style.configure("TButton", foreground="green", font=("Arial", 12))
# 使用自定义样式创建一个按钮
styled_button = tk.Button(root, text="Styled Button", style="TButton")
styled_button.pack(pady=10)
# ...
在此示例中,本文为按钮创建了一个自定义样式,其中包括绿色文本和特定字体。
六、学习资源
最后,为大家提供一些自学GUI的资源:
-
Python — GUI Programming (tutorialspoint.com):https://www.tutorialspoint.com/python/python_gui_programming.htm
-
Python GUI — tkinter — GeeksforGeeks:https://www.geeksforgeeks.org/python-gui-tkinter/
-
tkinter — Python interface to Tcl/Tk — Python 3.12.0 documentation:https://docs.python.org/3/library/tkinter.html
七、结论
本文涵盖了Python内置图形用户界面库Tkinter的基础知识和高级功能。从创建一个简单的“Hello, Tkinter!”应用程序到探索菜单、框架和对话框等高级概念。
推荐书单
《Python语言(第2版)(大数据应用人才培养系列教材)》
本书以在 Windows 10 中用 Python 3.6.5 搭建 Python 开发基础平台为起点,重点阐述 Python 语言的基础知识和 7 个典型的项目实战案例。全书以理论引导、案例驱动、上机实战为理念打造 Python 语言学习的新模式。具体内容分为两大部分:第 1 部分以 Python 语言的基础知识普及为主,内容包括 Python 3 概述、基本语法、基本数据类型、流程控制、字符串与正则表达式、函数、模块、对象和类、异常、文件操作;第 2 部分以项目实战为核心,以学以致用为导向,以贴近生活的案例为依托,分别介绍爬虫程序、数据可视化、数据分析、Django 开发、机器学习、自然语言处理和推荐系统项目实战。本书以作者十多年的计算机专业课程教学经验及相应的项目实战心得为依托,力争做到以理论知识为基础、以案例实战为手段、以解决问题为根本初衷,让读者最大限度地从书中汲取所需要的编程知识和实战体验。
本书既可作为高等学校,尤其是高职院校各专业的 Python 语言启蒙教材,也可作为广大 Python 语言爱好者自学的参考书。
《Python语言(第2版)(大数据应用人才培养系列教材)》https://item.jd.com/13349313.html

精彩回顾
《Python项目部署利器:轻松上手Git和GitHub》
《用Python替代Adobe,零成本从PDF提取数据》
《精通Python函数,深入了解*args和**kwargs》
《Python循环技巧全攻略,基础到高级应用一文get!》
《简洁编程之道,10个Python Itertools方法助你事半功倍》
《Python字典的选择之道:掌握6种类型的终极指南!》
微信搜索关注《Python学研大本营》,加入读者群,分享更多精彩
访问【IT今日热榜】,发现每日技术热点文章来源地址https://www.toymoban.com/news/detail-791922.html
到了这里,关于Python GUI初学者教程,轻松构建用户界面的文章就介绍完了。如果您还想了解更多内容,请在右上角搜索TOY模板网以前的文章或继续浏览下面的相关文章,希望大家以后多多支持TOY模板网!