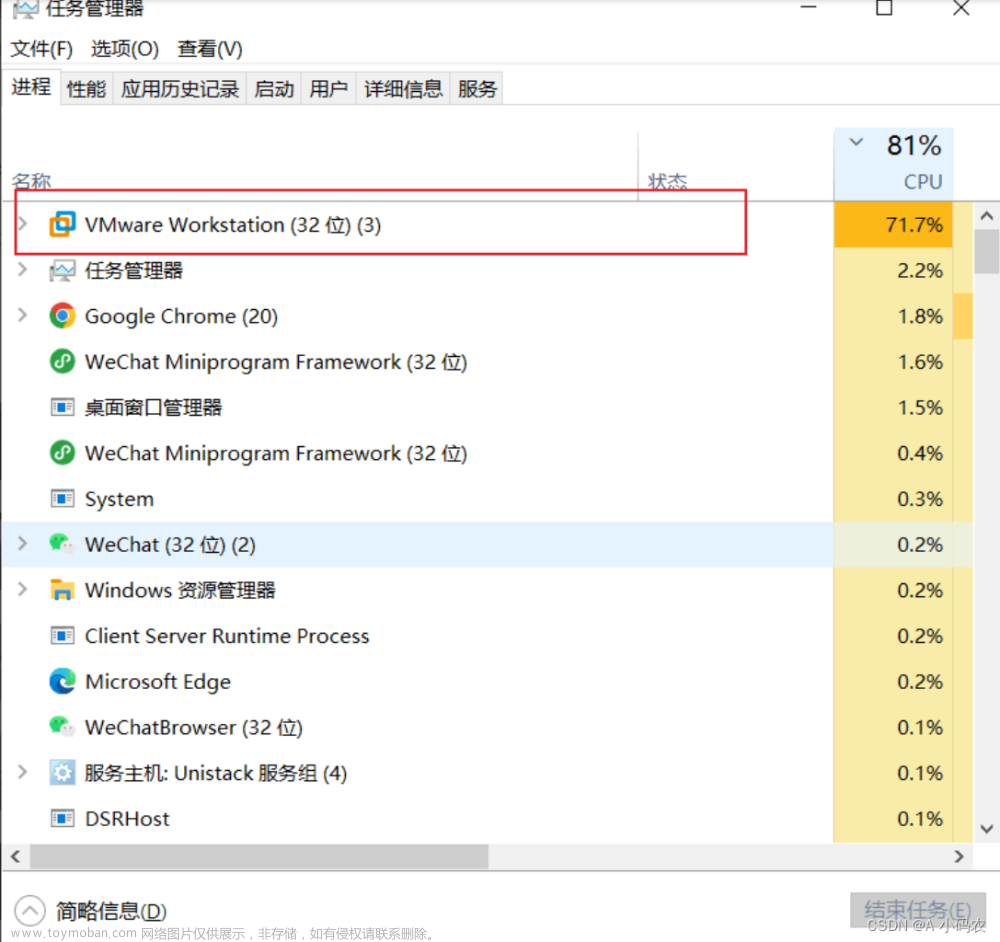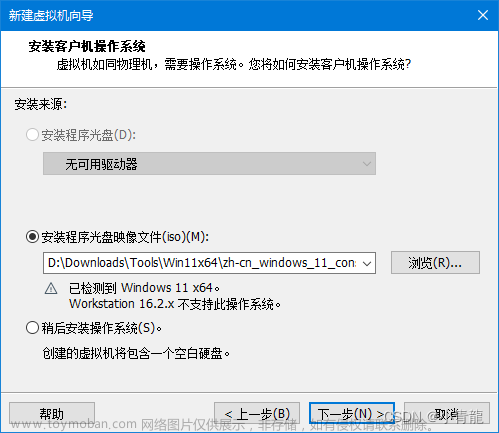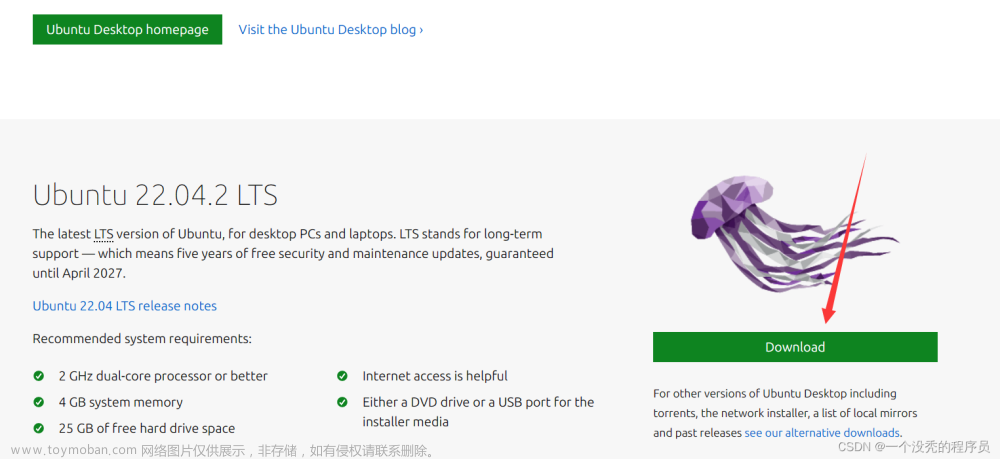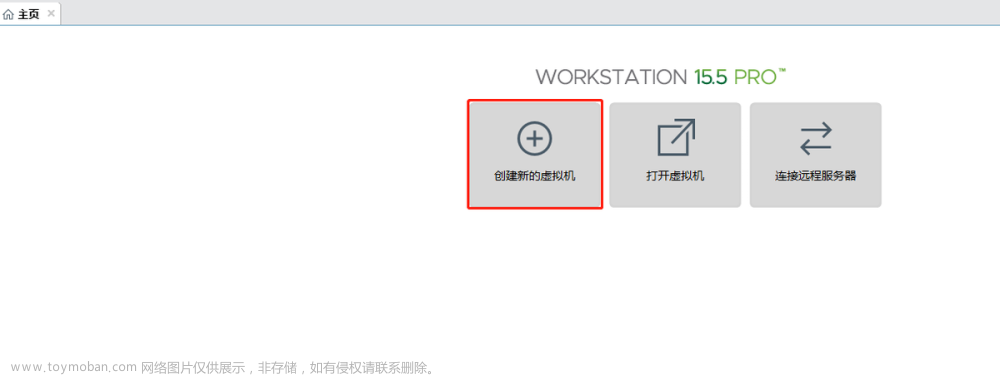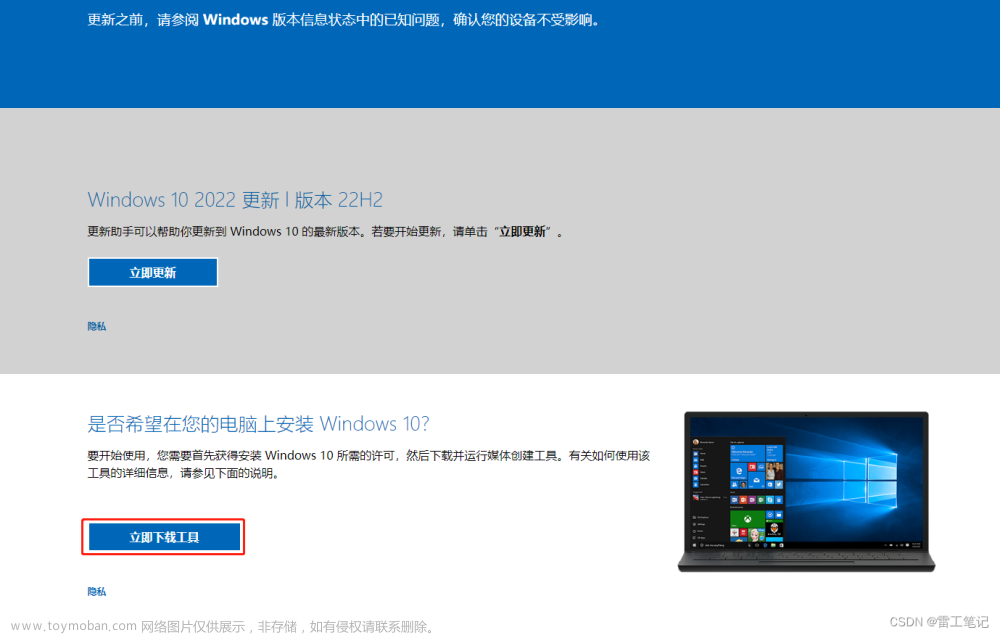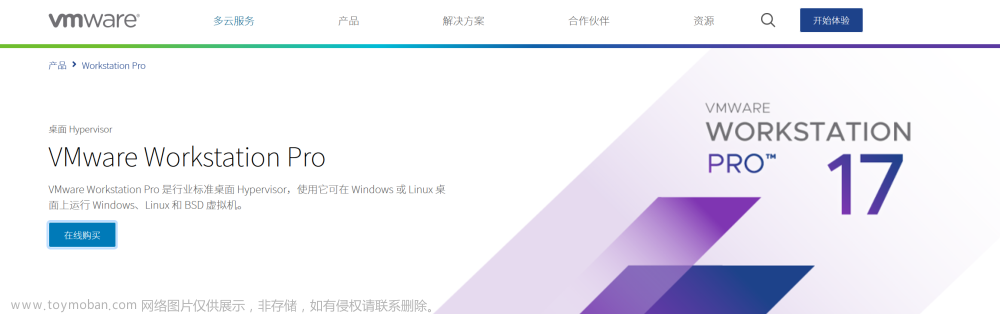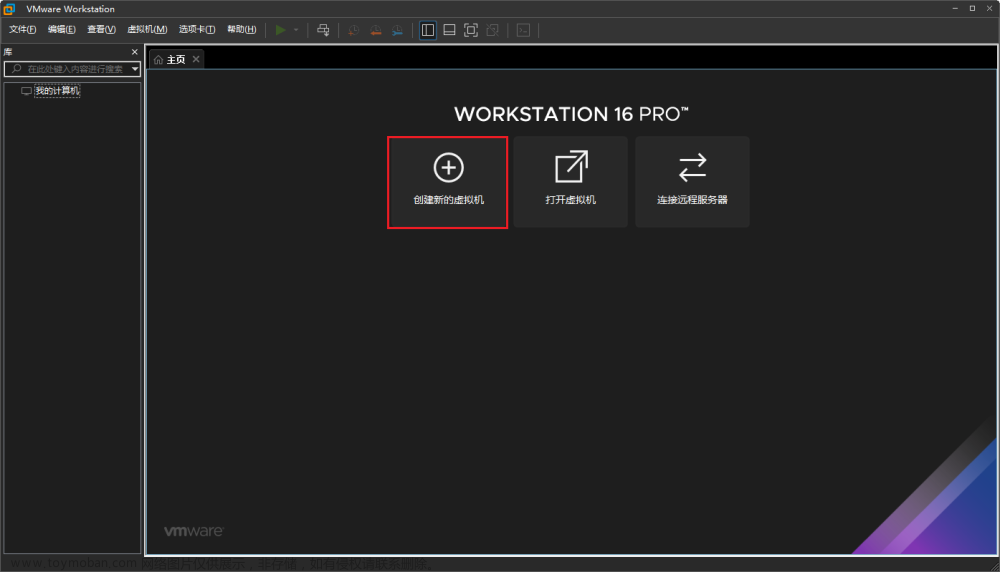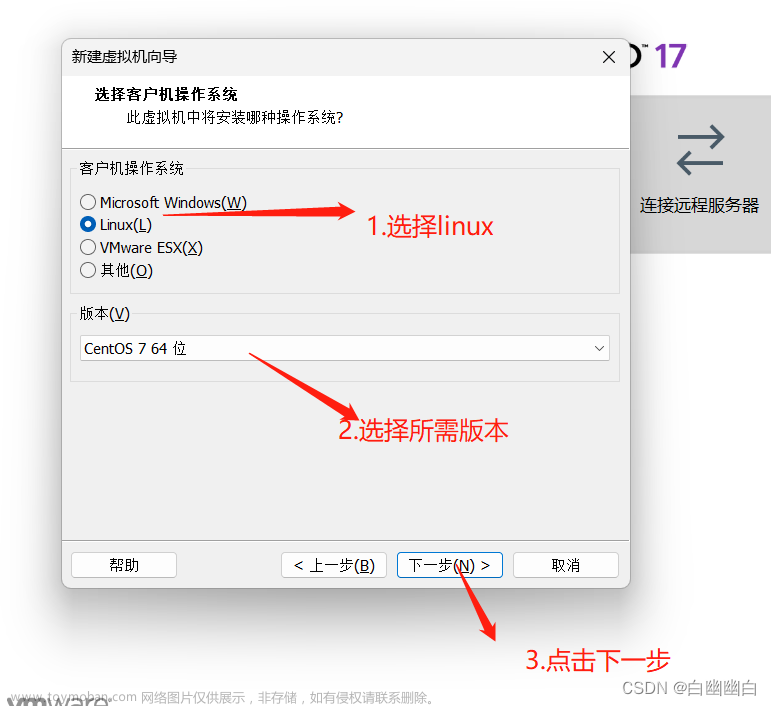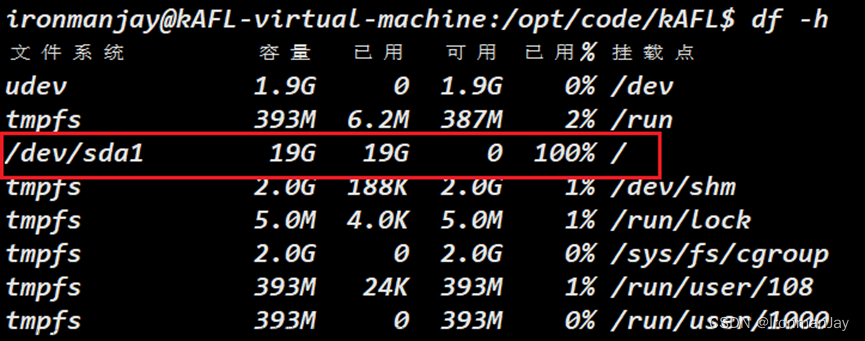安装前提
- Windown 10
- VMware 16
- openEuler 20.03 LTS SP3
准备镜像
镜像地址:OpenEuler
直接在官网下载镜像(如下图所示👇)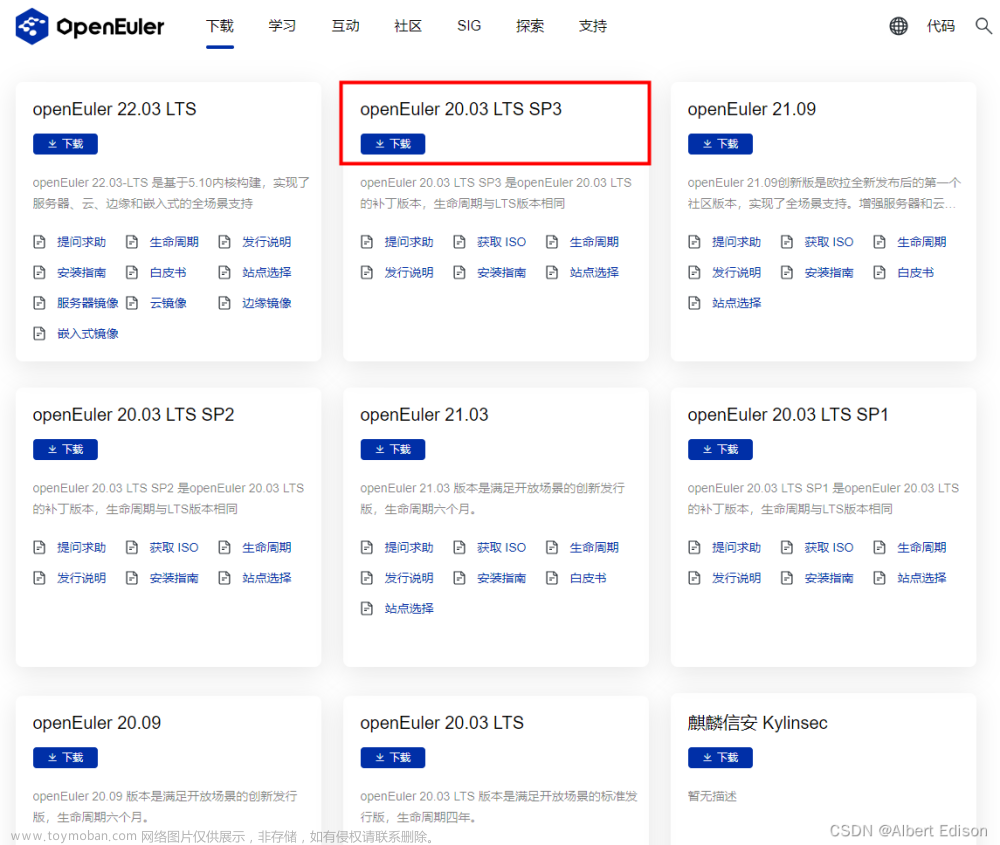
我这里下载的版本是 openEuler 20.03 LTS SP3,SP 3 是对 LTS 的第三次补丁版本。
然后选择 ISO(如下图所示👇)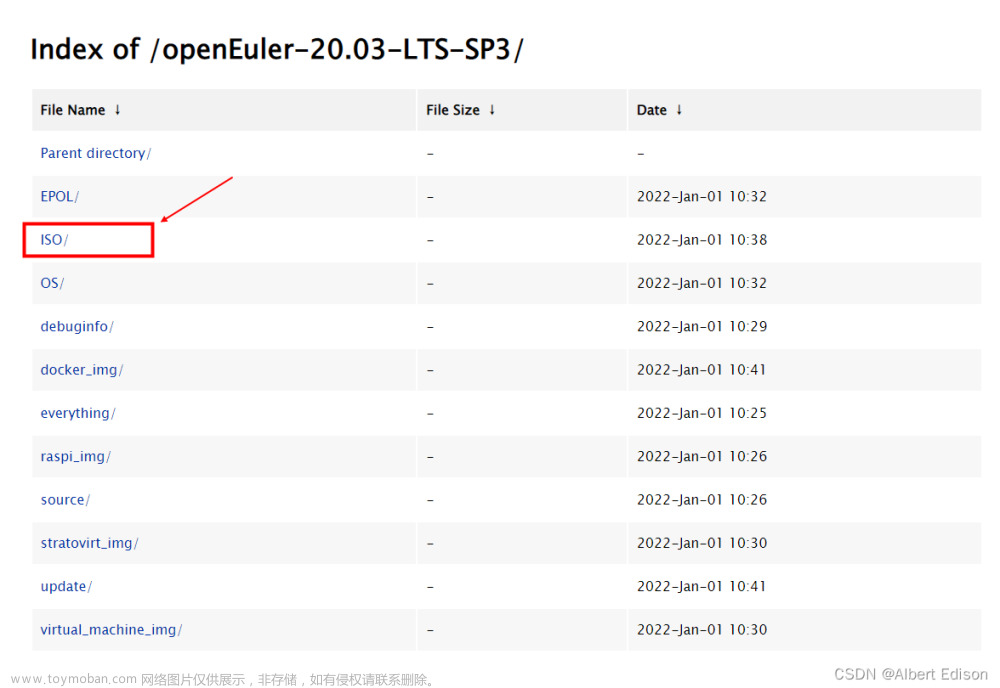
然后根本自己的电脑型号选择对应的版本(如下图所示👇)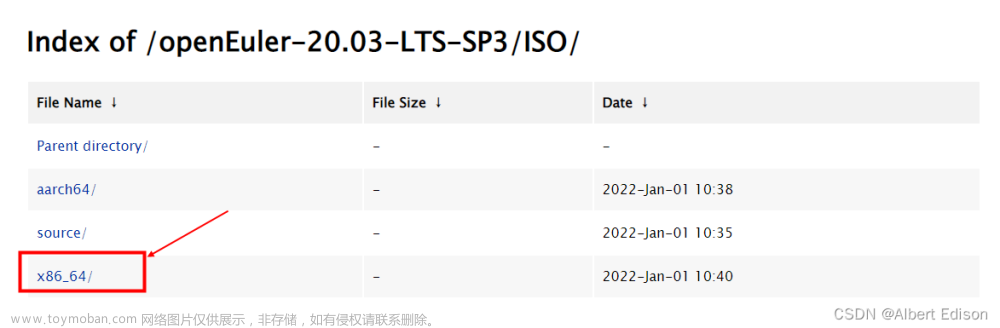
选择 x86_64-dvd.iso(如下图所示👇)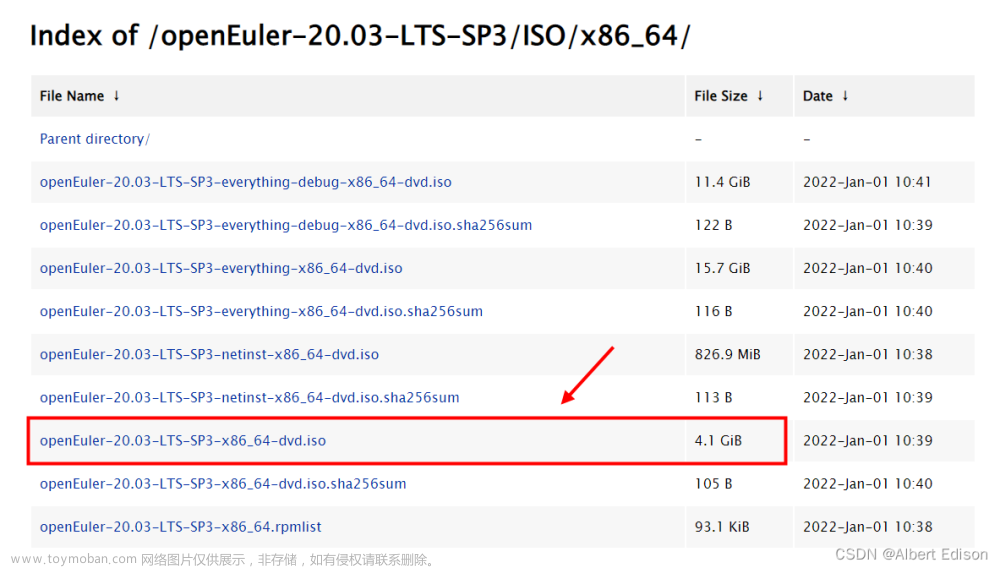
创建虚拟机
我使用的 VMware 16,直接新建一个虚拟机(如下图所示👇)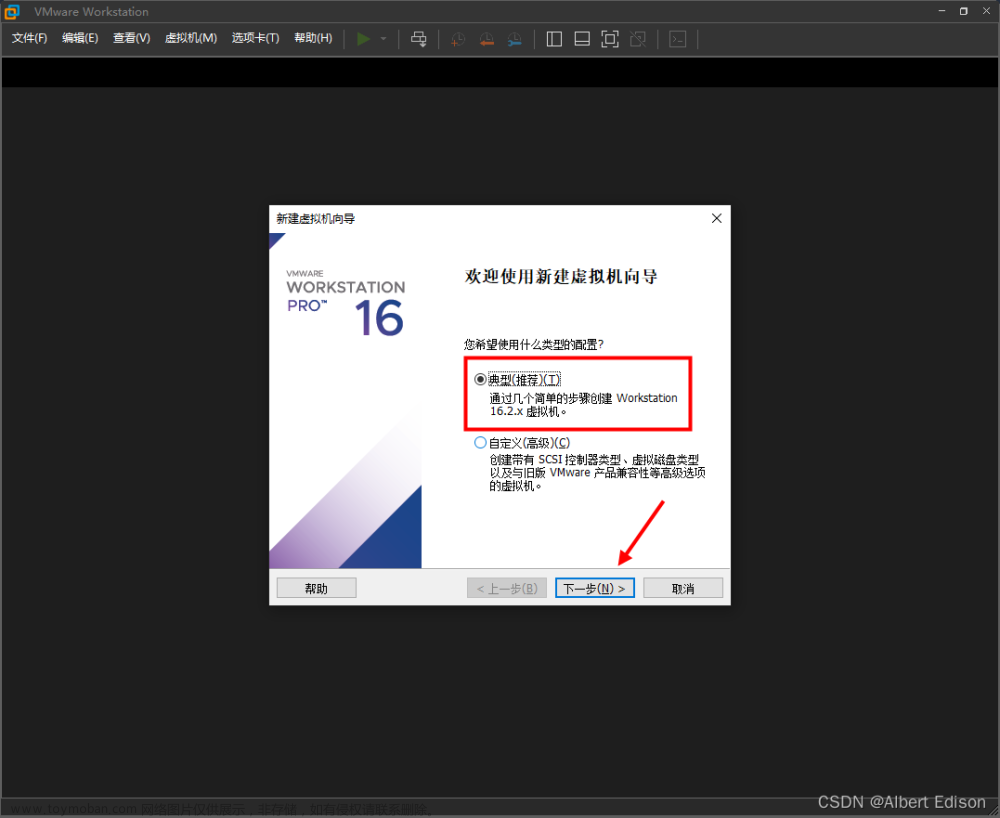
选择 稍后安装(如下图所示👇)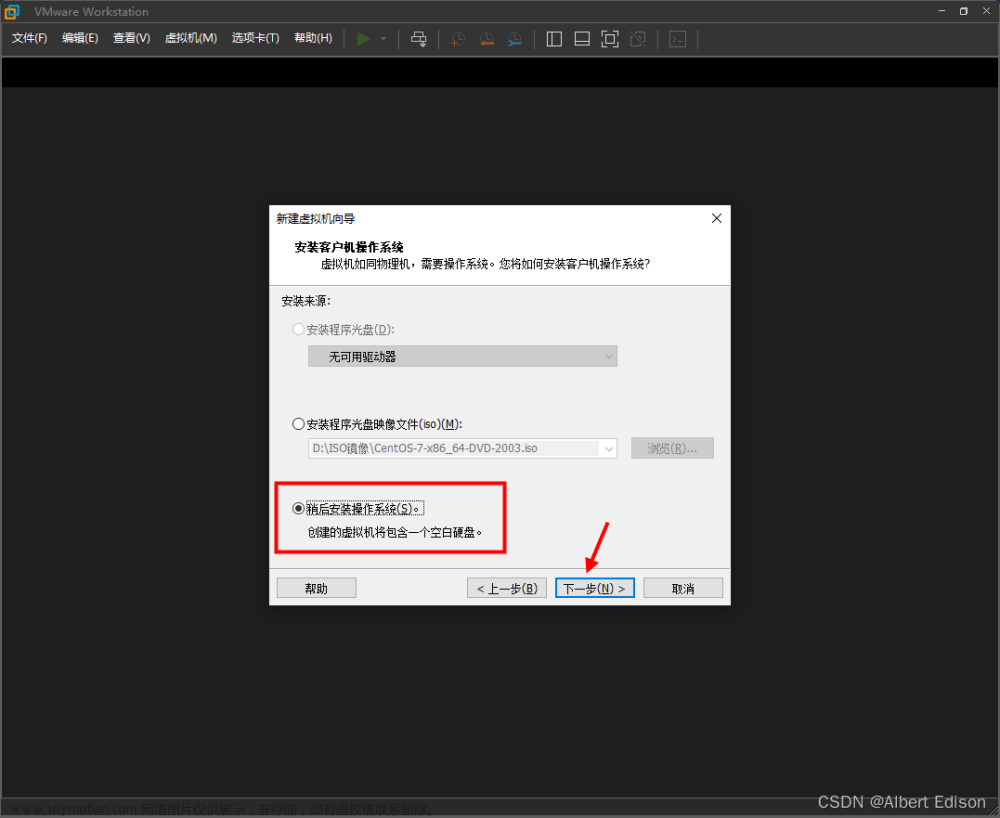
我下载的欧拉版本是 20.03,所以选择 Linux 4.x 内核 64位(如下图所示👇)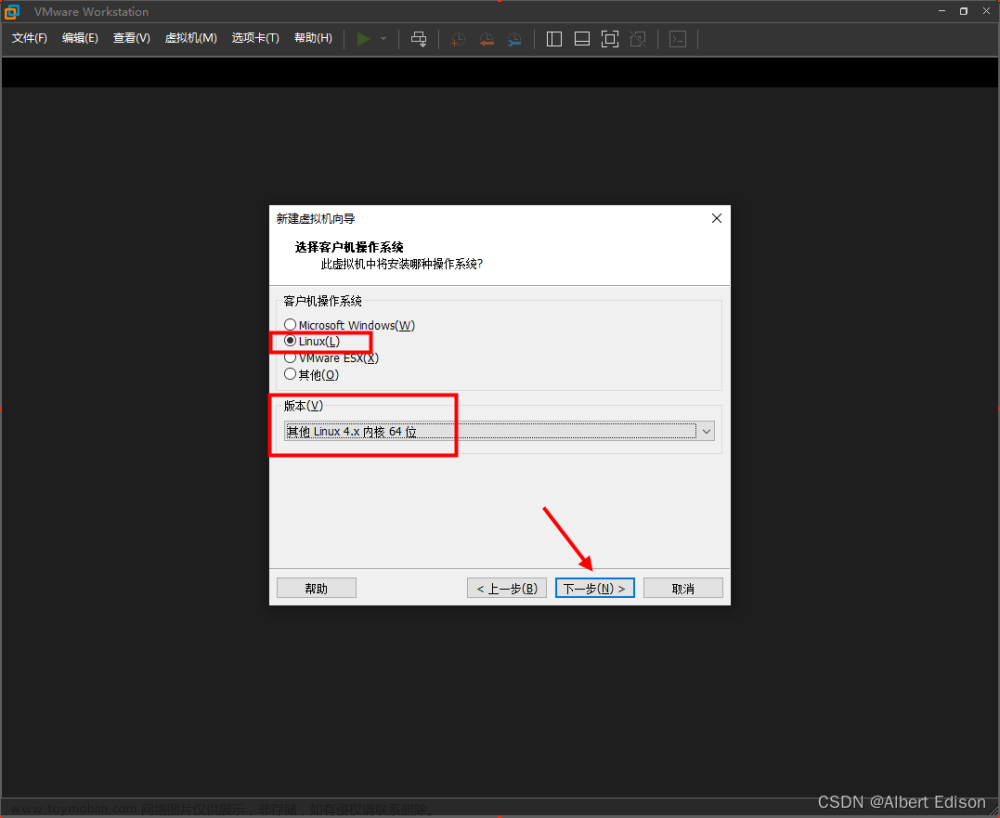
虚拟机名称 和 安装路径 都可以自己更改一下(如下图所示👇)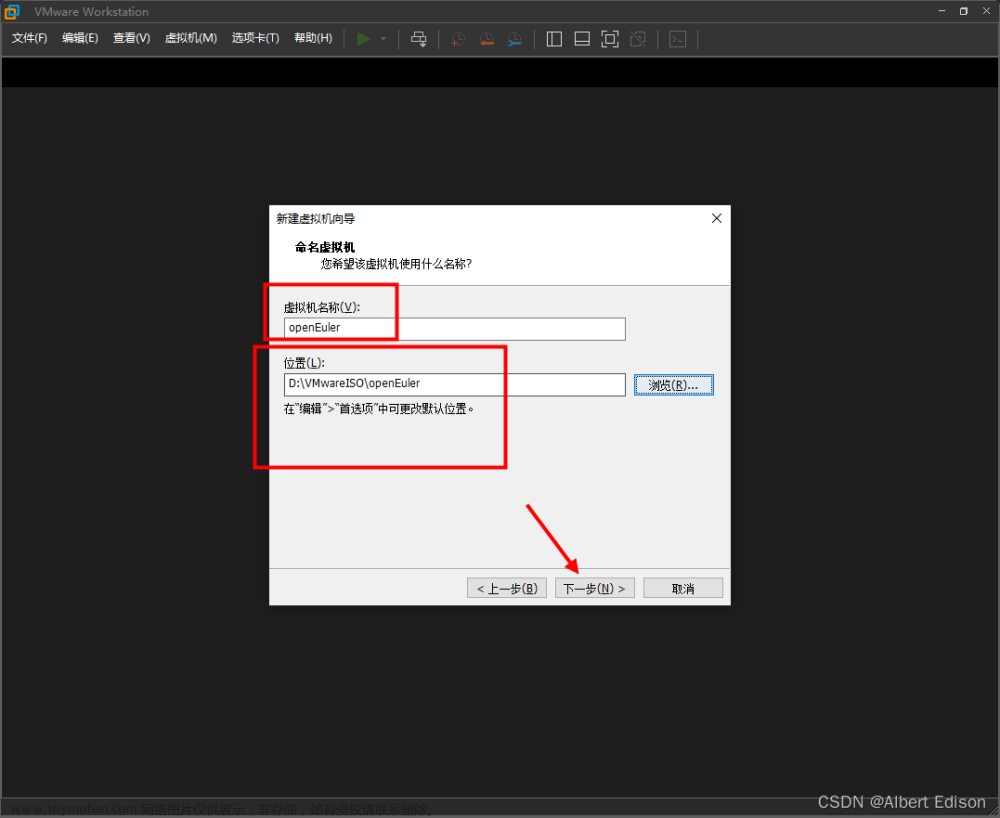
磁盘大小给 20 G 就够了,选择 存储为单个文件(如下图所示👇)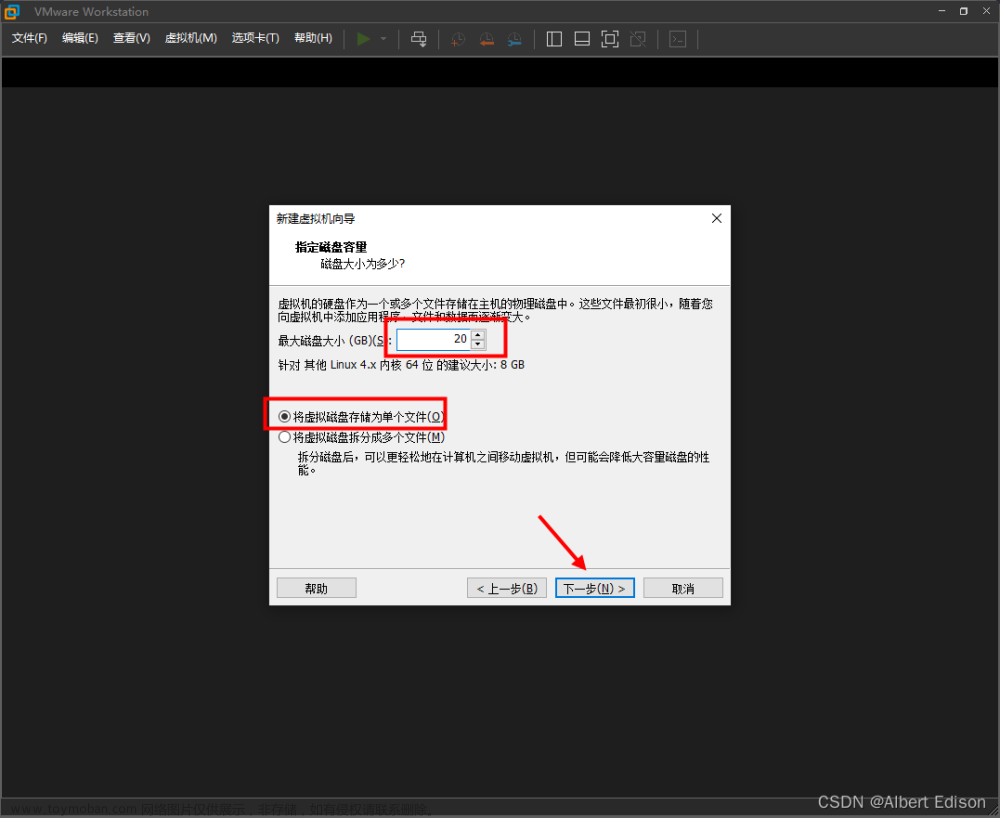
然后点击 自定义硬件(如下图所示👇)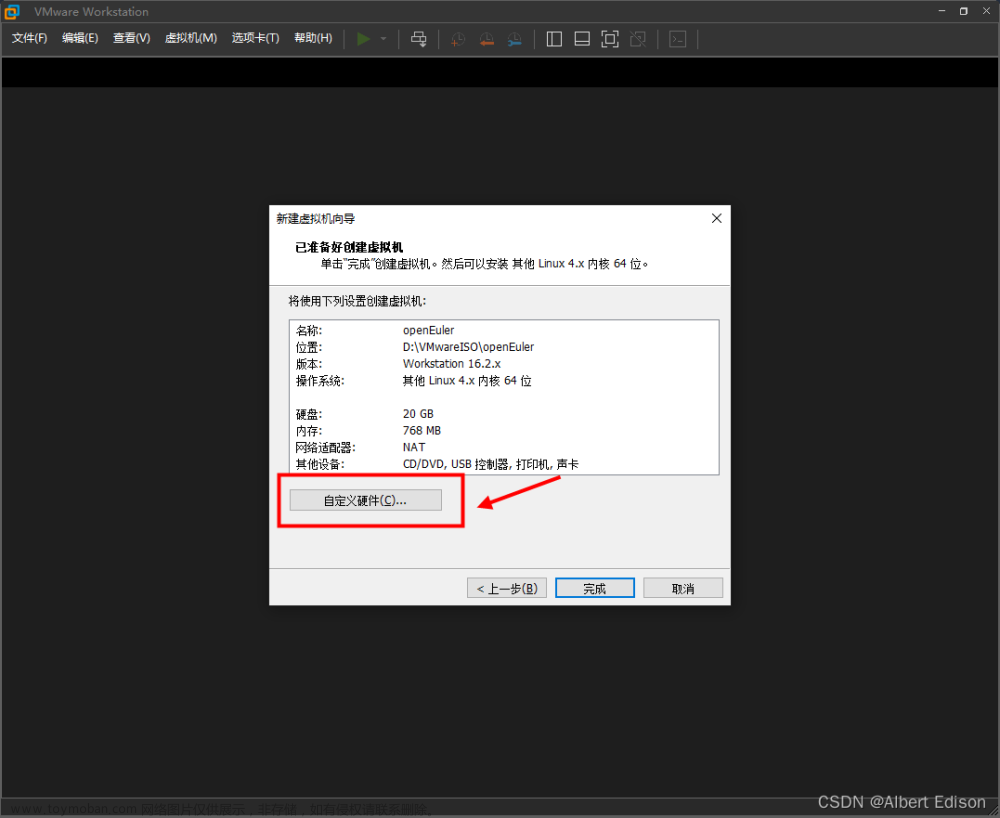
把 声卡 和 打印机 全部移除(这两个玩意儿用不到)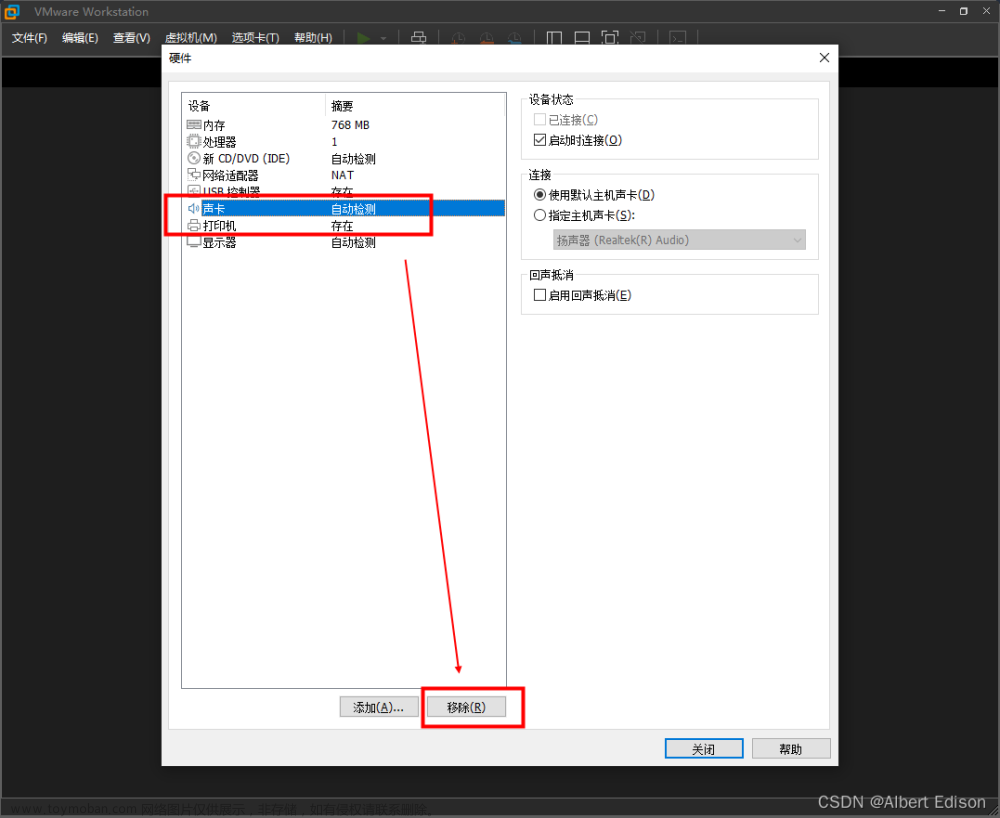
然后把下载好的欧拉镜像添加进去(如下图所示👇)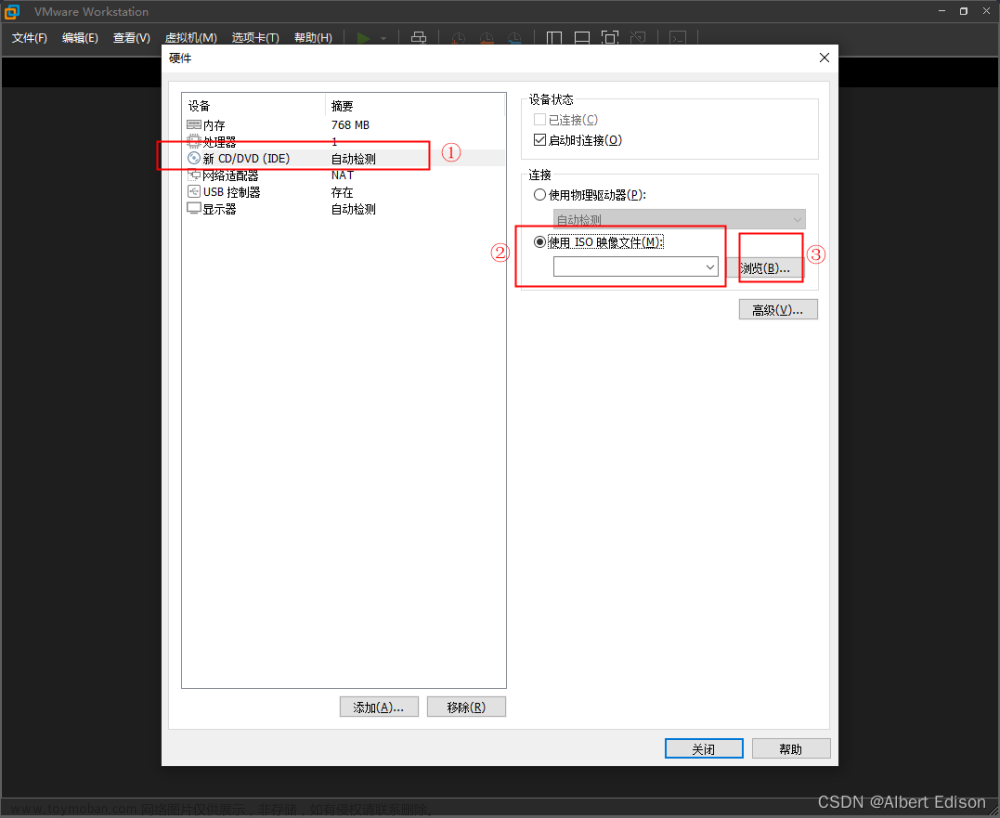
然后我们给它分配 1 P 2 C,也就是内存 4 G(如下图所示👇)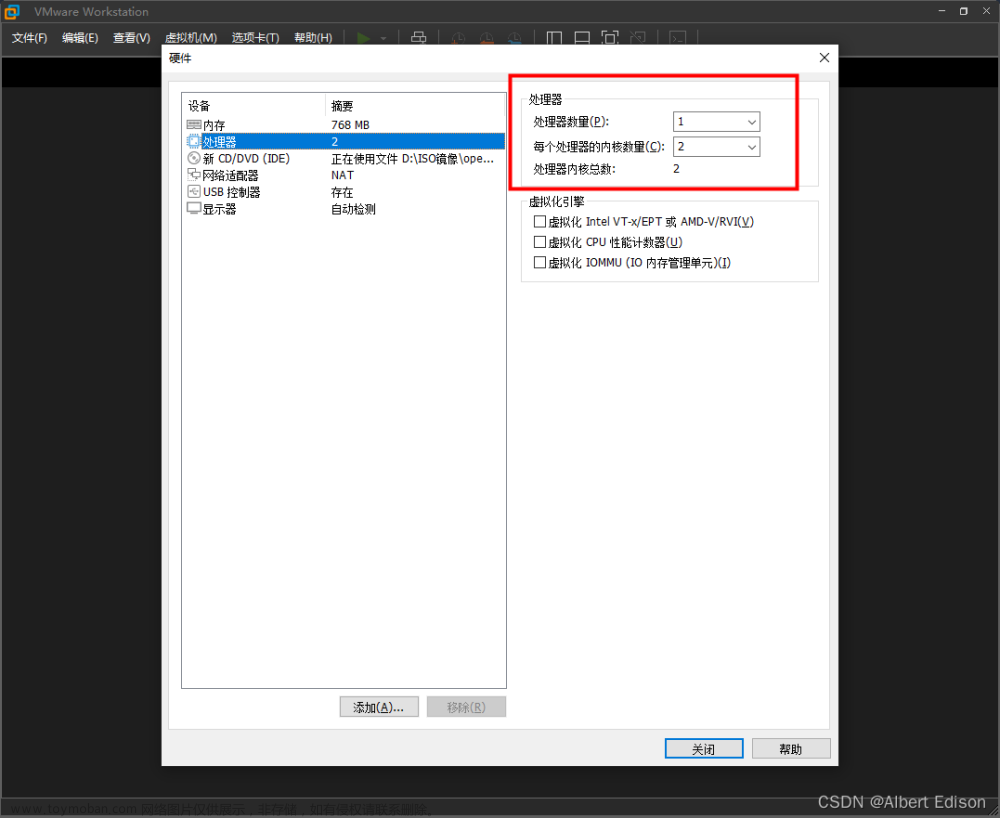
内存的话,给 2 G 就够了(如下图所示👇)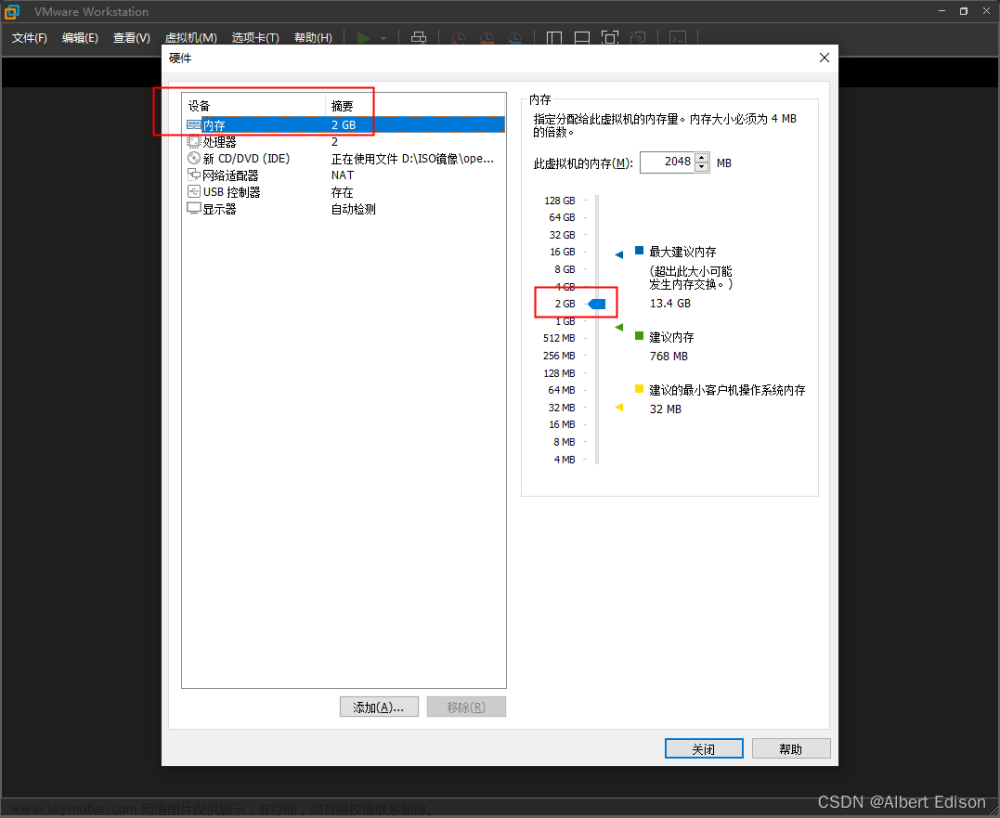
关闭以后,点击 完成(如下图所示👇)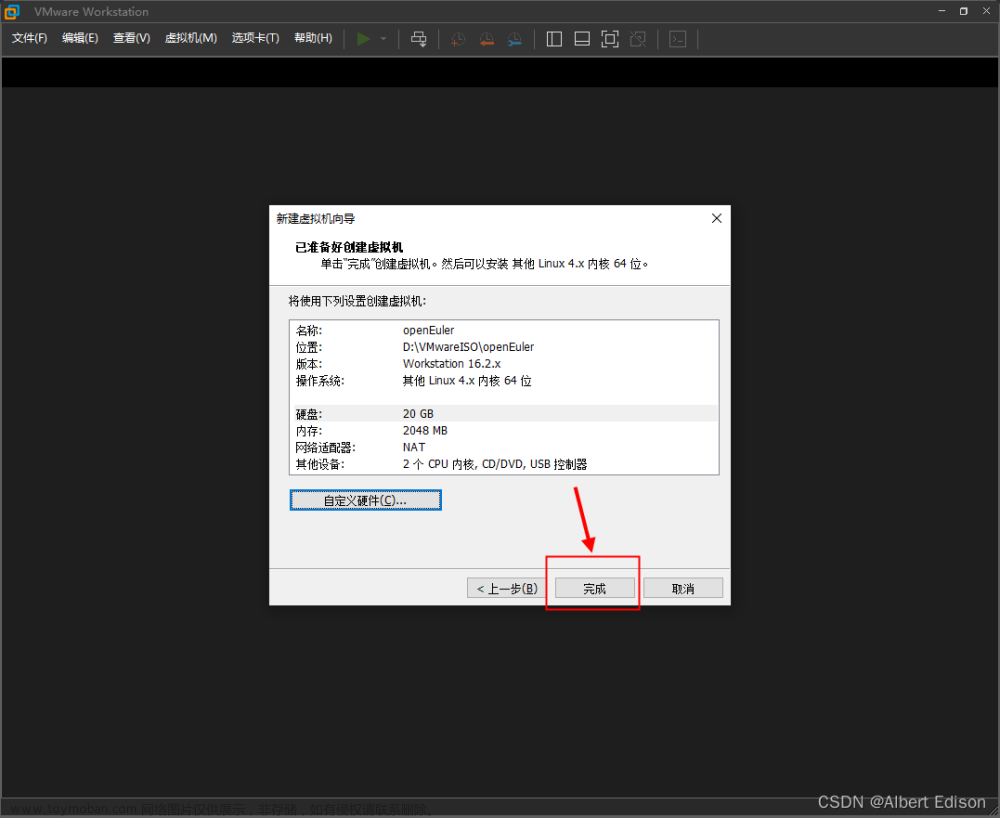
安装欧拉
运行虚拟机,然后选择 第一个 Install,回车即可(如下图所示👇)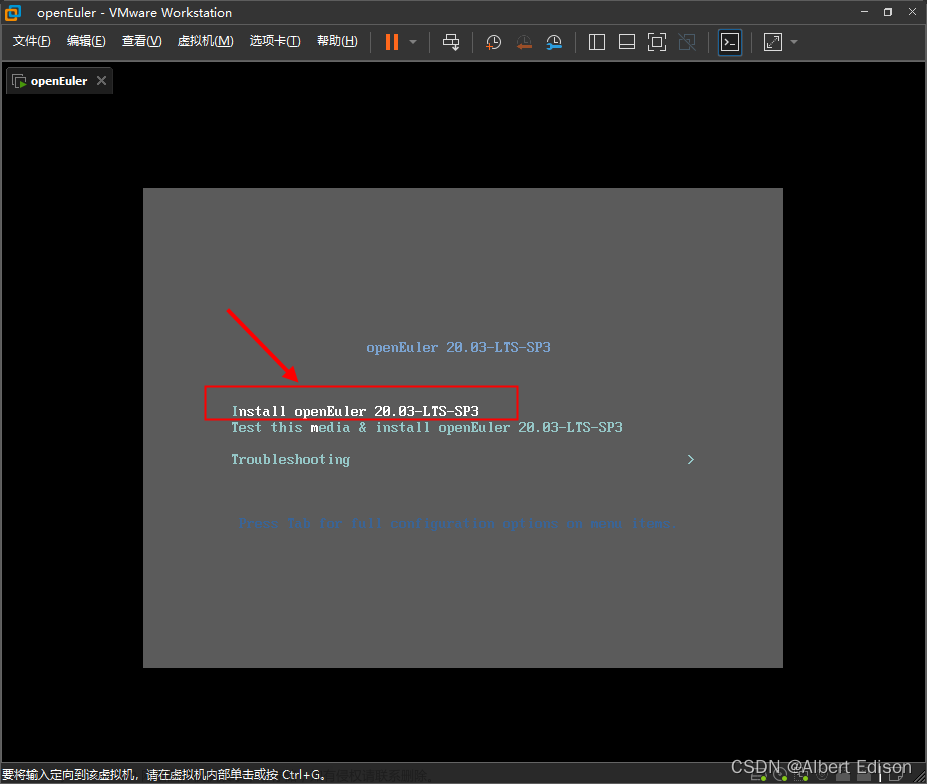
这里推荐选择默认的 英文(如下图所示👇)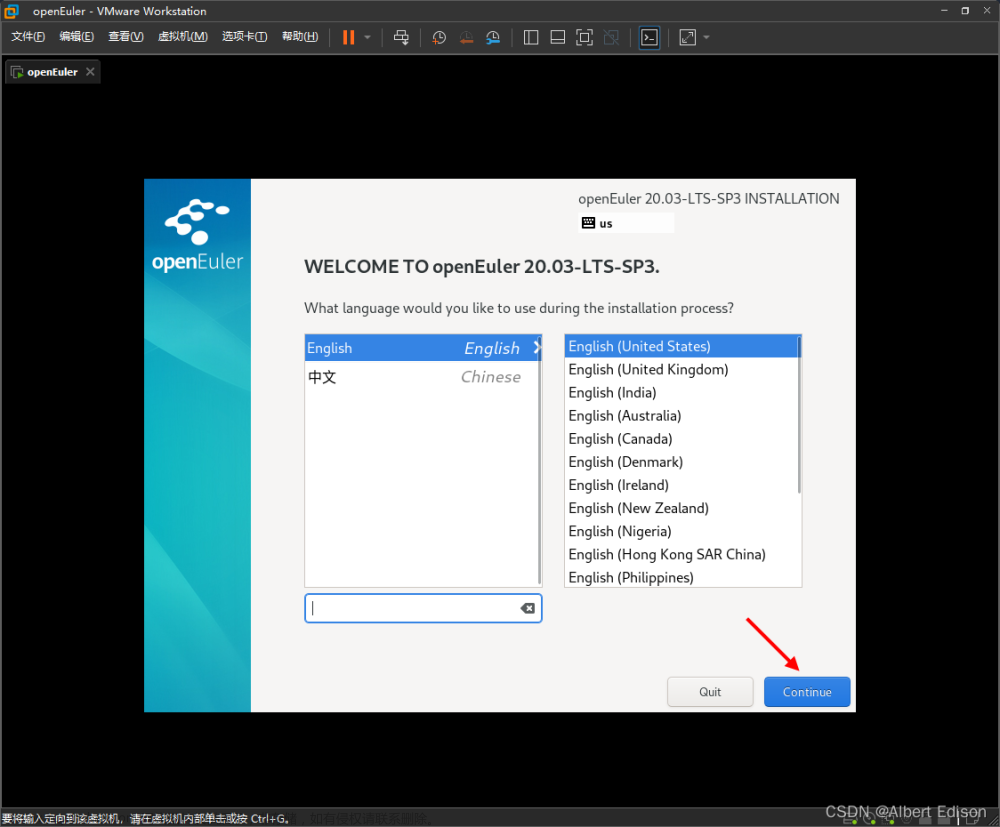
点击 安装目的地(如下图所示👇)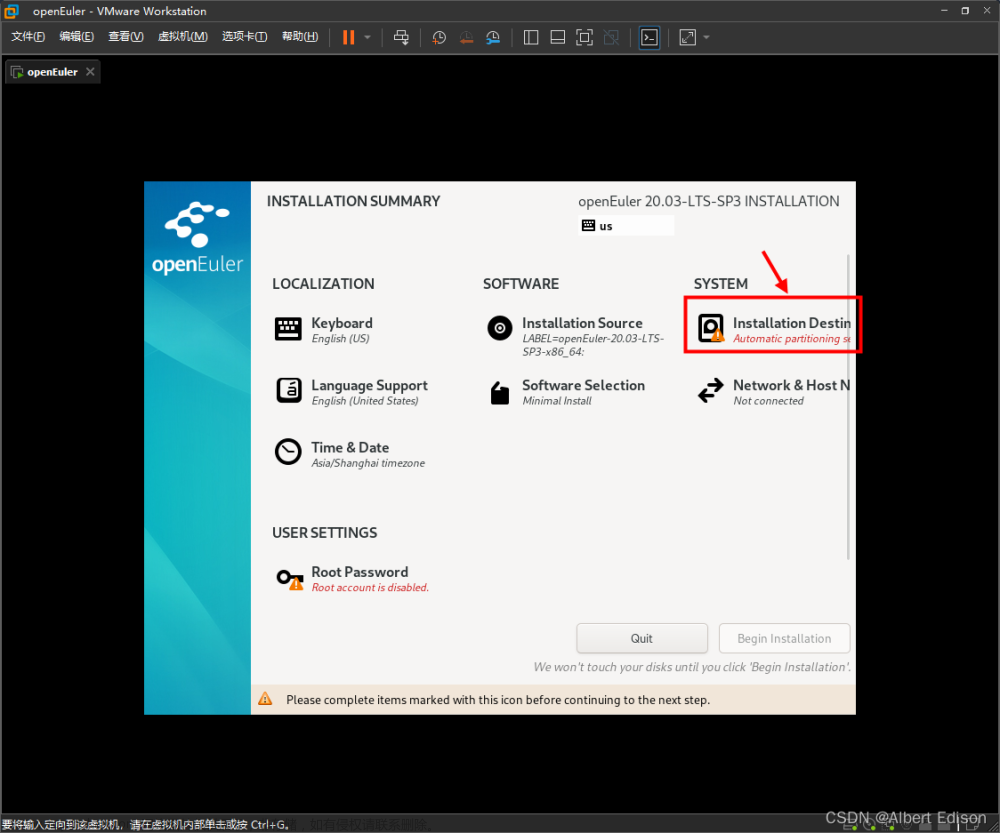
因为我们大小只给了 20 G,并且选择的是存储单个文件,所以这里直接选择 Done 即可(如下图所示👇)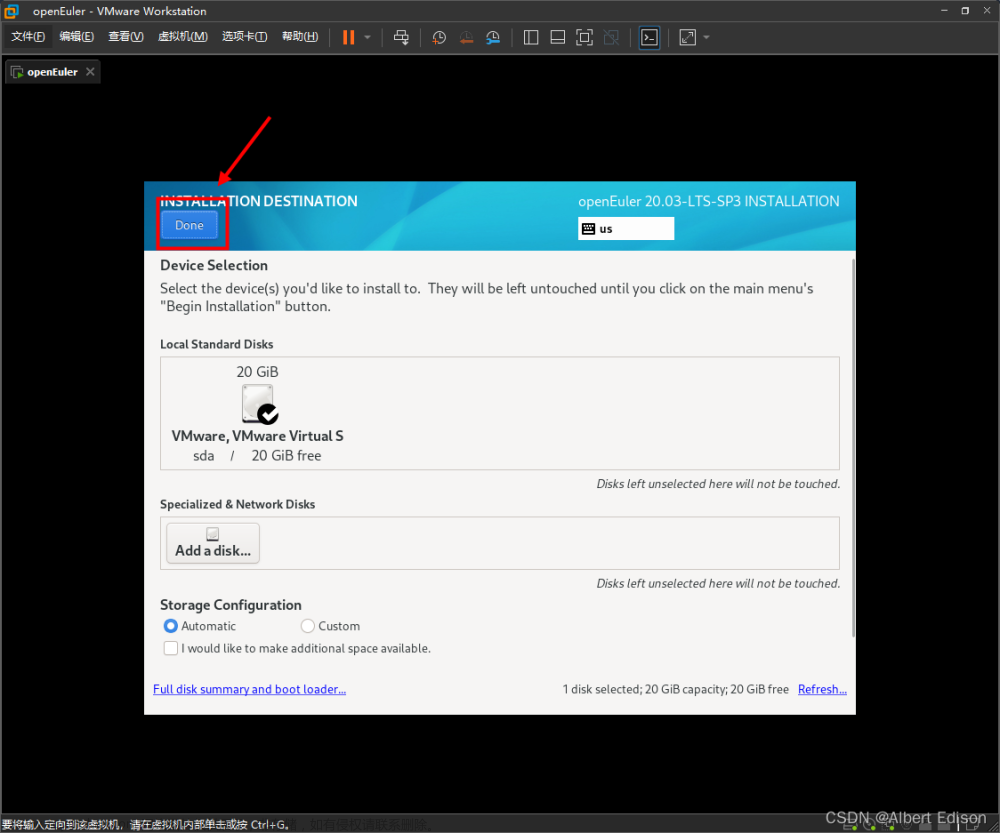
然后点击 网络(如下图所示👇)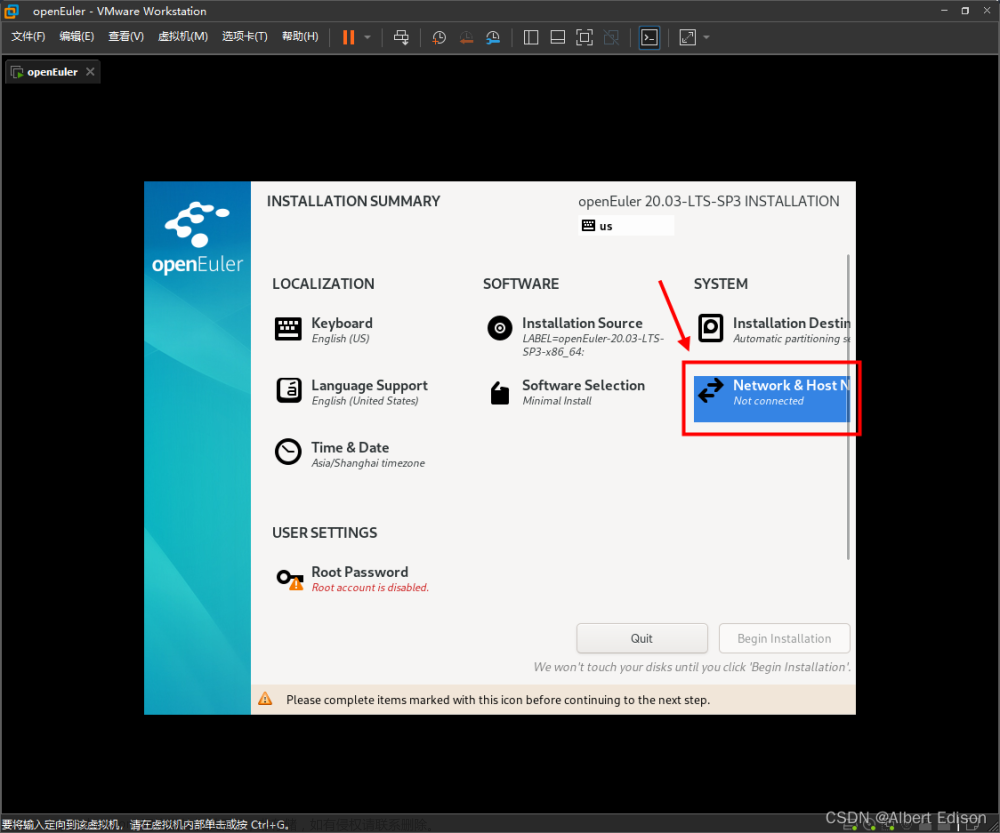
选择把网络打开(其实也可以选择安装好以后通过命令打开)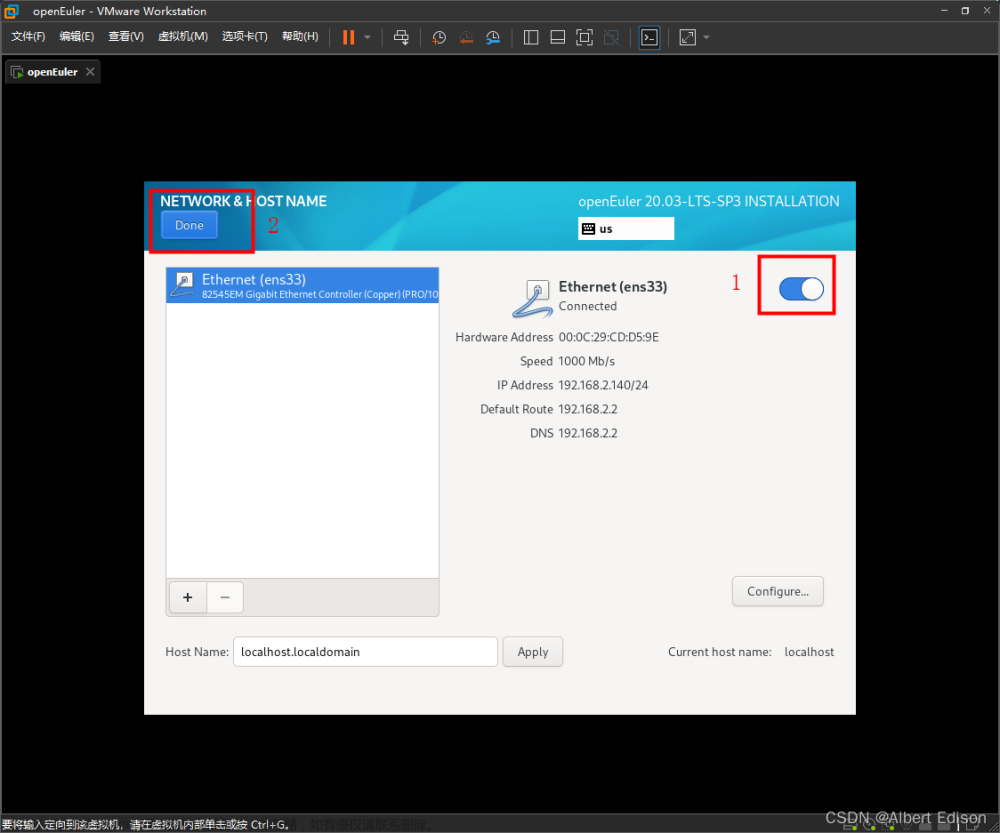
最后再设置一下 root(超级管理员) 密码(如下图所示👇)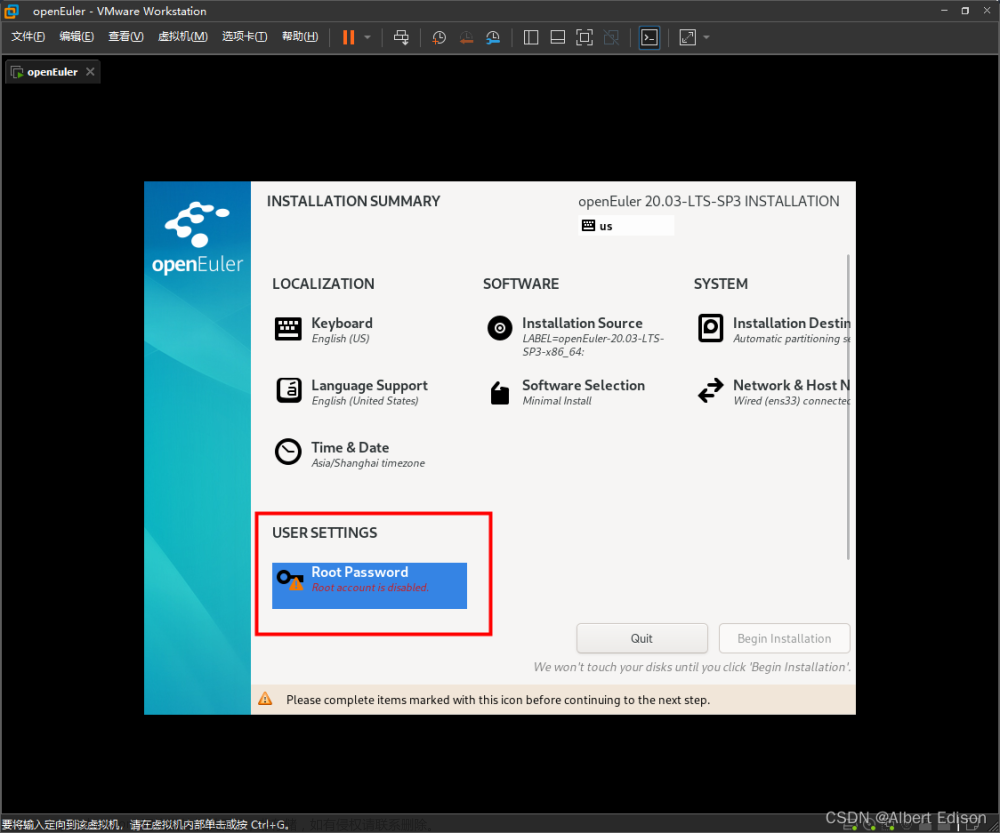
Euler 的密码要求和 rhel 不一样,必须要 一个小写 和 一个大写 字母(如下图所示👇)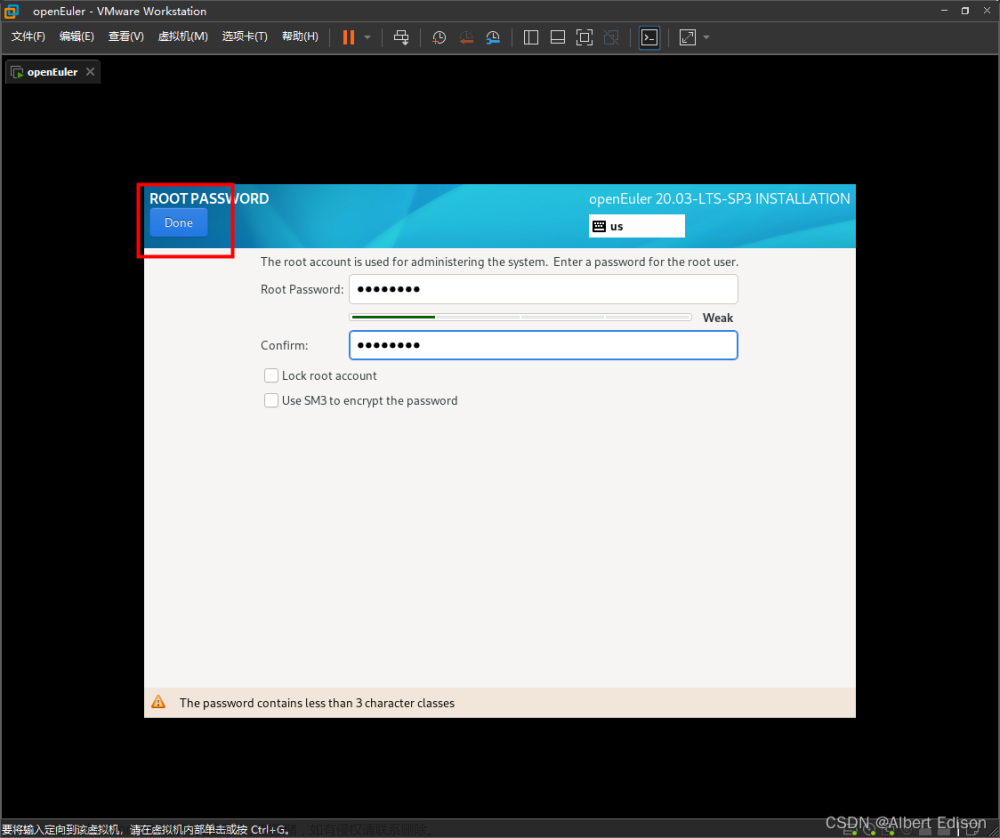
还可以选择创建一个普通用户(当然也可以安装好以后通过命令创建)(如下图所示👇)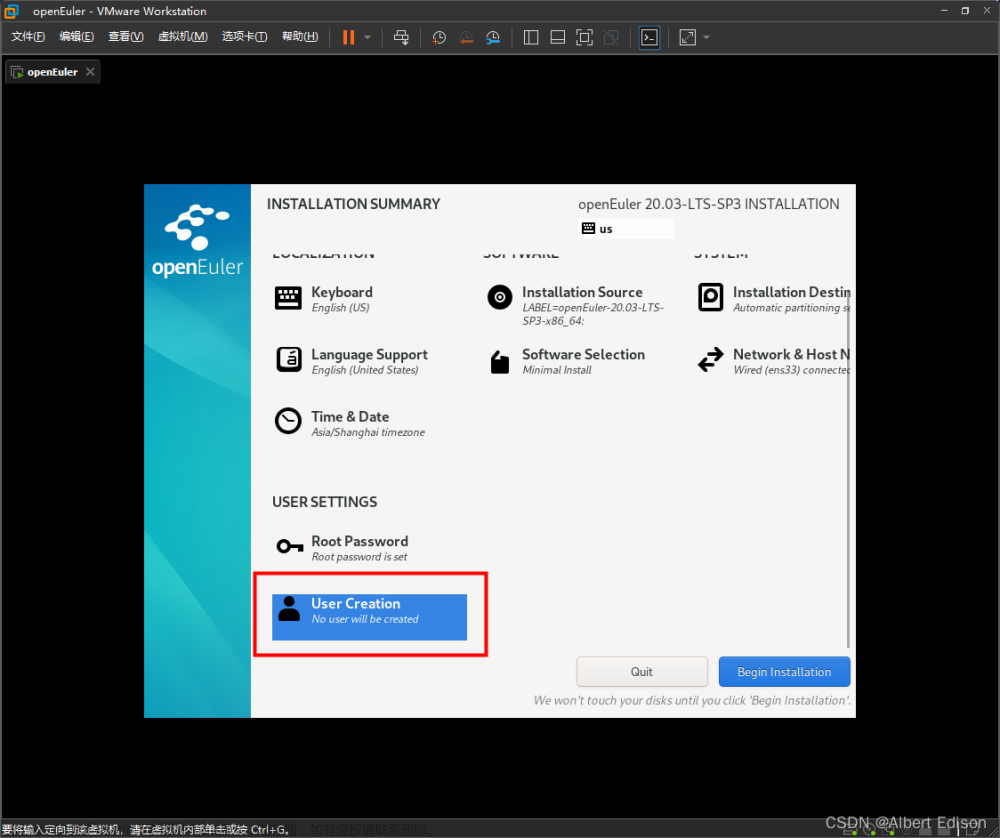
点击 开始安装(如下图所示👇)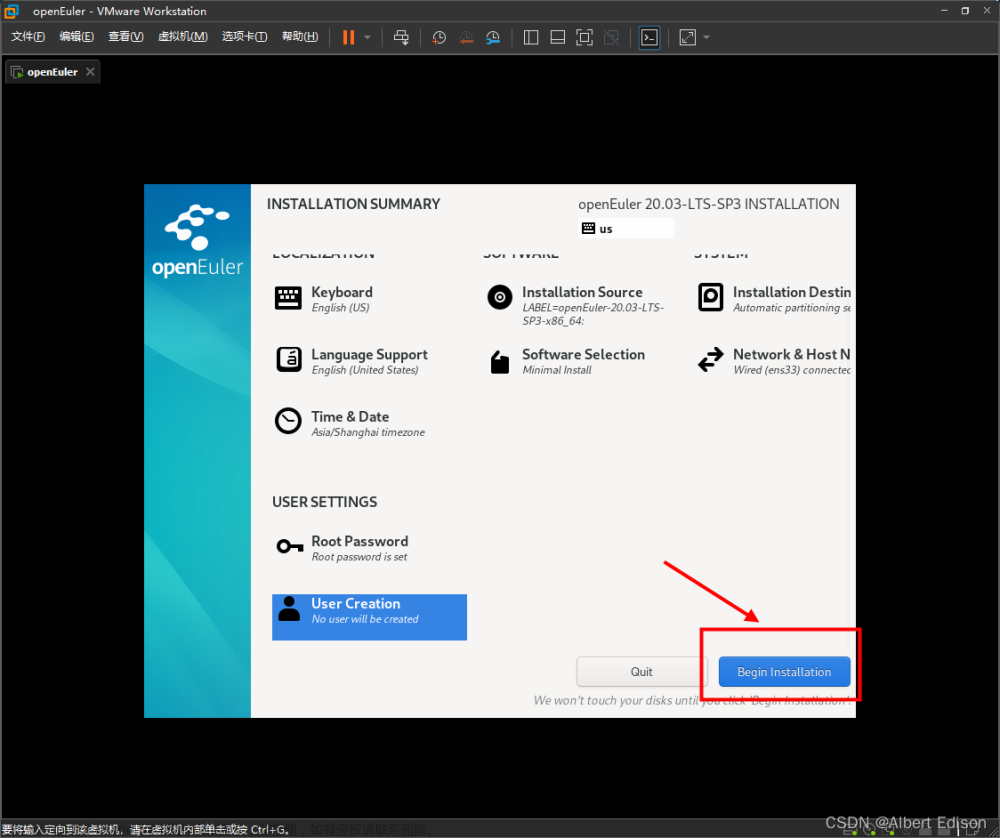
安装进度加载完成以后,选择 重启 一下(如下图所示👇)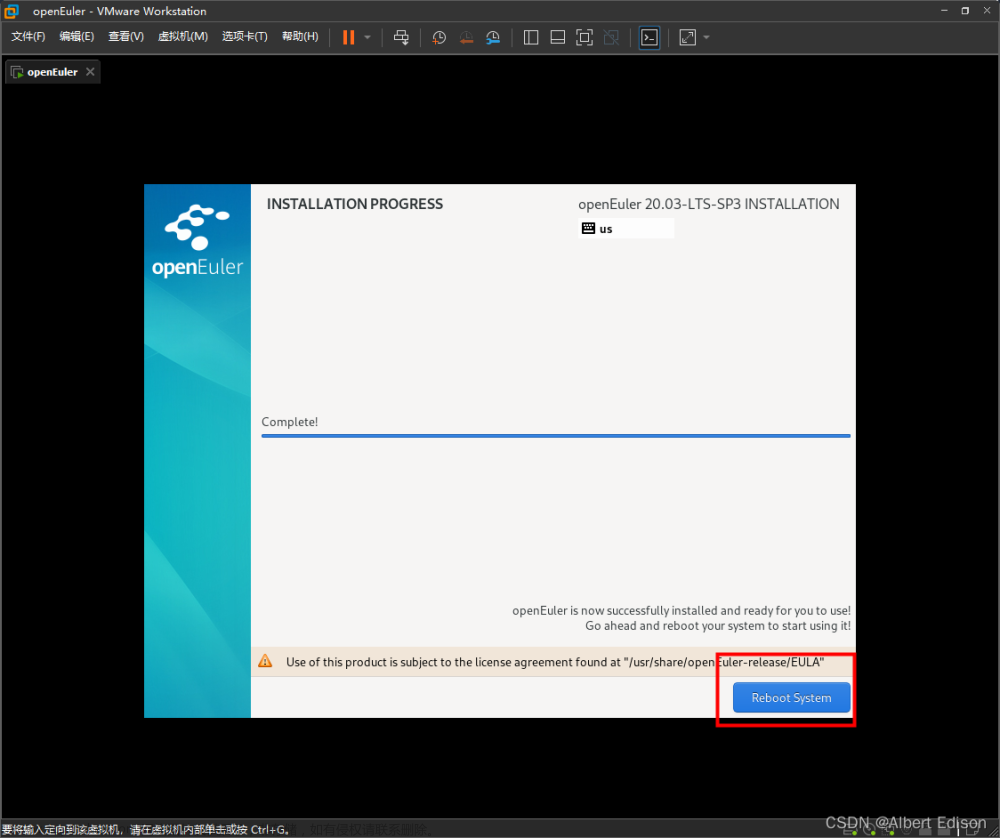
登录用户为 root,密码就是刚刚设置的(如下图所示👇)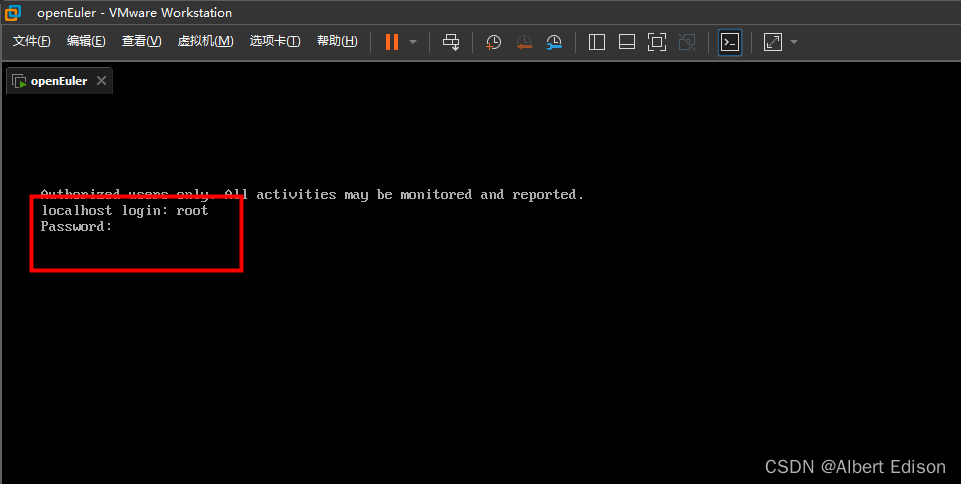
看到这个界面就表示 安装成功 啦!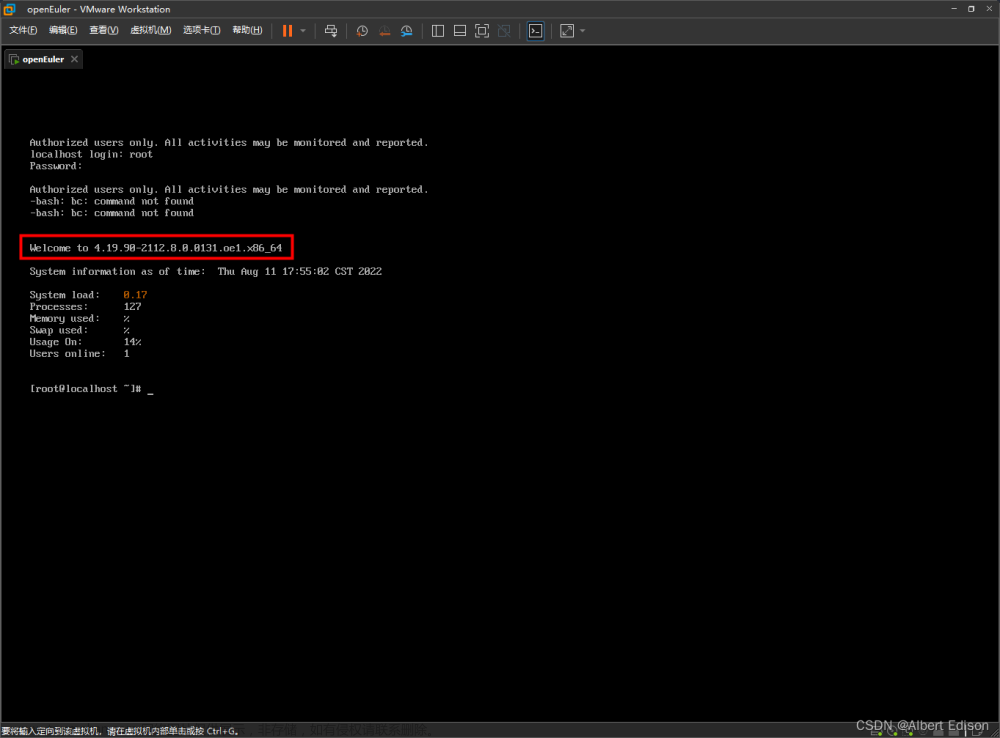
Linux 的命令基本都是互通的,所以有基础的朋友就可以自己开始捣鼓了!
踩坑指南
这里记录一下欧拉的一些错误指南
🍑 网络指南
欧拉安装好以后,发现还是没有网络,那么可以选择手动修改。
- 修改 IP 地址
vi /etc/sysconfig/network-scripts/ifcfg-ens33
BOOTPROTO = static:修改为 静态
ONBOOT = yes:默认是开机不自启,修改为自启
IPADDR = 192.168.2.80:设置 IP 地址(不要和我设置一样的,先看看自己的网段)
GATEWAY = 192.168.2.0:设置网关
NETMASK = 255.255.255.0:设置子网掩码
DNS = 114.114.114.114:设置 dns。
(如下图所示👇)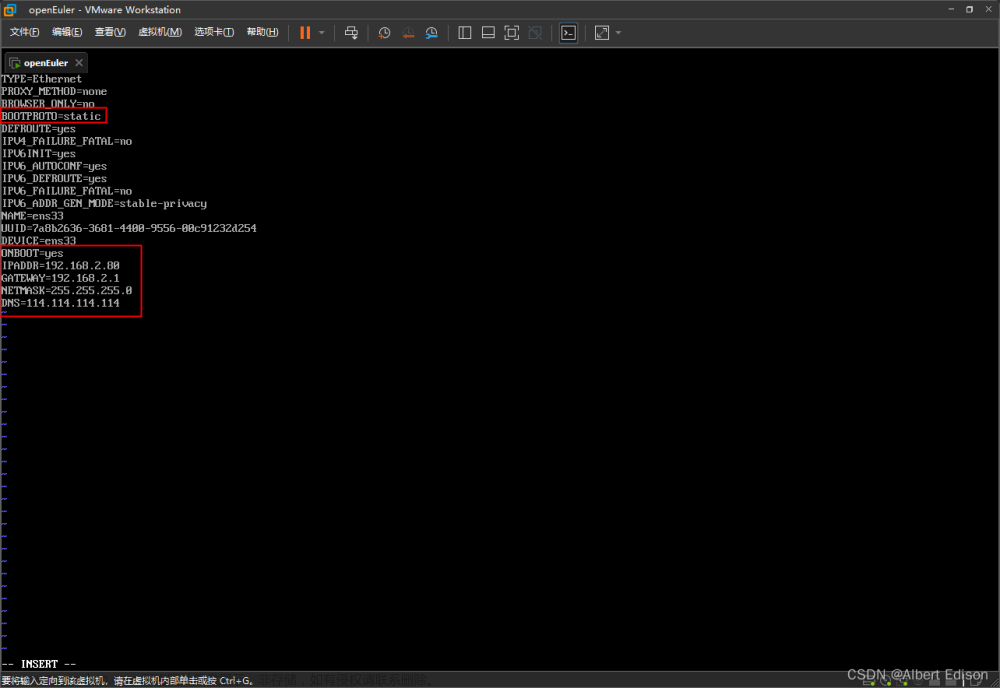
然后按住 :Shift + :,并输入 wq,就可以保存退出了。
此时,你会发现还是 ping 不通,那是因为还要修改一下 dns文章来源:https://www.toymoban.com/news/detail-792038.html
1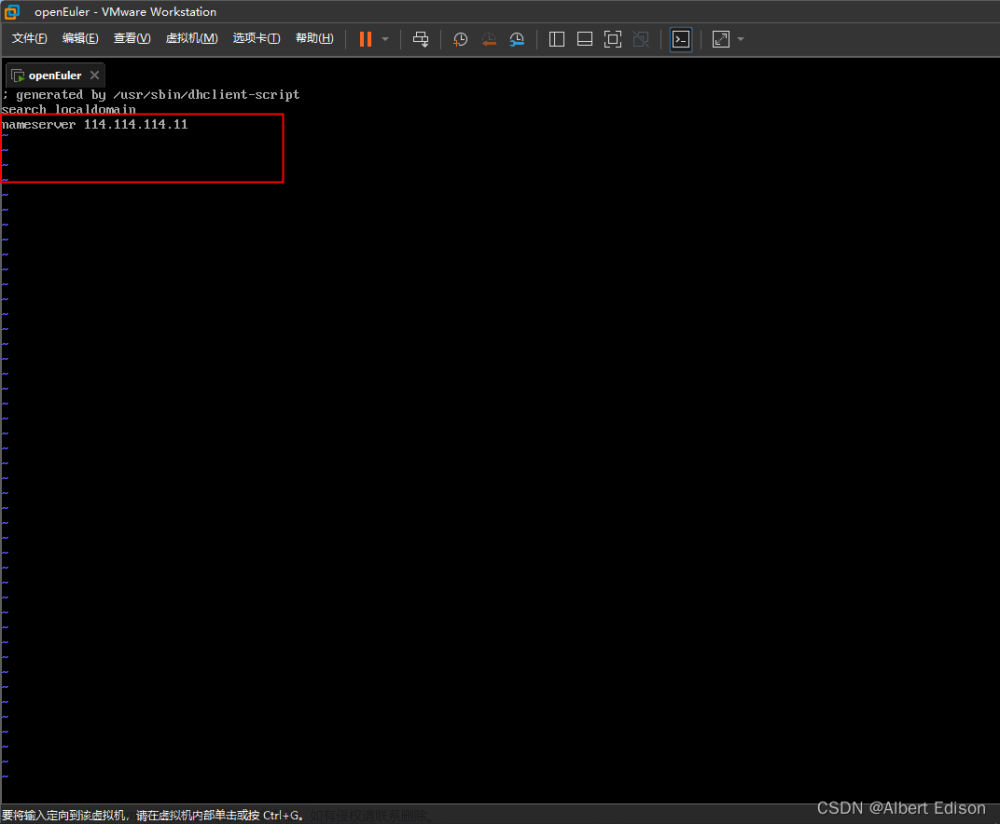 文章来源地址https://www.toymoban.com/news/detail-792038.html
文章来源地址https://www.toymoban.com/news/detail-792038.html
到了这里,关于VMware16虚拟机中安装OpenEuler详细教程指南的文章就介绍完了。如果您还想了解更多内容,请在右上角搜索TOY模板网以前的文章或继续浏览下面的相关文章,希望大家以后多多支持TOY模板网!