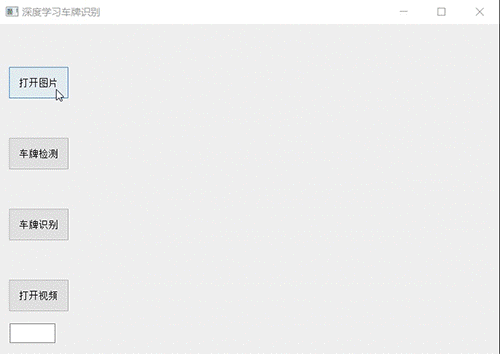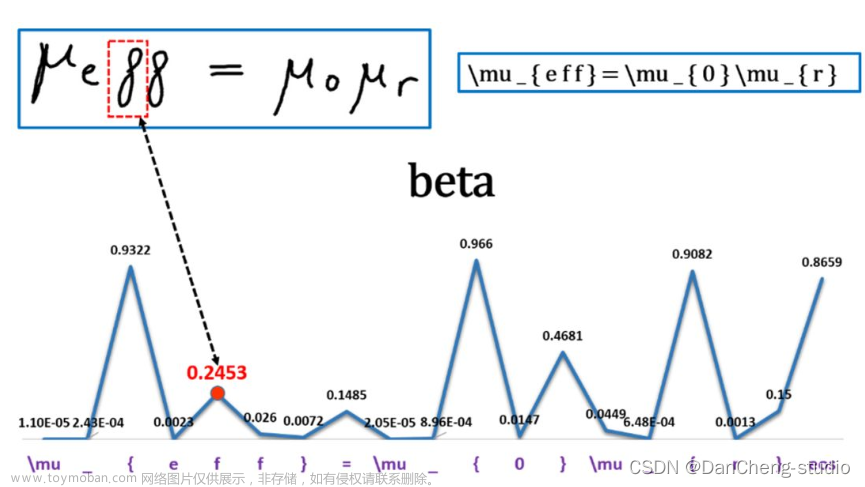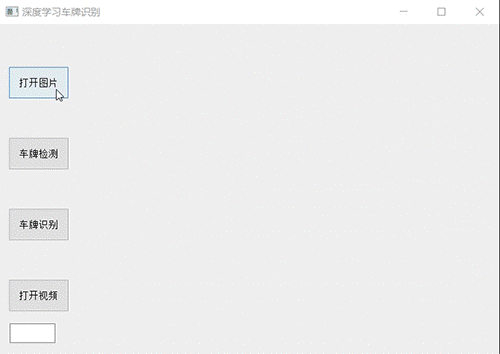目录
过程:
下载VScode编辑器:
在VScode中安装Python插件:
安装Python解释器:
测试Python程序:
安装wget插件:
安装cmake插件:
安装opencv:
通过程序来测试opencv:
运行成功:
过程:
下载VScode编辑器:
要使用的东西:VScode编辑器、Terminal终端、Homebrew软件包管理工具、Python、OpenCV
首先在Mac上下载VScode编辑器,VScode官网地址:
Visual Studio Code - Code Editing. Redefined
打开官网后,点击Download按钮:

在VScode中安装Python插件:
下载完成之后直接安装,打开VScode,在扩展页面输入Python,如图:

因为我已经安装过了,这里显示的是禁用,在这里之间点击安装即可,安装完了最好把编辑器重新启动一下。
安装Python解释器:
接下来就是Python解释器的安装了,在我之前这篇文章中:
MacOS配置Python开发环境和Pycharm的详细步骤(完整版)https://blog.csdn.net/weixin_45571585/article/details/128606516?spm=1001.2014.3001.5502讲过关于Pycharm和Python的安装步骤,可以进行参考,安装完解释器之后,停留在VScode界面按F1,然后输入:
Python:Select Interpreter如图:

然后会让你选择,这是我刚才下的解释器,选择就行了,如图:

测试Python程序:
弄完了之后我们来试一下,在桌面上创建一个HelloWorld.py的文件输入以下代码;
msg = "Hello World"
print(msg)然后点击左上角的运行按钮:

如图:成功将Hello World输出,这意味着VScode编辑器中已经可以成功地运行Python程序了。下来我们进入正题,进行OpenCV第三方库的安装。
安装wget插件:
我们打开终端,首先我们要安装wget插件,在终端中输入命令:
brew install wget如图:

安装cmake插件:
然后进行第二个插件cmake的安装,在终端中输入命令:
brew install cmake如图:

因为我这里已经安装过了,且Cmake的版本为3.24.2,输入命令即可。
安装opencv:
然后进行第三个插件,也就是我们这篇文章的主旨,opencv第三方库的安装,在终端中输入命令:
brew install opencv等待完成之后我们来查看安装的opencv信息,输入命令:
brew info opencv使用brew info opencv命令查看关于opencv的信息:

如图检测到我的opencv版本为4.6.0,且下面的glog等依赖包均已安装完成,如果你输入完命令之后下面的这些插件有一些叉号,你可以使用这条命令对依赖包进行独立的安装;
brew install <Dependency's name>其中Dependency‘s name指代的就是你需要独立进行安装的依赖包名。
通过程序来测试opencv:
安装完成之后,正常情况下,VScode应该是可以自动识别出你刚刚安装的opencv的,我们来写一个程序测试一下刚才安装的opencv库,有可能你没有学习过opencv,这里我会对这些语句以及一些函数的功能做相关的解释。
首先我们在桌面上创建一个OpenCV的文件夹,并在里面创建一个名为opencvtest.py的文件,然后在VScode中打开它,如图:

首先我们在此文件中引入我们刚刚下载的opencv第三方库,输入语句:
import cv2然后我们调用opencv库里面的imread函数,imread函数用于图像读取:
img = cv2.imread("/Users/pg.zeng/Desktop/Picture/JK/NNJK/Thankyou.jpg")img是我定义的一个类型值,cv.imread就是调用opencv里面的函数,后面的是我要读取的图像路径。
在这里我们给出一个条件,如果读取失败,返回“Image Read Error!”(图像读取失败!)语句。
if img is None:
print("Image read Error!")然后如果读取成功,我们再调用库里面的imshow函数将图像展示显示出来:
cv2.imshow("Hello, Python OpenCV",img);然后需要等待读者操作,调用库里面的waitKey函数,语句:
cv2.waitKey(0);最后调用destroywindow函数将窗口对象进行销毁操作,语句:
cv2.destroyAllWindows();完整代码:
import cv2
img = cv2.imread("/Users/pg.zeng/Desktop/Picture/JK/NNJK/Thankyou.jpg")
if img is None:
print("Image read Error!")
else:
cv2.imshow("Hello, Python OpenCV",img);
cv2.waitKey(0);
cv2.destroyAllWindows();点击右上角的运行图标:
运行成功:

如图,图像读取成功!文章来源:https://www.toymoban.com/news/detail-792135.html
至此在VScode编辑器下搭建Python环境并装载OpenCV第三方库的步骤就结束了。 文章来源地址https://www.toymoban.com/news/detail-792135.html
到了这里,关于计算机视觉入门 - MacOS搭建Python的OpenCV环境并在VScode上使用的详细步骤(完整版)的文章就介绍完了。如果您还想了解更多内容,请在右上角搜索TOY模板网以前的文章或继续浏览下面的相关文章,希望大家以后多多支持TOY模板网!