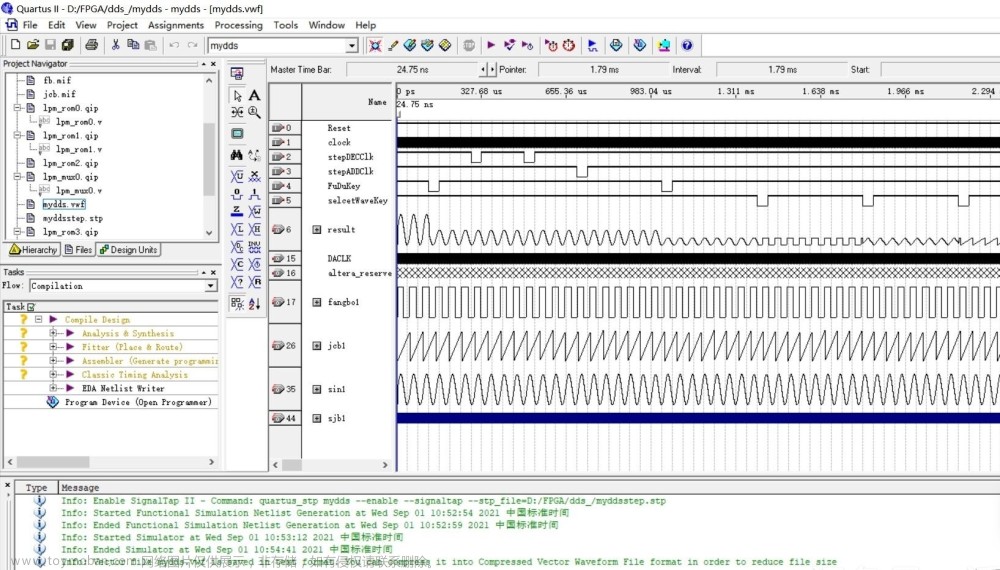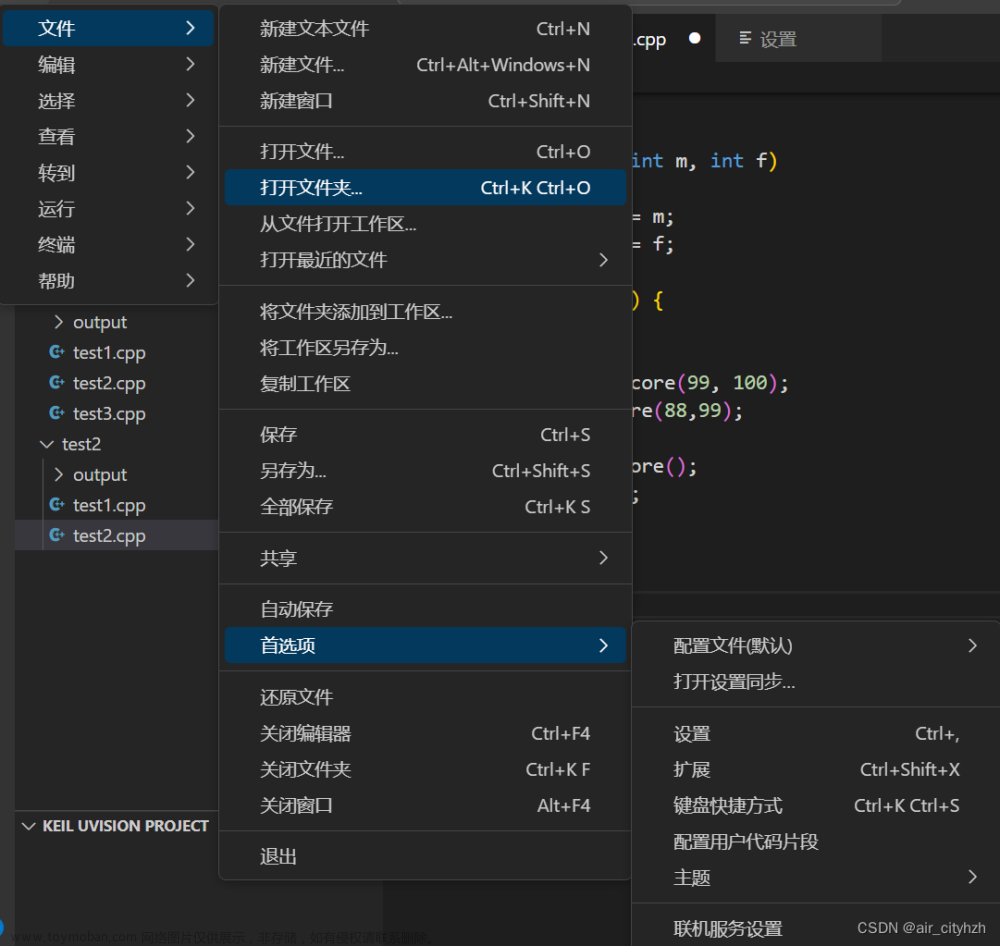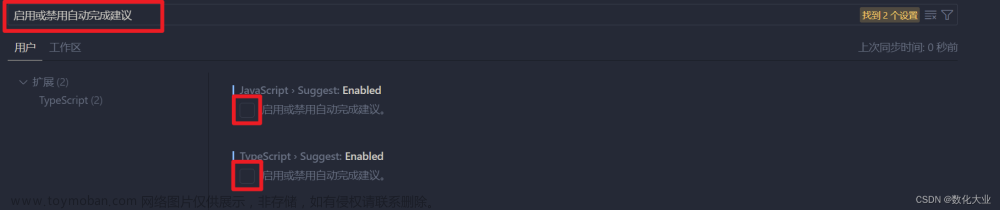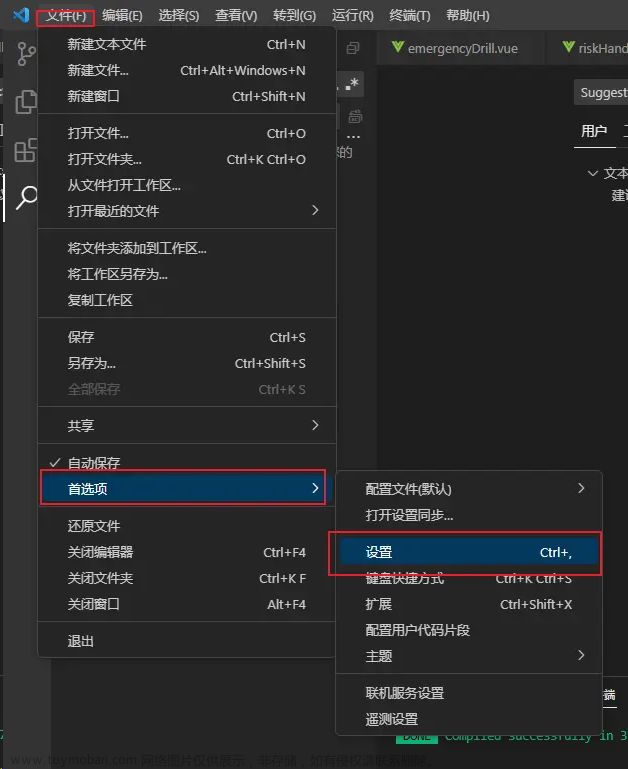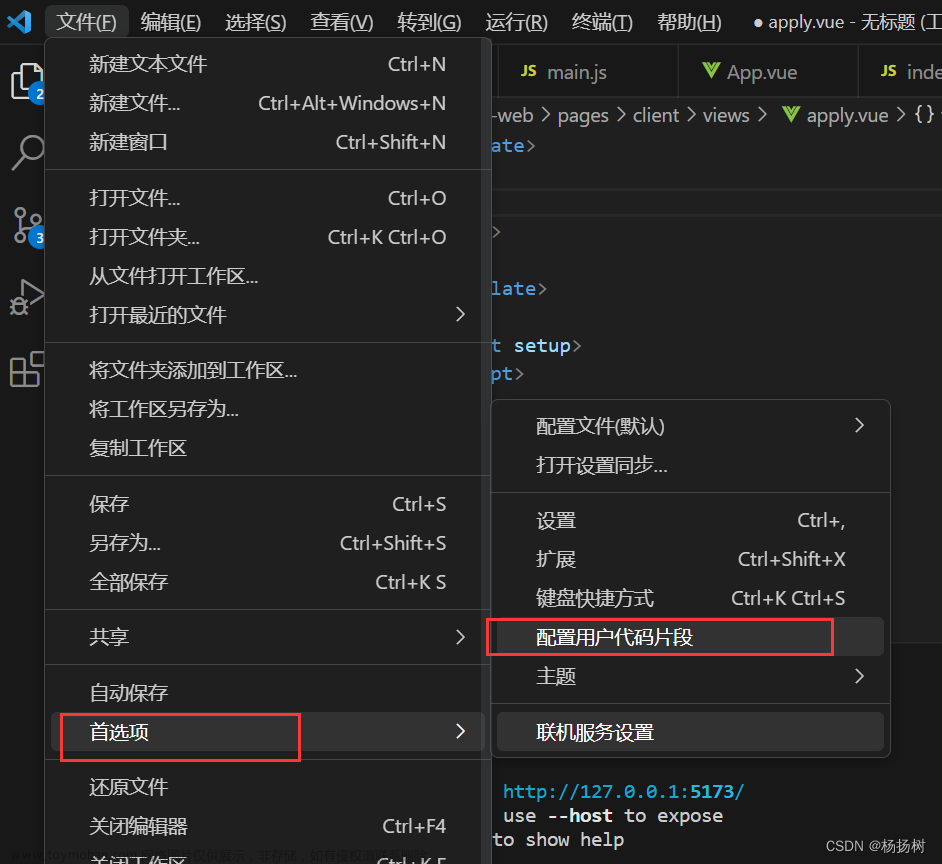VScode 配置verilog环境
在win11的系统里,ise软件不能运行,而在虚拟机中ise的配置也很费劲,今天在这里教大家在VScode中玩转Verilog。
实现代码补全、代码高亮、错误检查
实现生成Testbench
实现波形仿真
所需配置文件
iverilog(自带gtkwave)、ctags.exe
所需配置文件
官方下载网址(速度较慢)
iverilog:Icarus Verilog for Windows (bleyer.org)
ctags:发布 ·通用-雄鹿/雄鹿-win32 ·GitHub
特别注意:
在安装iverilog时对于安装中的所有选项都勾选,避免出现其它问题。
环境变量配置
将iverilog文件夹中的bin文件夹以及iverilog文件夹中的gtkwave文件夹中的bin文件夹的路径添加到系统环境变量中
系统环境变量:系统属性-高级环境变量-系统变量-Path
双击打开Path,点击新建,分别输入两个bin地址,点击确定。

确认成功之后在运行框中分别输入iverilog -v和gtkwave -v,如果有正常输出即为设置成功。
安装VScode插件
在VScode的拓展里安装如下五个插件,以支持Verilog功能

同时我们需要对于Verilog-HDL插件进行配置

右键Verilog-HDL -选择拓展设置
Verilog › Ctags: Path:填入ctags.exe文件的绝对路径
Verilog › Linting: Linter:选择iverilog
Verilog › Linting › Modelsim: Arguments:填入**-i**
重启之后,你就会发现你的Vscode支持verilog代码补全,代码高亮,报错,以及编译的功能
为了之后testbench测试文件的自动生成,我们需要在VScode的终端中分别输入以下代码,搭建所需要环境(前提是已安装Python环境,这个可以在Baidu上自行学习)
pip install certifi
pip install chardet
pip install idna
pip install urllib3
插件的使用
编译
在文件夹中打开.v的verilog文件,点击右上角的编译按钮,若无错误提醒,即可编译成功,并在左侧的文件管理窗口看见.v.out的文件

如果发现输出框出现的是一堆乱码,打开设置中的时间和语言-其他日期、时间和区域设置

点击区域

点击更改系统区域设置

勾选方框,点击确认即可

之后Vscode便能正常编译了
生成Testbench模板
在VScode使用快捷键Ctrl+Shift+P打开功能键,输入或者选择Testbench,运行,即可在终端中显示生成的模板文件,复制内容生成tb文件即可,但要注意的是文件后缀仍然是.v

编写Testbench生成vcd文件
将终端中的内容复制到tb文件中,删除带PERIOD的两个initial模块,并且在第二行添加``include “主文件名.v”`,在这里是
`include "example.v"
接下来在initial中添加
$dumpfile("波形文件名.vcd");$dumpvars;
其中$dumpfile指定波形文件名,$dumpvars表示所有定义的wire和reg都参与仿真。
再自行设置测试数据(在dumpvars和finish的中间添加状态代码)后点击运行,即可发现tb文件的.v.out文件,同时还有vcd文件。

观察仿真波形
方法一:打开vcd文件,添加变量,即可实现波形的观察。

方法二:在终端中输入gtkwave XXX.vcd

之后便会打开gtkwave软件查看波形
 文章来源:https://www.toymoban.com/news/detail-792419.html
文章来源:https://www.toymoban.com/news/detail-792419.html
至于其他的功能,那就请读者自行探索了~文章来源地址https://www.toymoban.com/news/detail-792419.html
到了这里,关于VScode配置verilog环境(代码补全,报错,波形仿真)的文章就介绍完了。如果您还想了解更多内容,请在右上角搜索TOY模板网以前的文章或继续浏览下面的相关文章,希望大家以后多多支持TOY模板网!