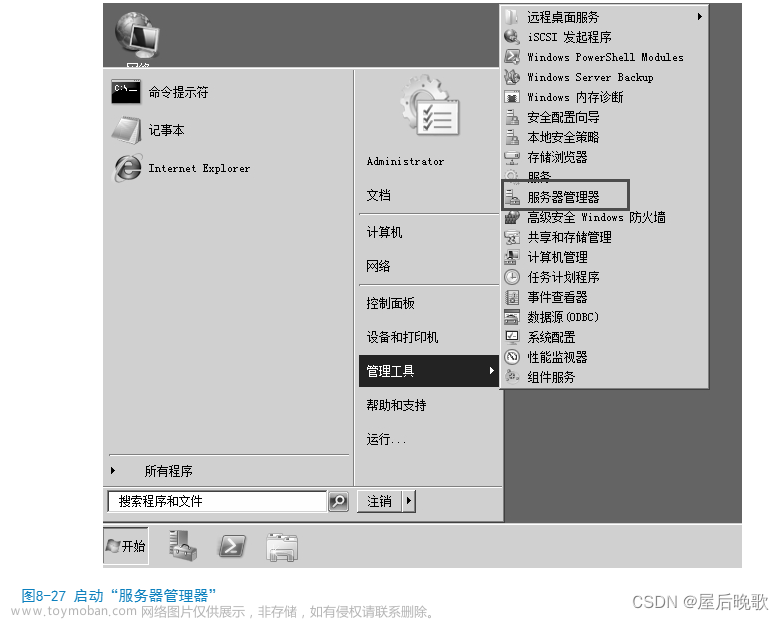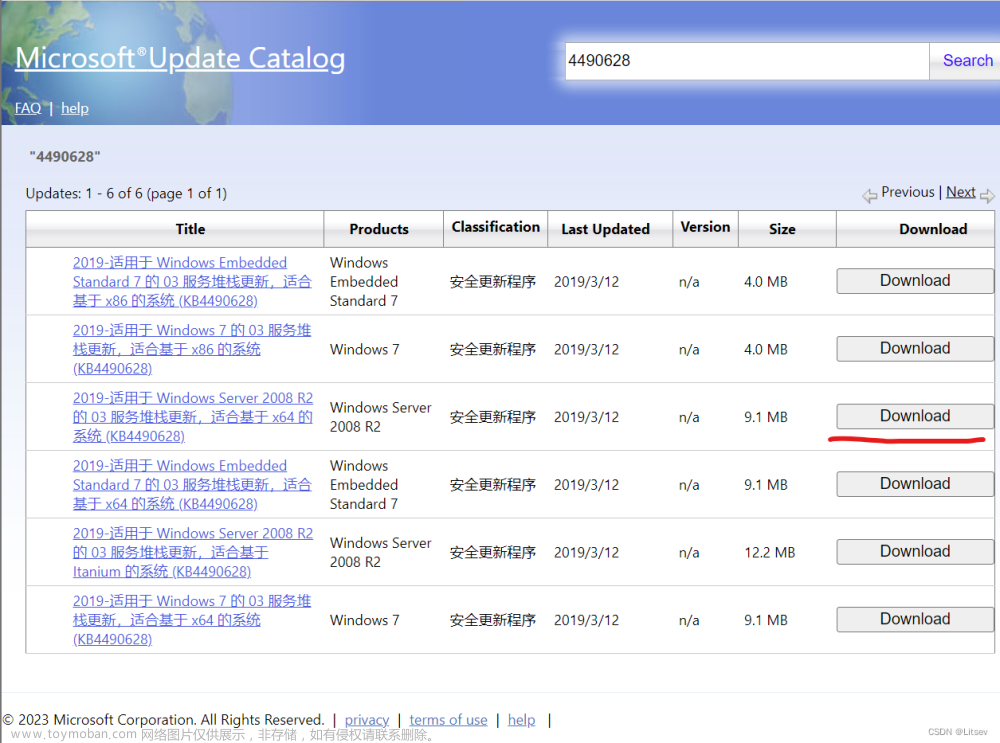目录
步骤:
一、点击“创建新的虚拟机”
二、选择“典型”,点击“下一步”
编辑
三、选择“稍后安装操作系统”,点击“下一步”
编辑
四、选择“Microsoft Windows(W)”,版本选择编辑,之后点击下一步
编辑
五、更改“虚拟机名称”,“位置”选择默认位置,之后点击“下一步”
六、选为默认,点击“下一步”
七、点击“完成”
八、点击“编辑虚拟机设置”,找到CD/DVD或者直接在该界面找到“CD/DVD”
编辑
九、点击“使用ISO映像文件”,并通过“浏览”,找到相应的映象文件,之后点击“确定”,点击编辑,之后等待开机,点击“下一步”
十、点击“现在安装”
十一、之后选择如图所示,点击“下一步”
十二、选择“我接受许可条款”,点击“下一步”
十三、选择“自定义”
十四、点击“下一步”,等待安装
十五、点击“确定”,输入密码:123.com,之后进入桌面关闭所有窗口
十六、将“网络适配器”设置为“NAT模式”。
十七、在宿主机的空盘内建一个名叫“share”的文件夹,将名为windows6.1-kb4474419-v3x64_b5614c6cea5cb4e198717789633dca16308ef79c放入其中。
十八、在“share”文件夹点击鼠标右键,找到“属性”,点击“共享”,点击编辑,点击编辑,点击编辑的“权限”,然后将“读取”选为“允许”状态,如图编辑,之后点击“确认”→“应用”→“确认”。之后回到宿主机桌面找“网络”。编辑
十九、之后选择编辑点“属性”,点编辑,找到编辑双击进去,点编辑,
二十、关掉宿主机的防火墙
二十一、关掉模拟机的防火墙
二十二、回到桌面,输入”windows+R”,再次输入“\\192.168.127.1\share”,之后点击“确认”。
如图编辑
二十三、之后会出现
二十四、输入用户名和密码,出现以下界面
二十五、之后双击编辑,出现下面界面,点击安装,点“是”,之后点“立即重启”,之后输入密码登录。
二十六、下步点“虚拟机”,点“安装VMware Tools”,之后下面会有弹窗,直接关掉
二十七、之后点击“Windows+e”,点击编辑,右键点“打开”,之后双击“编辑”,进行安装,点击“下一步”,选择“典型安装”,点击“下一步”,点击“安装”,安装完之后点击“是”重启。再次登录,进入桌面。
二十八、之后点击关机,若在“我的计算机”内找不到此模拟机,点击编辑即可。
步骤:
一、点击“创建新的虚拟机”

二、选择“典型”,点击“下一步”
三、选择“稍后安装操作系统”,点击“下一步”
四、选择“Microsoft Windows(W)”,版本选择,之后点击下一步
五、更改“虚拟机名称”,“位置”选择默认位置,之后点击“下一步”

六、选为默认,点击“下一步”

七、点击“完成”

八、点击“编辑虚拟机设置”,找到CD/DVD或者直接在该界面找到“CD/DVD”
九、点击“使用ISO映像文件”,并通过“浏览”,找到相应的映象文件,之后点击“确定”,点击,之后等待开机,点击“下一步”
文章来源地址https://www.toymoban.com/news/detail-792470.html

十、点击“现在安装”

十一、之后选择如图所示,点击“下一步”

十二、选择“我接受许可条款”,点击“下一步”

十三、选择“自定义”

十四、点击“下一步”,等待安装

十五、点击“确定”,输入密码:123.com,之后进入桌面关闭所有窗口


十六、将“网络适配器”设置为“NAT模式”。

十七、在宿主机的空盘内建一个名叫“share”的文件夹,将名为windows6.1-kb4474419-v3x64_b5614c6cea5cb4e198717789633dca16308ef79c放入其中。

十八、在“share”文件夹点击鼠标右键,找到“属性”,点击“共享”,点击,点击,点击的“权限”,然后将“读取”选为“允许”状态,如图,之后点击“确认”→“应用”→“确认”。之后回到宿主机桌面找“网络”。
十九、之后选择点“属性”,点,找到双击进去,点,

记住“IPv4 地址: 192.168.127.1”。
二十、关掉宿主机的防火墙

记住宿主机的账户名和密码
二十一、关掉模拟机的防火墙

二十二、回到桌面,输入”windows+R”,再次输入“\\192.168.127.1\share”,之后点击“确认”。
如图
#在这会出现

两种情况注:创建test账户
输入“Windows+R”输入“cmd”,点击回车,在管理员界面中输入“net user test 123.com/add”之后敲击回车,出现以下界面


之后点开始,点“注销”

出现此界面

然后点击

出现

二十三、之后会出现

二十四、输入用户名和密码,出现以下界面

之后 
将“”此文件拉到桌面,之后点击“确定”,关闭界面,返回桌面。
注:(此为双用户的操作,以下操作)之后点“开始”,点“注销”,选择 此用户,输入密码进入桌面。(注:出现对话框全部叉掉)之后点击“Windows+e”,出现”我的电脑“”页面,依次双击c盘、双击用户、双击“test”文件夹、双击“桌面”,之后
此用户,输入密码进入桌面。(注:出现对话框全部叉掉)之后点击“Windows+e”,出现”我的电脑“”页面,依次双击c盘、双击用户、双击“test”文件夹、双击“桌面”,之后  将“”此文件拉到桌面,之后点击“确定”,关闭界面,返回桌面。
将“”此文件拉到桌面,之后点击“确定”,关闭界面,返回桌面。



二十五、之后双击,出现下面界面,点击安装,点“是”,之后点“立即重启”,之后输入密码登录。

二十六、下步点“虚拟机”,点“安装VMware Tools”,之后下面会有弹窗,直接关掉

二十七、之后点击“Windows+e”,点击,右键点“打开”,之后双击“”,进行安装,点击“下一步”,选择“典型安装”,点击“下一步”,点击“安装”,安装完之后点击“是”重启。再次登录,进入桌面。



 文章来源:https://www.toymoban.com/news/detail-792470.html
文章来源:https://www.toymoban.com/news/detail-792470.html
二十八、之后点击关机,若在“我的计算机”内找不到此模拟机,点击即可。
到了这里,关于在虚拟机中安装windows server 2008的文章就介绍完了。如果您还想了解更多内容,请在右上角搜索TOY模板网以前的文章或继续浏览下面的相关文章,希望大家以后多多支持TOY模板网!