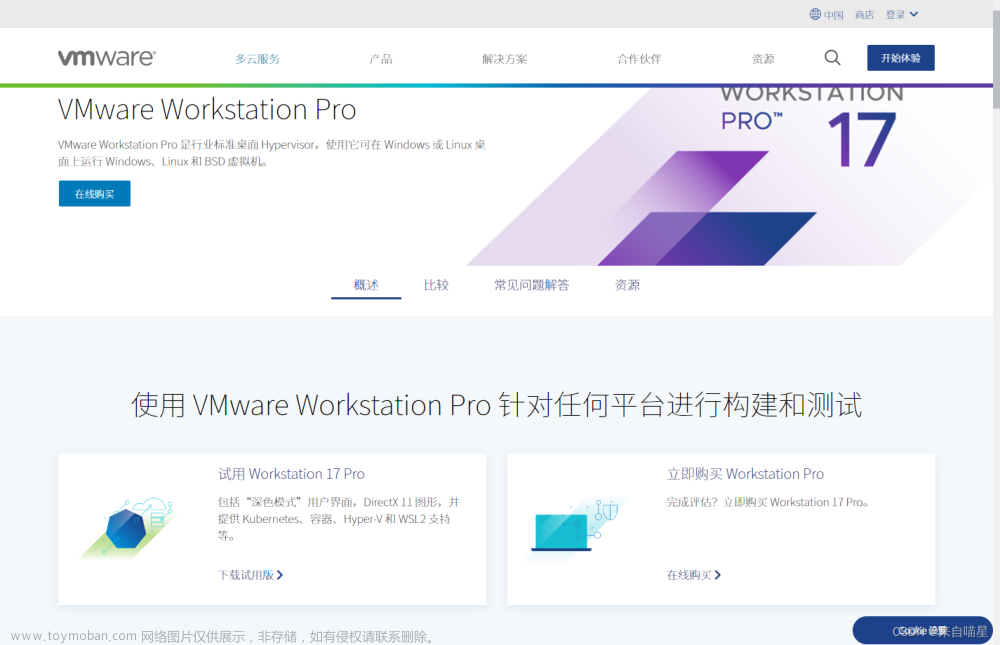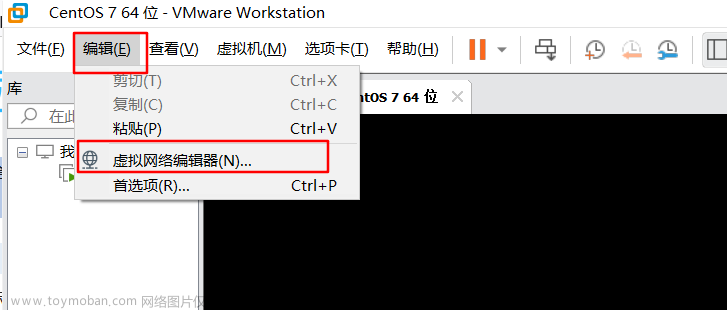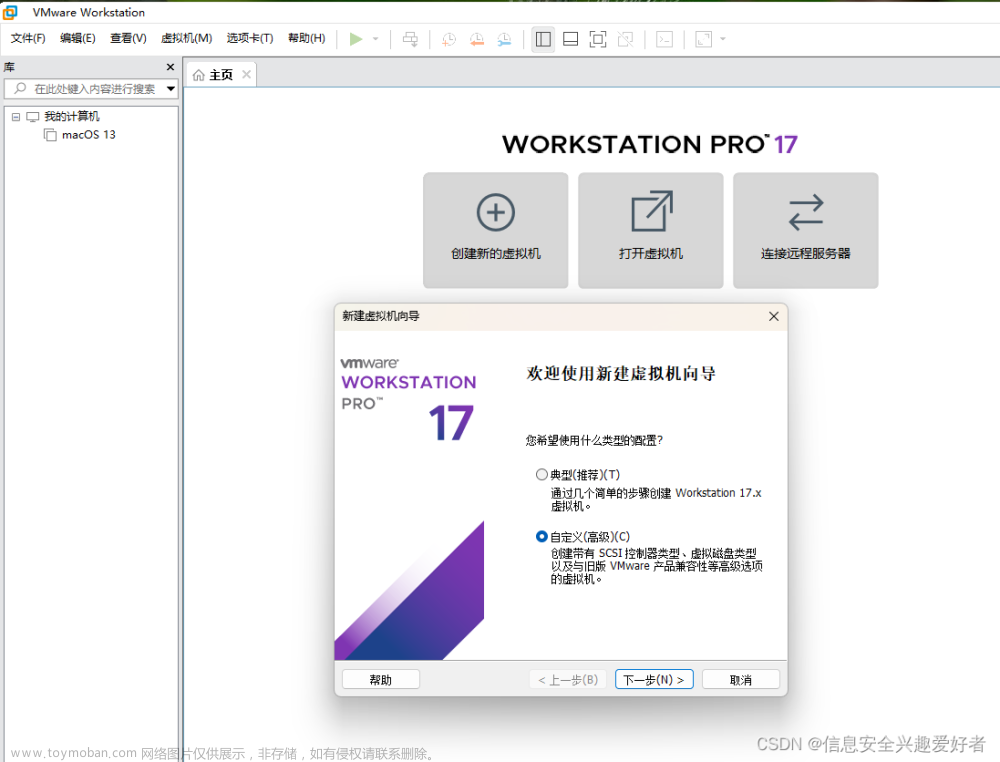版本选择
不选 VM 17 Pro ?
VMware Workstation 17.0 Pro 发行说明 – 产品支持注意事项
选 VM 16.2.5 Pro ?
不再冒然激进,养老版本 – VMware Workstation 16.2.5 Pro 发行说明
安装过程
下载软件包:
官方:点击 DOWNLOAD NOW 会跳转到 登录账户界面,我不太喜欢下载软件还要注册个账号!!我放弃了这个下载方法。
果核剥壳:网页直接下载,速度可以很稳定!!!
安装:一直点击下一步
优化设置
主要是为了解决!!!我的电脑!!!低配置导致的运行卡顿的问题,按图配置。
1.虚拟机设置—>硬盘—>(D)
//硬件里的设备中,不需要的设备自行选中后点击移除。
1.虚拟机设置—>高级—>(M)
2.首选项—>优先级—>高
3.首选项—>内存—>额外内存—>(F)
4.首选项—>显示—>图形—>®
首选项—>更新 文章来源:https://www.toymoban.com/news/detail-792518.html
文章来源:https://www.toymoban.com/news/detail-792518.html
首选项—>反馈
就先写到这里吧,其他的默认即可,当然,配置好的话,可以忽略优化设置。
这是一篇有待修改的帖子,如果你有好的建议或者提问欢迎评论区留言探讨,优化设置。文章来源地址https://www.toymoban.com/news/detail-792518.html
到了这里,关于VMware Workstation 16.2.5 Pro --- 下载、安装、简易优化的文章就介绍完了。如果您还想了解更多内容,请在右上角搜索TOY模板网以前的文章或继续浏览下面的相关文章,希望大家以后多多支持TOY模板网!