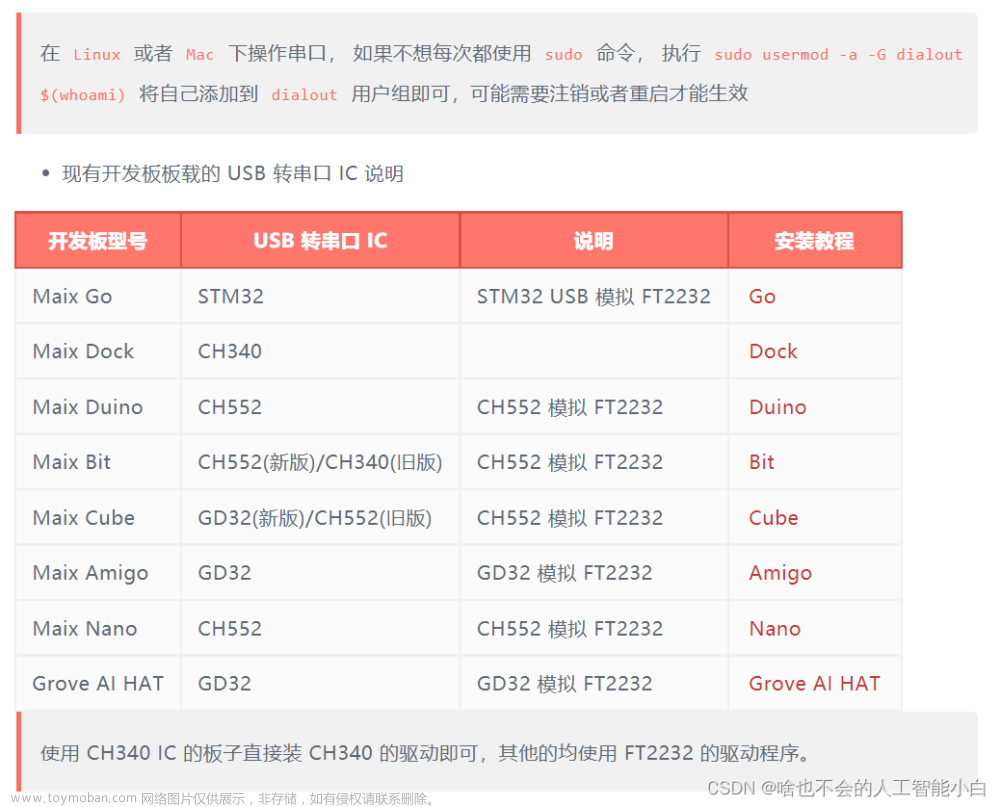Maix Bit(K210)快速上手系列—环境搭建
Maix Bit(K210)保姆级入门上手教程—外设基本使用
Maix Bit(K210)保姆级入门上手教程—自训练模型之云端训练
这是K210快速上手系列文章,主要内容是,设备连接,环境准备,运行第一个程序
阅读文章前提:python基础,K210是使用Micropython脚本语法的,因此需要一些python基础,如果无python基础,可以先去学习。
一、简介
1、K210是什么?
K210是一款 64 位双核带硬件 FPU、卷积加速器、FFT、Sha256 的 RISC-V CPU 的;我们使用的是MaixPy( Micropython 移植到 K210的项目),所以学习是是需要python基础的。
2、Maix Bit是什么?
Maix Bit是一款基于K210的最小系统版,系统引脚全部引出,上手的话推荐这个,主要是便宜。
官网购买链接
3、MaixPy能做什么?
上面说了,我们是使用MaixPy来操作K210款芯片的,MaixPy是使用Micropython,语法的。从Micropython,就可以知道我们操作是使用python来进行操作的,python语法简单,容易上手。因此基于MaixPy的项目,能迅速上手,而且容易理解语法简单。
我们已经理解了,MaixPy简单容易上手,那么到底能做什么呢?
MaixPy支持常规MCU操作+AI硬件加速+麦克风阵列算法,而且算力很高(高达 1TOPS 算力核心模块),适合AIOT领域的应用。说人话就是,它可以搞MCU的东西,比如ADC、GPIO、PWM等操作,也可以搞图像识别,可以跑YOLO算法,人脸识别等,也可以搞声音处理,对声波进行过滤等。使用MaixPy最重要是上手简单快速,这个是它最大的优势。
当然也可以不使用它,可以使用C语言进行开发,使用官方的SDK即可。
K210官方SDK
4、简单感受MaixPy的便捷和快速上手
普通MUC使用C语言操作I2C(基于STM32 HAL库)
// I2C初始化
#include "i2c.h"
I2C_HandleTypeDef hi2c1;
void MX_I2C1_Init(void)
{
hi2c1.Instance = I2C1;
hi2c1.Init.ClockSpeed = 400000;
hi2c1.Init.DutyCycle = I2C_DUTYCYCLE_2;
hi2c1.Init.OwnAddress1 = 0;
hi2c1.Init.AddressingMode = I2C_ADDRESSINGMODE_7BIT;
hi2c1.Init.DualAddressMode = I2C_DUALADDRESS_DISABLE;
hi2c1.Init.OwnAddress2 = 0;
hi2c1.Init.GeneralCallMode = I2C_GENERALCALL_DISABLE;
hi2c1.Init.NoStretchMode = I2C_NOSTRETCH_DISABLE;
if (HAL_I2C_Init(&hi2c1) != HAL_OK)
{
Error_Handler();
}
}
void HAL_I2C_MspInit(I2C_HandleTypeDef* i2cHandle)
{
GPIO_InitTypeDef GPIO_InitStruct = {0};
if(i2cHandle->Instance==I2C1)
{
__HAL_RCC_GPIOB_CLK_ENABLE();
GPIO_InitStruct.Pin = GPIO_PIN_6|GPIO_PIN_7;
GPIO_InitStruct.Mode = GPIO_MODE_AF_OD;
GPIO_InitStruct.Pull = GPIO_NOPULL;
GPIO_InitStruct.Speed = GPIO_SPEED_FREQ_VERY_HIGH;
GPIO_InitStruct.Alternate = GPIO_AF4_I2C1;
HAL_GPIO_Init(GPIOB, &GPIO_InitStruct);
__HAL_RCC_I2C1_CLK_ENABLE();
}
}
void HAL_I2C_MspDeInit(I2C_HandleTypeDef* i2cHandle)
{
if(i2cHandle->Instance==I2C1)
{
__HAL_RCC_I2C1_CLK_DISABLE();
HAL_GPIO_DeInit(GPIOB, GPIO_PIN_6);
HAL_GPIO_DeInit(GPIOB, GPIO_PIN_7);
}
}
Maix Bit操作I2C
# 内容来自官网文档
from machine import I2C # 导入内置库
# I2C初始化
i2c = I2C(I2C.I2C0, freq=100000, scl=28, sda=29) # 定义一个I2C对象, 使用I2C0, 频率100kHz,SCL引脚是IO28, SDA 引脚是IO29
devices = i2c.scan() # 调用函数扫描设备
print(devices) # 打印设备
使用Python一句话就可以初始化I2C,进行使用了,而C语言需要很多语句,可以说十分的便捷了
二、Maix bit硬件
1、Maix bit需要用到的基本硬件
主板+2.4寸屏幕+摄像头+数据线+内存卡+读卡器
注意:官方标配并没有内存卡、数据线和读卡器,需要自己在官网上买
这个是官方推荐标配:
2、Maix bit硬件接线
注意,没接好线前,不要上电。接线的注意如下图已经标出,如图接线即可。
有一点非常需要注意:摄像头下面两端都需要装好螺丝和螺母,且摄像头底部不能接触到芯片,否则芯片可能会烧掉。

3、测试Maix Bit硬件
安装好就可以上电测试了,测试主要测试摄像头和屏幕正常不正常(这时候不需要装SD卡)
一开始上电正常
按下RESET键后迅速按下BOOT键一段时间,进入测试阶段,
测试可以扭动摄像头头部,这里可以手动对焦。
三、环境准备
1.github加速器
这个是必备的,因为我们需要访问github去下载源码,而国内访问github不使用加速器普遍比较慢,甚至不能访问,这里推荐一个加速器,最重要是免费和操作简单。

加速器链接
加速器基本使用,点击exe文件运行,然后点击设置
选择GITHUB加速选项,然后保存设置
点击重启后端即可正常访问github
2.驱动安装
新版用Maix Bit的使用的驱动是CH552,安装新版的就行,不必安装ch340 ch341 驱动
驱动下载链接

驱动安装:解压后,右键选择安装

驱动安装参考文章
3.固件下载
我们从一开始测试板子的时候就可以知道,已经是有默认的固件了,但是需求不一样,用到的固件不一样。我们需要学会如何去下载固件。
a:固件本体
一般有这几类固件,我们需要下载最新和最全那个
固件下载链接
这里下载第15个,第15个是拿到板子默认的那个。在readme.txt有不同版本固件的描述
参考资料
b:安装固件软件
安装固件,我们需要用到kflash_gui软件,下载最新的即可。这里需要访问github,记得使用加速器加速(上面有加速器的下载和使用)
kflash_gui下载链接
c:安装固件
选择下载的固件,我这里下载的是V0.6.2和默认固件版本是一样的,所以屏幕显示和测试时候屏幕显示一样
端口选择:带USB的那个
其他选项默认即可
3.mpfs串口工具
我们需要与开发板进行连接,而我们安装的驱动的CH552,也就是串口驱动,我们能够通过它与开发板上的串口进行通信。
有了驱动,还需要一个向驱动发送数据的工具,就是串口工具,这里使用mpfs,使用命令行进行下载
a.mpfs串口工具下载
命令:pip install mpfshell-lite

b.mpfs连接串口
输入命令mpfs即可看到有什么串口就可以进行操作
命令:mpfs

使用open COMX,即可连接到相应的串口
命令:open
这里我COM9就Maix Bit所在串口(有输出提示,USB Serial Port),命令行输入open COM9就连接到开发板了
第一个命令:
hello world
命令:exec print
4、普通串口工具使用
这里建议使用MobaXterm,使用它可以直接使用串口进行连接到开发板。使用普通串口工具作用就相当于使用python的命令行,类似PC端上使用python命令行,连接上一样是有>>>和能够使用python语法
类似下图
MobaXterm下载链接,下载免费的就够用了
安装好,连接上我们的开发板,这里COM9是开发板的端口,波特率115200

连接到开发板之后就会用>>>,我们就直接可以使用python语法进行操作了
直接使用print就可以打印东西,还可以使用help()查看有上面操作

5.串口工具连接不上的问题的解决
a:固件没刷好
解决方案一:重刷固件
b:驱动没装好
解决方案二:可能是串口驱动没装好或者不是新版的Maix Bit,是旧版用的CH340,CH341。这里可以通过查看设备管理器进行查看
这个是安装成功的样子,有USB Serial Port(带麦克风,新版的Maix Bit)
c:Python本身正在运行程序,一般是boot.py文件中(开机自动运行的程序)有死循环,而且没有休眠的操作
默认程序就是这样,这种情况下,一般是IDE能连接上串口(详细怎么使用IDE连接串口,看文章往下看,具体有怎么使用IDE连接到开发板),需要将默认的程序中的死循环去除,发送到开发板的boot.py文件

发送操作如下,记得把while True 去除

一般完成这个就可以通过mpfs进行连接了
d:串口被不知名进程占用
需要清楚注册表或者重启,一般清楚注册表就可以了
操作如下:打开命令行,输入regedit
找到目录:HKEY_LOCAL_MACHINE\SYSTEM\CurrentControlSet\Control\COM Name Arbiter\Devices,然后删除注册表(删除已经安装好CH552的串口,设备管理器中能查看),我这里是COM9,右键COM9,点击删除即可,然后重新拔插USB

6.MaixPy IDE下载
下载最新的exe文件安装即可
IDE下载
安装完成界面:
四、第一个程序
1、使用串口调试助手运行第一个程序
使用到的命令参考
我们直接使用串口调试助手在板子运行第一个程序
首先我们在任意位置需要创建一个py文件,内容:
print("hello world")
获取py文件位置:
将串口调试助手的工作目录切换到刚刚定位创建py的目录:
命令:lcd C:\Users\13029\Desktop\Temp\Graduation_Design\MaixPy
将文件上传到开发板:
命令:put ts.py
运行程序:
命令:execfile ts.py

2、MaixPy IDE 运行第一个程序
将默认程序注释,只留下我们的print程序,这里运行的程序是一次性的,关机就没有了。具体想要永久将文件存放到开发板和选择开机启动程序,可以使用mpfs或者IDE发送文件到开发板
# Hello World Example
#
# Welcome to the MaixPy IDE!
# 1. Conenct board to computer
# 2. Select board at the top of MaixPy IDE: `tools->Select Board`
# 3. Click the connect buttion below to connect board
# 4. Click on the green run arrow button below to run the script!
'''
import sensor, image, time, lcd
lcd.init(freq=15000000)
sensor.reset() # Reset and initialize the sensor. It will
# run automatically, call sensor.run(0) to stop
sensor.set_pixformat(sensor.RGB565) # Set pixel format to RGB565 (or GRAYSCALE)
sensor.set_framesize(sensor.QVGA) # Set frame size to QVGA (320x240)
sensor.skip_frames(time = 2000) # Wait for settings take effect.
clock = time.clock() # Create a clock object to track the FPS.
while(True):
clock.tick() # Update the FPS clock.
img = sensor.snapshot() # Take a picture and return the image.
lcd.display(img) # Display on LCD
print(clock.fps()) # Note: MaixPy's Cam runs about half as fast when connected
# to the IDE. The FPS should increase once disconnected.
'''
print("hello world")
在工具栏中选择相应的开发板:
利用IDE连接串口:
连接成功后,点击绿色的运行按钮,开发板将运行IDE中的程序,并会在调试助手输出相应信息。会输出hello world 和固件信息

四、总结
至此,我们已经成功上手了Maix Bit这款板子,比较麻烦就是开发环境的搭建。搭建好环境,我们就能通过串口调试助手或者IDE去运行我们的第一个程序文章来源:https://www.toymoban.com/news/detail-792556.html
五、参考资料
MaixPy文档简介
MaixPy精选文章
Maix Bit资料下载
Maix Bit入门视频
K210官方SDK
Sipeed开源社区
例如:以上就是今天要讲的内容,本文仅仅简单介绍了pandas的使用,而pandas提供了大量能使我们快速便捷地处理数据的函数和方法。文章来源地址https://www.toymoban.com/news/detail-792556.html
到了这里,关于Maix Bit(K210)保姆级入门上手教程---环境搭建的文章就介绍完了。如果您还想了解更多内容,请在右上角搜索TOY模板网以前的文章或继续浏览下面的相关文章,希望大家以后多多支持TOY模板网!