解决Vue.js Devtools未检测到Vue实例的问题
在开发Vue.js应用时,Vue.js Devtools是一个不可或缺的调试工具。它能帮助开发者实时查看并操作Vue组件的状态、数据和方法等信息。然而,有时我们可能会遇到“Vue.js not detected”的提示,这意味着Vue.js Devtools未能成功识别和连接到我们的Vue应用。本文将详细解析这个问题,并提供相应的解决步骤与代码示例。
在检查Vue.js是否已正确加载时,我们需要确保Vue库已经被正确引入并可供项目中的JavaScript代码使用。以下是具体步骤:
1. 确保Vue.js已正确加载
1.1 在HTML文件中直接引入
对于简单的项目或快速测试,你可以在HTML文件的<head>标签或<body>标签结束前通过<script>标签引入Vue.js CDN资源:
<!DOCTYPE html>
<html lang="en">
<head>
<meta charset="UTF-8">
<meta name="viewport" content="width=device-width, initial-scale=1.0">
<title>Vue.js App</title>
<!-- 引入Vue.js -->
<script src="https://cdn.jsdelivr.net/npm/vue@2"></script>
</head>
<body>
<div id="app">{{ message }}</div>
<script>
// 现在可以创建一个Vue实例
new Vue({
el: '#app',
data: {
message: 'Hello from Vue.js!'
}
});
</script>
</body>
</html>
1.2 在构建工具(如Webpack)中配置引入
如果你正在使用诸如Webpack这样的模块打包工具进行开发,你需要在项目的入口文件(如main.js)中通过ES6的import语句引入Vue库,并将其注册到全局作用域或者作为局部依赖使用。
// main.js (Webpack项目入口文件)
import Vue from 'vue'; // 导入Vue
// 如果你的应用是基于单个根组件构建
import App from './App.vue';
new Vue({
render: h => h(App),
}).$mount('#app'); // 将Vue实例挂载到DOM元素上
同时,在Webpack配置文件(如webpack.config.js)中,确保处理.vue文件和其他JavaScript资源的相关loader被正确配置,以便Vue单文件组件能够被识别和编译。
1.3 检查与验证
无论哪种方式引入Vue.js,你可以通过在控制台运行以下命令来验证Vue是否成功加载:
console.log(Vue); // 在浏览器开发者工具的Console面板执行这行代码
如果输出了Vue对象的信息,则说明Vue.js已被正确加载。此外,还可以尝试创建一个基本的Vue实例并查看它是否正常工作。如果一切正常,Vue.js应该能成功接管和管理你在模板中定义的数据和指令。
2. 检查Vue.js Devtools扩展安装状态
在确保Vue.js应用正确加载后,如果Vue.js Devtools仍未检测到Vue实例,那么检查和配置浏览器扩展是下一个关键步骤。以下是详细的指南:
2.1 打开Chrome浏览器扩展管理页面
首先,请打开Google Chrome浏览器,然后在地址栏输入chrome://extensions/并回车。这将带你进入Chrome的扩展程序管理界面,在这里可以查看所有已安装的扩展插件以及它们的状态。
2.2 确认Vue.js Devtools是否已安装并启用
在这个页面上,滚动浏览已经列出的所有扩展,查找“Vue.js Devtools”或具有类似名称及图标的应用。确认它是否已经成功安装,并且状态处于启用(通常会有一个勾选框表示启用)。如果插件存在但未启用,请点击该插件旁边的启用按钮以激活它。
2.3 安装Vue.js Devtools
若发现没有安装Vue.js Devtools,你可以直接访问Chrome网上应用店进行安装。前往Chrome Web Store,搜索“Vue.js Devtools”,找到官方发布的插件并点击“添加至Chrome”来完成安装过程。
2.4 手动安装或CRX文件安装
有时候,你可能需要手动安装Vue.js Devtools,例如通过下载CRX文件。在这种情况下,你需要按照以下步骤操作:
- 在扩展管理页面 (
chrome://extensions/) 的右上角,勾选“开发者模式”选项。 - 点击“加载已解压的扩展程序”按钮,此时会弹出一个文件选择对话框。
- 导航至你之前下载并解压的Vue.js Devtools扩展包所在的文件夹,选择包含manifest.json文件的目录。
- 点击“选择文件夹”后,Chrome将会自动加载这个非商店扩展。
2.5 验证安装
无论采用哪种方式安装,一旦Vue.js Devtools成功安装并且启用,你应该能在浏览器右上角看到Vue.js Devtools的图标。当你打开一个使用Vue.js构建的网页时,如果Vue.js Devtools能够识别到Vue应用,则其图标会变为活跃状态(如绿色)。
最后,如果你仍然遇到“Vue.js not detected”的问题,尝试重新加载Vue应用页面,或者重启浏览器看看问题是否得到解决。同时,检查你的Vue应用是否在开发环境下运行,因为生产环境下的Vue可能会被优化,导致Devtools无法正常识别。
3. 配置扩展权限
在某些情况下,Vue.js Devtools可能需要特定的权限才能正常检测和调试Vue.js应用。尽管大部分时候,默认的扩展权限设置足以满足需求,但在一些特殊场景下,例如使用了非标准的配置或运行环境时,你可能需要检查并调整Vue.js Devtools的权限。
如何查看与调整扩展权限:
- 打开Chrome浏览器,访问
chrome://extensions/以进入扩展管理页面。 - 在列表中找到Vue.js Devtools插件,并点击该插件名称后的“详细信息”按钮(通常是一个带有小箭头的小图标)来展开详细的扩展信息界面。
- 在此页面中,滚动到权限部分,这里会列出该扩展所请求的所有权限。常见的权限包括"读取和更改您访问的所有网站的数据"等,这些权限对于Vue.js Devtools识别并操作网页中的Vue实例是必要的。
- 如果发现有权限被禁用或者缺失,请尝试启用相关权限,然后重启浏览器和刷新Vue.js应用页面。
请注意,Vue.js Devtools一般不需要手动调整权限就能正常工作。只有当你的应用存在特殊安全策略或者其他特殊情况时,才可能出现需要额外配置的情况。如果确实遇到因权限问题导致的“Vue.js not detected”,建议查阅Vue.js Devtools的官方文档或社区论坛,了解是否有特定的解决方案。
另外,如果你是在本地开发环境中调试,确保Vue.js应用是以开发模式运行,因为生产环境下的一些优化可能会阻止Devtools正确检测Vue实例。同时,确保Vue.js库已经被成功加载,并且你的Vue实例已被正确初始化和挂载。
4. 修改manifest.json
4.1 manifest.json 文件介绍
manifest.json 是Chrome扩展程序的核心配置文件,它定义了插件的基本信息、权限要求、运行环境以及各种事件触发的脚本等核心配置。对于每个Chrome扩展而言,manifest.json 文件是必不可少的,它相当于应用的“清单”或“配置说明书”,让浏览器知道如何加载、管理和执行扩展的各项功能。
4.2 持久性设置(persistent)在manifest.json中的作用
早期版本的Chrome扩展允许开发者通过在manifest.json中设置background.persistent属性来控制扩展的后台脚本是否持续运行。如果将 persistent 设置为 true,则表示扩展的后台页面会始终维持激活状态,即使没有活动窗口或标签页关联时也保持运行。这对于需要始终保持监听状态或者定期执行任务的扩展非常有用。
然而,自Chrome 73版本之后,出于性能优化和资源管理的考虑,Google对扩展的背景页行为进行了调整。现在不再支持持久性的背景页(persistent background pages),推荐使用的是"事件驱动型"背景页(event pages)。事件页面仅在需要响应特定事件(如消息传递、网络请求等)时才会被唤醒,从而减少不必要的资源占用。
针对Vue.js Devtools,尽管上述提到的持久性设置可能不适用于解决“Vue.js not detected”的问题,但在处理其他类型的扩展时,理解并正确配置manifest.json中的background部分仍然是至关重要的。
4.3 关于Vue.js Devtools扩展的排查
实际上,Vue.js Devtools并不依赖于background.persistent字段来实现对Vue实例的检测。若遇到“Vue.js not detected”的问题,应从其他角度进行排查,例如确认Vue.js库是否已成功引入,Vue实例是否已经正确初始化,以及Devtools扩展本身是否正常工作等。通常情况下,Vue.js Devtools无需修改其manifest.json文件即可与大多数Vue应用配合使用。
5. 权限设置与刷新页面
确认Vue.js Devtools扩展无误后,重启浏览器并刷新Vue应用页面。如果此时仍无法识别Vue实例,尝试以下排查步骤:
-
检查Vue应用是否在非生产环境运行。一些优化配置(如Vue CLI的
mode: 'production')可能导致Vue.js源码被压缩和混淆,从而影响Devtools的识别能力。 -
确保你的Vue实例是在全局范围内可访问的。例如,在主入口文件中创建Vue实例:
new Vue({
el: '#app',
data: {
message: 'Hello, Vue.js!'
}
})
- 若Vue应用是基于单文件组件(SFC)开发,请确认这些组件已经被正确编译和挂载到DOM上。
处理特殊情况
在某些情况下,可能是由于Vue.js Devtools扩展的权限设置或者Vue应用自身的特殊配置导致无法识别。然而,通常情况下无需手动调整扩展权限或修改manifest.json文件,因为Vue.js Devtools设计之初就考虑到了大部分应用场景。
6. 结论
经过上述步骤,大多数“Vue.js not detected”的问题应该都能得到解决。若问题依然存在,建议查阅Vue.js Devtools的官方文档以获取最新的解决方案,同时也可以在Vue社区内寻求帮助,分享具体的项目配置和实现细节,以便他人更准确地定位问题所在。
记住,良好的开发实践和对框架底层机制的理解,是避免此类问题的关键。始终保持Vue.js及其相关工具的版本更新,也是保证开发体验流畅的重要一环。文章来源:https://www.toymoban.com/news/detail-793943.html
衷心感谢您阅读至此,若您在本文中有所收获,恳请您不吝点赞、评论或分享,您的支持是我们持续创作高质量内容的动力源泉。同时,也诚挚邀请您关注本博客,以便获取更多前端开发与设计相关的深度解析和实战技巧,我们期待与您共同成长,一起探索前端世界的无限精彩!文章来源地址https://www.toymoban.com/news/detail-793943.html
到了这里,关于解决Vue.js Devtools未检测到Vue实例的问题的文章就介绍完了。如果您还想了解更多内容,请在右上角搜索TOY模板网以前的文章或继续浏览下面的相关文章,希望大家以后多多支持TOY模板网!


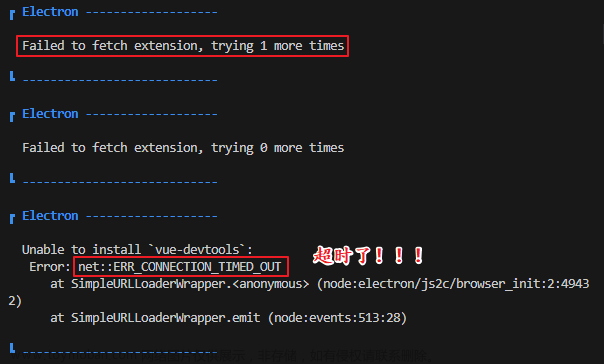



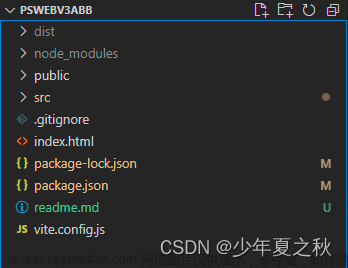

![Vue.js报错问题解决:[Vue warn]: Error in v-on handler: “ReferenceError: XXX is not defined“.](https://imgs.yssmx.com/Uploads/2024/02/540174-1.jpeg)




