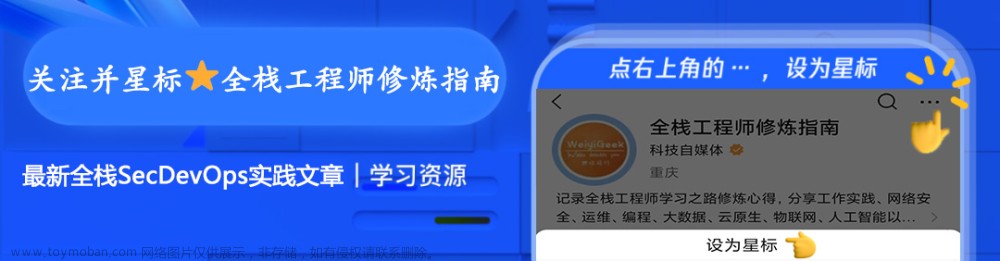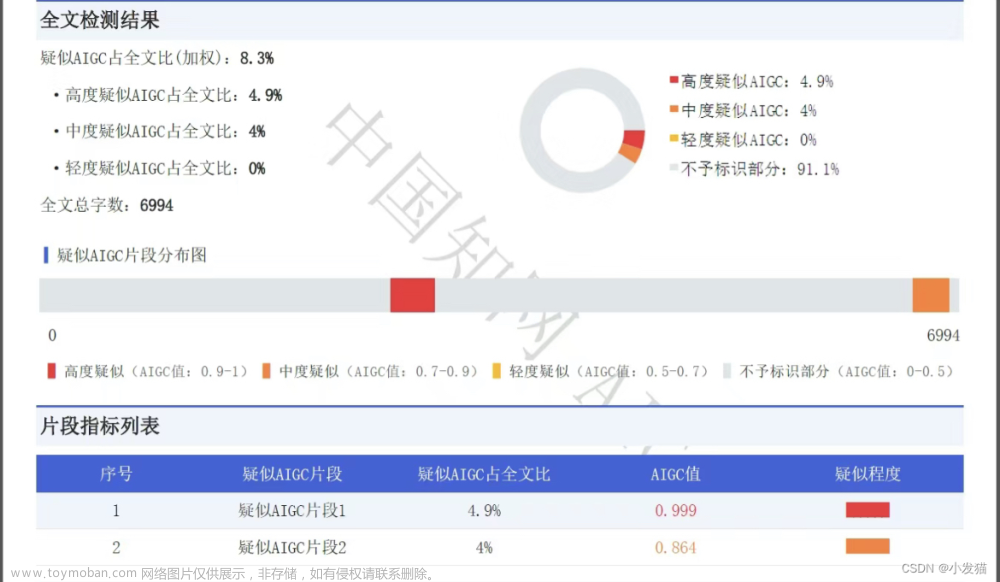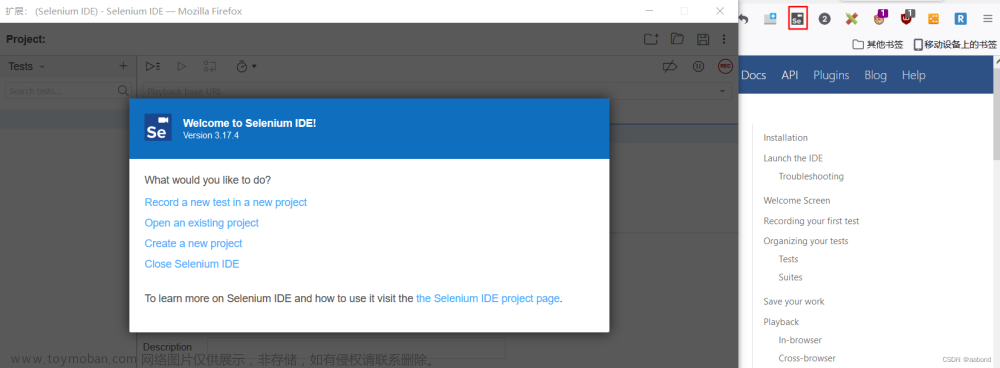selenium使用
一 环境搭建
下载selenium
pip install selenium下载浏览器驱动(以Edge为例)
在设置中找到当前Edge版本号,在[Microsoft Edge WebDriver - Microsoft Edge Developer](https://developer.microsoft.com/en-us/microsoft-edge/tools/webdriver/)中下载对应版本驱动。
将下载的压缩包解压后得到驱动的exe文件,将该文件拖到python安装文件夹的script文件夹下。
在浏览器中的使用:
示例
from selenium.webdriver import Edge # 引入
web = Edge() # 创建浏览器对象
web.get("https://www.baidu.com") # 执行操作,打开百度二 selenium的简单使用
1. 引入引擎和需要的类
2. 创建浏览器对象
3. 打开网页,可以选中元素操纵和获取信息
示例
from selenium.webdriver import Edge
from selenium.webdriver.common.keys import Keys
import time
# 创建浏览器对象
web = Edge()
# 打开一个网页
web.get("https://www.lagou.com")
# 可以使用xpath 类名 样式查找element
web.find_element('xpath', '//*[@id="changeCityBox"]/p[1]/a').click()
# 由于加载需要一点时间,所以需要等待
time.sleep(1)
web.find_element('xpath', '//*[@id="search_input"]').send_keys('python', Keys.ENTER)
time.sleep(1)
web.find_element('xpath', '//*[@id="jobList"]/div[1]/div[1]/div[1]/div[1]/div[1]/a').click()
time.sleep(1)
# 切换selenium操作的页面
web.switch_to.window(web.window_handles[-1])
job_detail = web.find_element('xpath', '//*[@id="job_detail"]/dd[2]/div').text
print(job_detail)
# 关闭当前页面
web.close()
# 切回原窗口
web.switch_to.window(web.window_handles[0])注意iframe的存在:
# 如果源码中有iframe的话,是没有办法直接拿到数据的,必须先切换到iframe中再操作
frame = web.find_element('xpath', '//*[@id="g_iframe"]')
web.switch_to.frame(frame)注意操作select:
1. 下拉列表应当先引用下拉列表的支持
from selenium.webdriver.support.select import Select2. 拿到select元素并进行包装
sel_el = web.find_element_by_xpath('//*[@id="OptionDate"]')
# 对元素进行包装, 包装成下拉菜单
sel = Select(sel_el)3. 使用条件切换选项,拿到每个选项中的不同数据
for i in range(len(sel.options)): # i就是每一个下拉框选项的索引位置
sel.select_by_index(i) # 按照索引进行切换
time.sleep(2)
table = web.find_element_by_xpath('//*[@id="TableList"]/table')
print(table.text) # 打印所有文本信息
print("===================================")文章来源地址https://www.toymoban.com/news/detail-794089.html
三 无头浏览器
可以通过参数配置的方式来不打开浏览器也能拿到数据
如果有被iframe包裹的话需要切换到iframe里面才能拿到数据
from selenium.webdriver import Edge
from selenium.webdriver.edge.options import Options#引入设置项
import time
# 准备好参数配置
opt = Options()
opt.add_argument("--headless")
opt.add_argument("--disable-gpu")
web = Edge(options=opt) # 把参数配置设置到浏览器中
web.get("https://music.163.com/#/song?id=1430620302")
time.sleep(2)
iframe = web.find_element('xpath', '//*[@id="g_iframe"]')
web.switch_to.frame(iframe)# 切换到frame中拿取
# 如何拿到页面代码Elements(经过数据加载以及js执行之后的结果的html内容)
print(web.page_source)
Options基础配置
1. user-agent
2. 代理
3. 不加载图片和css
opt = Options()
# 无头浏览器
opt.add_argument("--headless")
opt.add_argument("--disable-gpu")
# 不加载图片和css
prefs = {"profile.managed_default_content_settings.images": 2,
'permissions.default.stylesheet': 2}
opt.add_experimental_option('prefs', prefs)
# 设置user-Agent
opt.add_argument('user-agent=' + UserAgent().random) # 初始化一个别的User-Agent
# IP池
proxy_arr = [
'--proxy-server=http://111.3.118.247:30001',
'--proxy-server=http://183.247.211.50:30001',
'--proxy-server=http://122.9.101.6:8888',
]
proxy = random.choice(proxy_arr) # 随机选择一个代理
print(proxy) # 如果某个代理访问失败,可从proxy_arr中去除
opt.add_argument(proxy) # 添加代理
# 添加配置
driver = Edge(options=opt)四 其他实用操作
如果你的程序被识别到了怎么办?
1.chrome的版本号如果小于88 在你启动浏览器的时候(此时没有加载任何网页内容), 向页面嵌入js代码. 去掉webdriver
web = Chrome()
web.execute_cdp_cmd("Page.addScriptToEvaluateOnNewDocument", {
"source": """
navigator.webdriver = undefined
Object.defineProperty(navigator, 'webdriver', {
get: () => undefined
})
"""
})
web.get(xxxxxxx)2.chrome的版本大于等于88
option = Options()
# option.add_experimental_option('excludeSwitches', ['enable-automation'])
option.add_argument('--disable-blink-features=AutomationControlled')web操作:
1. 移动到某一位置点击:
from selenium.webdriver import Edge
from selenium.webdriver.common.action_chains import ActionChains
web = Edge()
verify_img_element = web.find_element_by_xpath('//*[@id="J-loginImg"]')
ActionChains(web).move_to_element_with_offset(verify_img_element, x, y).click().perform() # perform提交2. 拖拽:
btn = web.find_element_by_xpath('//*[@id="nc_1_n1z"]')
ActionChains(web).drag_and_drop_by_offset(btn, 300, 0).perform()感谢每一个认真阅读我文章的人,礼尚往来总是要有的,虽然不是什么很值钱的东西,如果你用得到的话可以直接拿走:

这些资料,对于【软件测试】的朋友来说应该是最全面最完整的备战仓库,这个仓库也陪伴上万个测试工程师们走过最艰难的路程,希望也能帮助到你!有需要的小伙伴可以点击下方小卡片领取
 文章来源:https://www.toymoban.com/news/detail-794089.html
文章来源:https://www.toymoban.com/news/detail-794089.html
到了这里,关于最实用的selenium使用指南的文章就介绍完了。如果您还想了解更多内容,请在右上角搜索TOY模板网以前的文章或继续浏览下面的相关文章,希望大家以后多多支持TOY模板网!