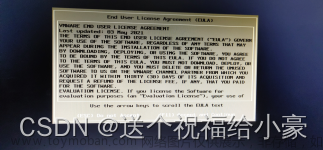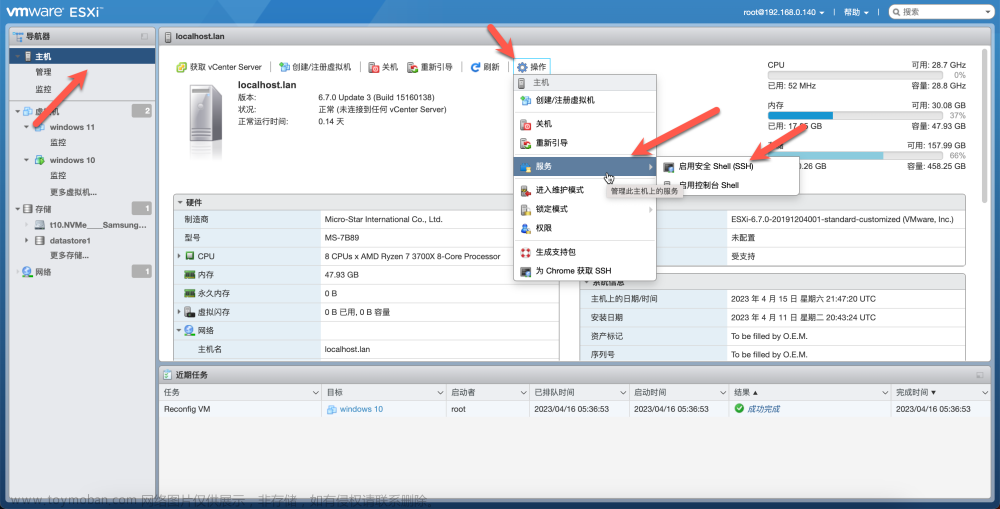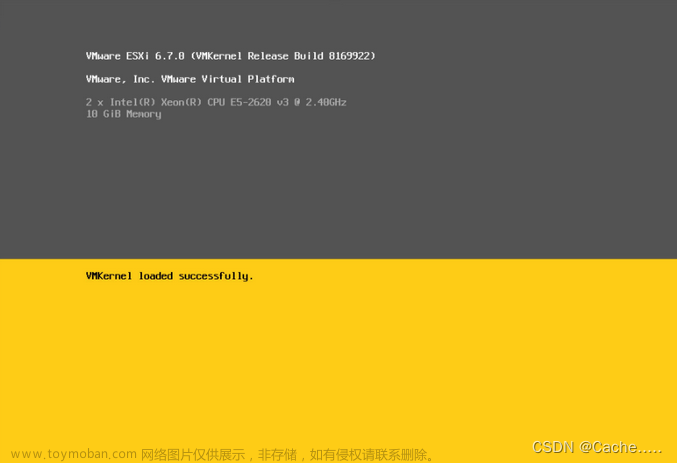本篇教程主要教大家怎么在ESXi8.0虚拟机上安装Ubuntu系统,首先安装Ubuntu需要准备一个ISO系统镜像文件,我们可以去Ubuntu官网下载。
Ubuntu官网:https://ubuntu.com/download/desktop
点击【Download】即可下载Ubuntu的ISO系统镜像文件
ESXi8.0安装Ubuntu系统操作步骤:
1.首先点击【存储】,再点击【数据存储浏览器】

2.点击【上载】上传下载好的Ubuntu的ISO镜像文件

选择好文件后,右上角会显示上传进度,文件较大耐心等待上传完成!
3.打开ESXi管理端,点击【虚拟机】然后在点击【创建/注册虚拟机】创建一个虚拟机

2.选择创建虚拟机后-点击【下一页】

3.这里名称可以随意输入一个,然后客户机操作系统系列选择【Linux】客户机操作系统版本选择【Ubnutn Linux(64)位】,选择好后点击【下一页】

4.选择存储设备,即继续点击【下一页】

5.CPU和内存可以根据自己的需求进行调整,分配的太少可能安装的比较慢,磁盘的小大这里,我设置为30G也可以根据的需求进行调整

6.在【CD/DVD驱动器】选择数据存储ISO文件,也就是我们刚上传的Ubuntu镜像ISO文件

7.配置好磁盘和ISO镜像文件后直接点击【下一页】

8.接下来点击【完成】即可

9.择刚创建好的虚拟机,点击【打开电源】即可启动

10.按下回车键进入安装

11.往下滑动,选择【中文(简体)】,点击【下一步】

12.选择【安装 Ubuntu】,点击【下一步】

13.键盘布局,默认即可,点击【下一步】

14.选择【使用有线连接】,点击【下一步】

15.接下来这里我们选择【最小安装】,点击【下一步】

16.选择【擦除磁盘并安装Ubuntu】,点击【下一步】

17.点击【安装】

18.时区设置默认是上海,直接点击【下一步】

19.设置一下账户和密码等信息,点击【下一步】

20.主题设置默认即可,直接点击【下一步】

22.耐心等待安装完成即可

23.安装完成后点击立即重启,登陆后即可进入桌面
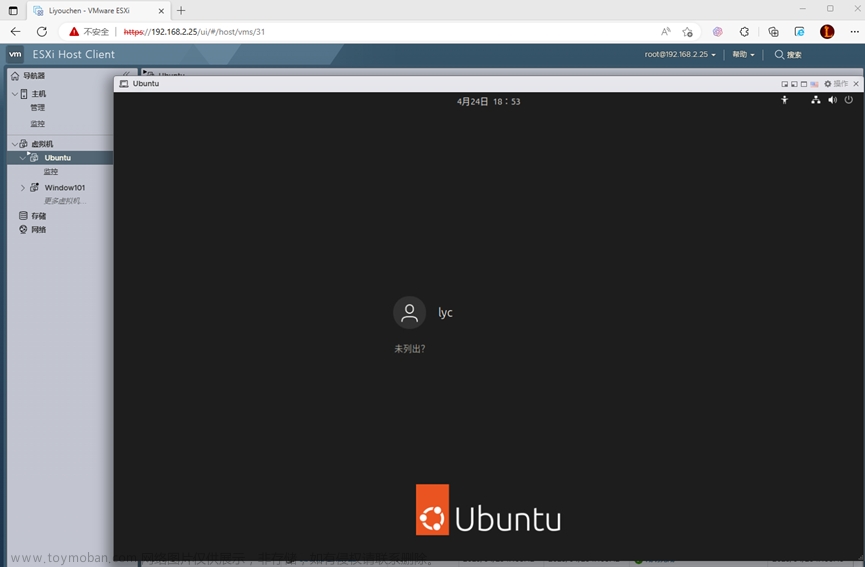

VMwaretools安装(可安装可不安装)
1.点击右上角【操作】选择客户机操作系统-安装VMware Tools

2.点击任务栏的光盘图标进入VMware Tools目录,在桌面新建一个vmtools文件夹,把vmtools压缩包拖到桌面的文件夹内

3.双击压缩包即可解压到当前文件夹

4.进入到vmtoosl-distrib目录,右键打开终端

5.输入 【sudo-i 】切换root用户

6.然后使用CD命令进入vmware-tools-distrib目录

7. 输入命令【./vmare-install.pl】,回车,输入yes
 文章来源:https://www.toymoban.com/news/detail-794385.html
文章来源:https://www.toymoban.com/news/detail-794385.html
8. 显示successfuly则表示Vmwaretools安装成功!
 文章来源地址https://www.toymoban.com/news/detail-794385.html
文章来源地址https://www.toymoban.com/news/detail-794385.html
到这里ESxi8.0虚拟机安装Ubuntu系统已全部安装完成了!谢谢大家的支持!
到了这里,关于Esxi8.0安装Ubuntu系统教程的文章就介绍完了。如果您还想了解更多内容,请在右上角搜索TOY模板网以前的文章或继续浏览下面的相关文章,希望大家以后多多支持TOY模板网!