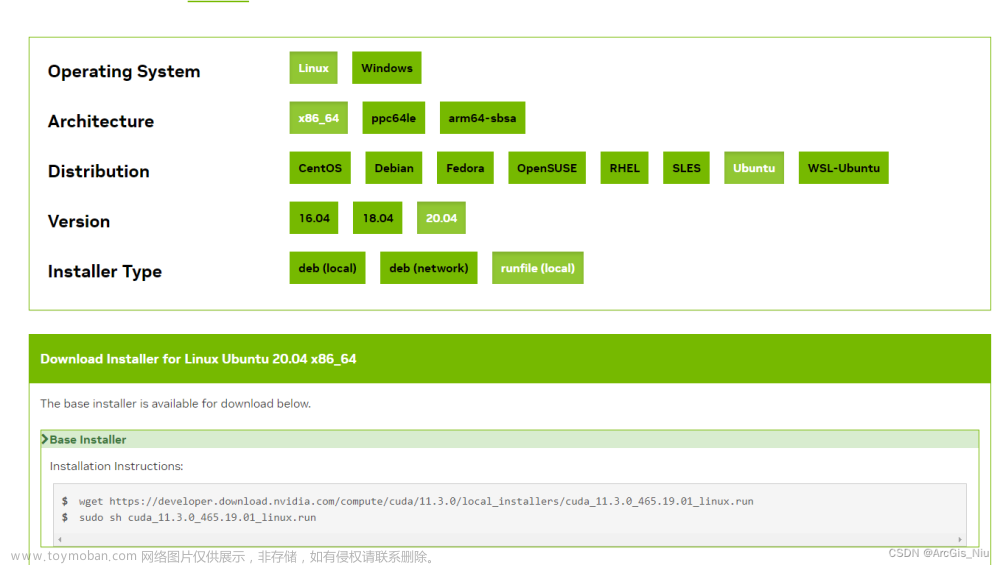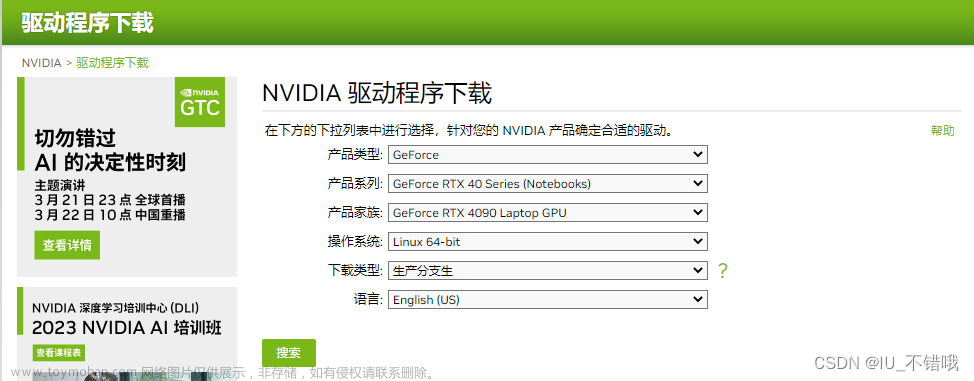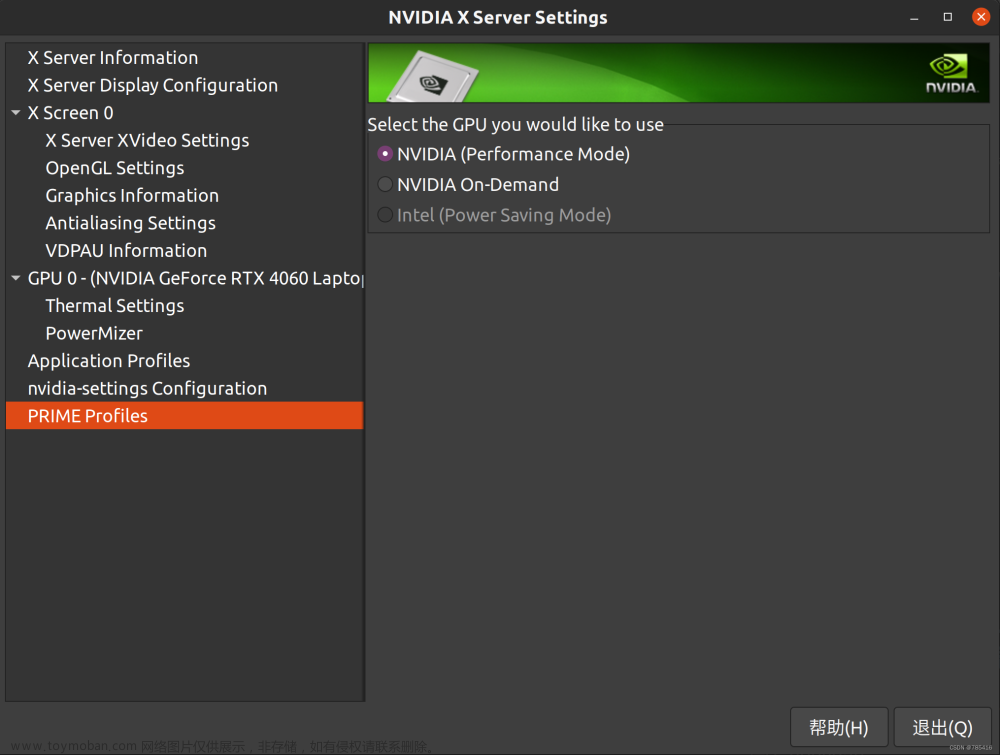ubuntu20.04系统4060安装cuda11.8和cudnn8.6
一:安装nvidia-driver-525
1:查看本机显卡能够配置的驱动信息
在终端输入:
ubuntu-drivers devices

2:推荐安装的版本号是:
安装代码:
sudo apt install nvidia-driver-525
重启电脑(这一步很重要,不重启没有效果):
reboot
3:重启后,输入命令查看nvidia驱动是否安装好了,gpu是否可用。
nvidia-smi

二:安装cuda11.8
1:下载地址为:https://developer.nvidia.com/cuda-toolkit-archive

2:选择电脑配置

3:下载命令
wget https://developer.download.nvidia.com/compute/cuda/11.8.0/local_installers/cuda_11.8.0_520.61.05_linux.run
安装命令
sudo sh cuda_11.8.0_520.61.05_linux.run
4:出现选择:选择Continue

5:光标分别移动到Driver、CUDA Demo Suite 11.8、CUDA Documentation 11.8,按空格键,去掉安装选择,如上图,我们只安装CUDA Toolkit 11.8

6:光标移动到Toolkit Options,按回车,进入CUDA安装配置界面

7:如下图,去掉所有多选选项,特别是Create symbolic link from /usr/local/cuda选项,最好是去掉。这样安装完成后,是不会在/usr/local/下生成cuda软链接目录。这个软链接目录在安装过程中是不可修改的,当我们安装多版本CUDA时,会重复覆盖这个软链接目录,对我们使用CUDA会产生不必要的麻烦。
CUDA默认安装在/usr/local/目录下,一般Change Toolkit Install Path可以不做修改。但如果是普通用户安装,需设定安装路径为用户主目录下,光标移动到Change Toolkit Install Path按回车,手动修改安装路径后按回车退出路径配置界面。

8:选择安装到自己的目录里面

9:光标移动到Done按回车,退出配置界面,回到开始界面,光标移动到Install按回车,开始安装。安装完成后如下图。


10:安装成功
11:设置cuda环境变量
sudo gedit ~/.bashrc
12:自定义安装,环境变量配置如下示例
export PATH=/home/cuda/cuda118/bin:$PATH
export LD_LIBRARY_PATH=$LD_LIBRARY_PATH:/home/cuda/cuda118/lib64
13:使用户配置文件即刻生效
source ~/.bashrc
14:验证用户环境是否配置正确,输出nvcc的版本信息即为安装成功
which nvcc
nvcc -V
三:安装cudnn
1:安装cudnn8.6:https://developer.nvidia.cn/rdp/cudnn-archive
 文章来源:https://www.toymoban.com/news/detail-794478.html
文章来源:https://www.toymoban.com/news/detail-794478.html
2:然后解压cudnn-linux-x86_64-8.6.0.163_cuda11-archive.tar.xz文件。等待解压完成后,在下载文件夹中右键打开终端。执行如下命令:
sudo cp cudnn-*-archive/include/cudnn*.h /home/cuda/cuda118/include
sudo cp cudnn-*-archive/lib/libcudnn* /home/cuda/cuda118/lib64
sudo chmod a+r /home/cuda/cuda118/include/cudnn*.h /home/cuda/cuda118/lib64/libcudnn*
3:验证是否安装成功,执行命令:
sudo cat /home/cuda/cuda118/include/cudnn_version.h | grep CUDNN_MAJOR -A 2
 文章来源地址https://www.toymoban.com/news/detail-794478.html
文章来源地址https://www.toymoban.com/news/detail-794478.html
查看有没有cuda的链接,没有看到cuda的链接就是没有配置cuda软连接
cd /usr/local/
ls -l
配置软连接
sudo ln -s /cuda/cuda118 /usr/local/cuda
到了这里,关于ubuntu20.04系统4060安装cuda11.8和cudnn8.6的文章就介绍完了。如果您还想了解更多内容,请在右上角搜索TOY模板网以前的文章或继续浏览下面的相关文章,希望大家以后多多支持TOY模板网!