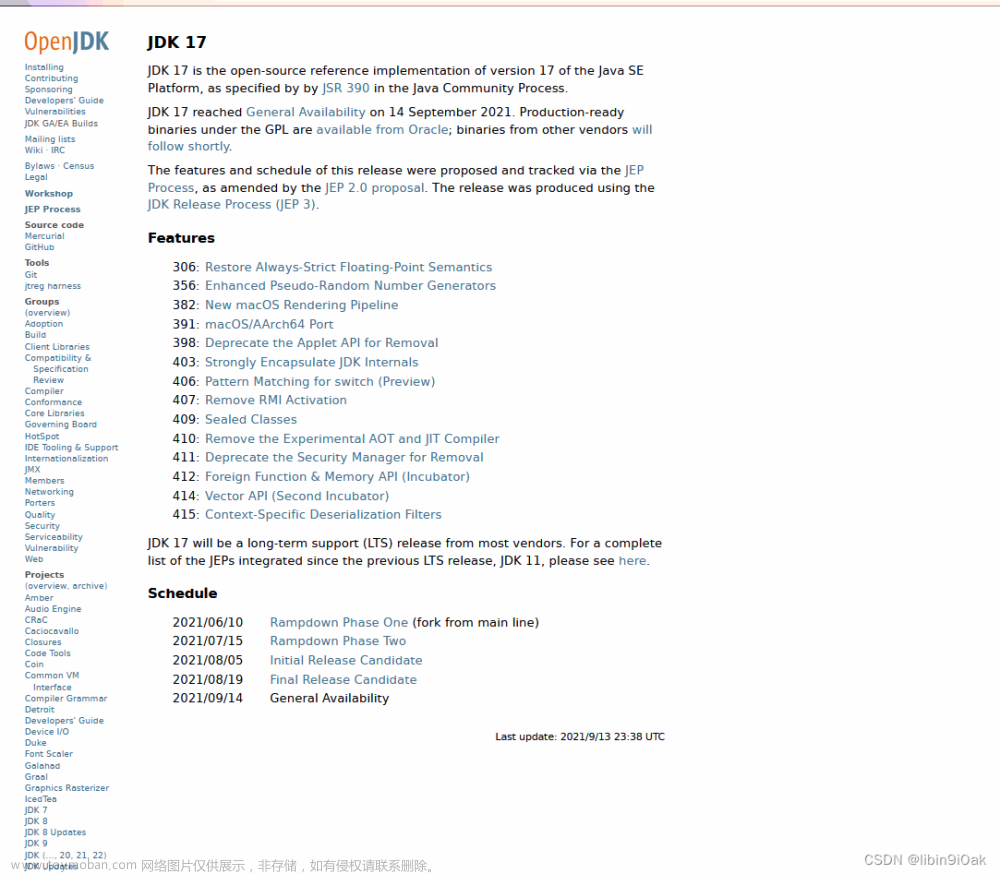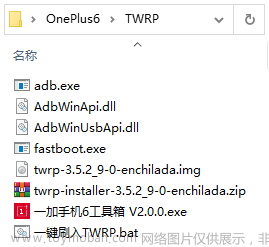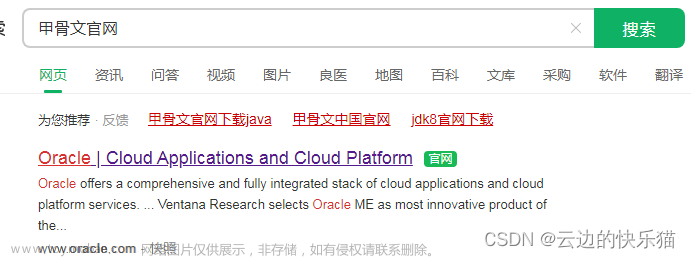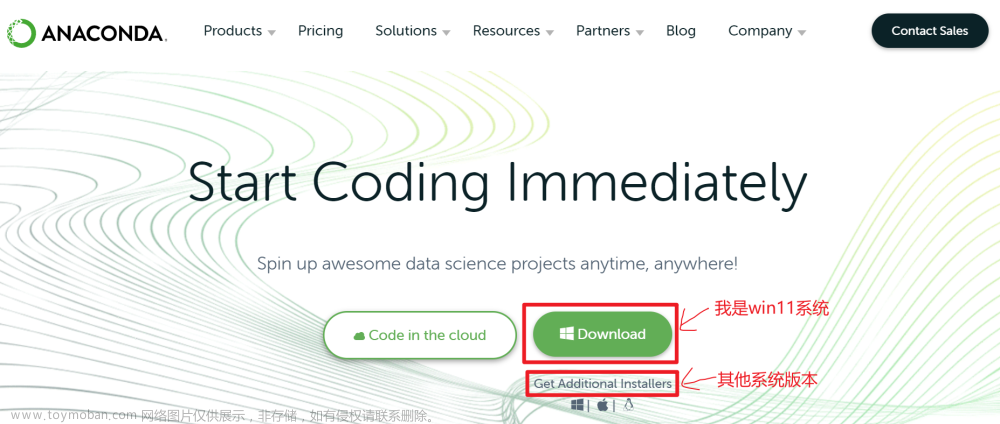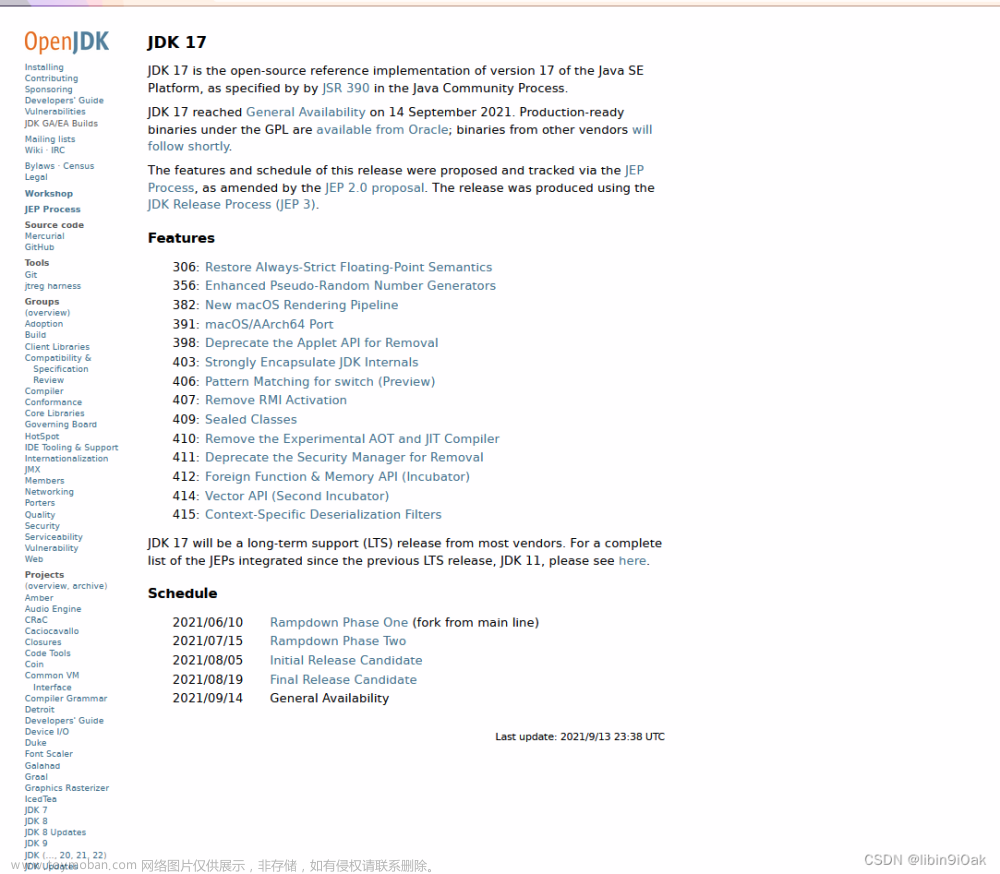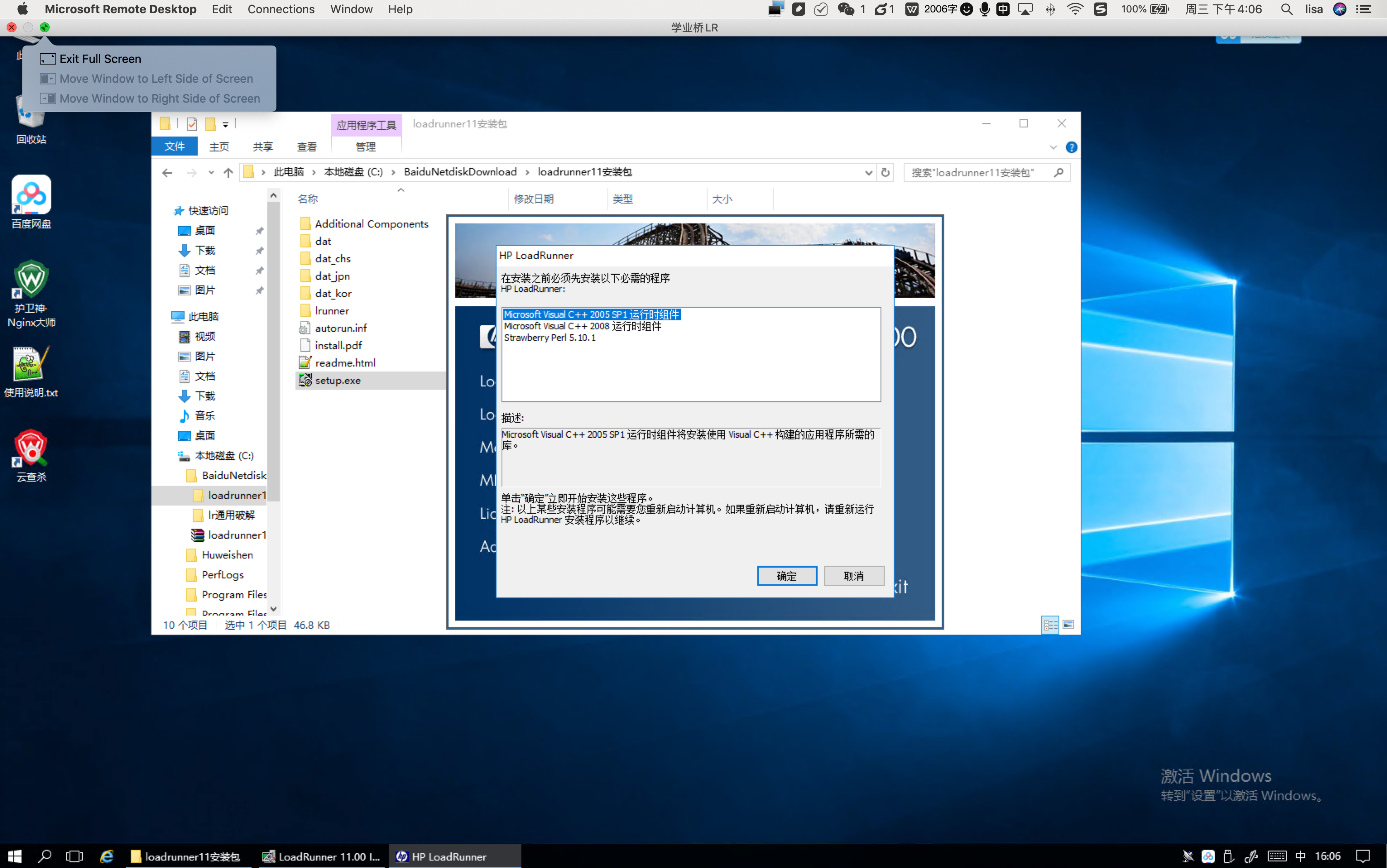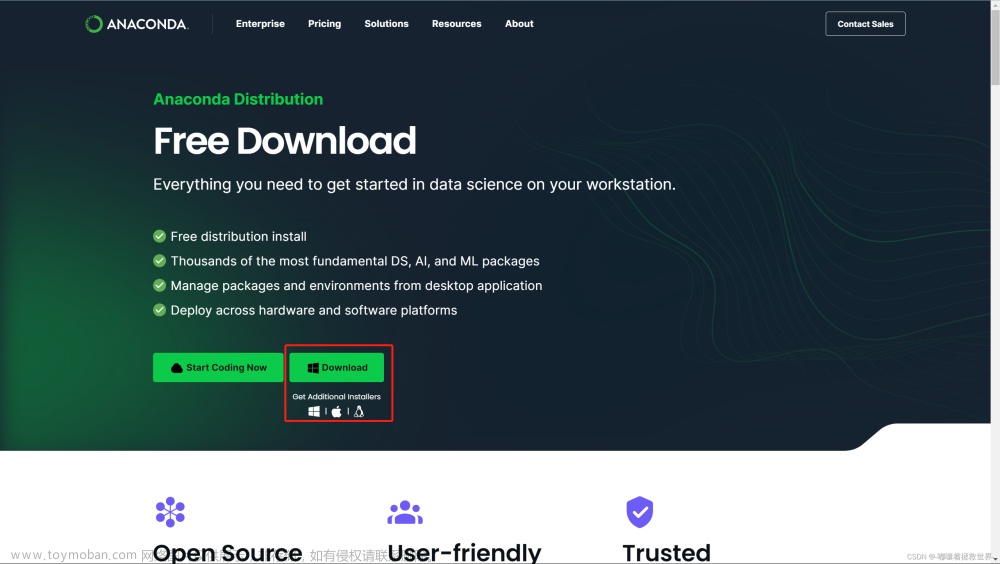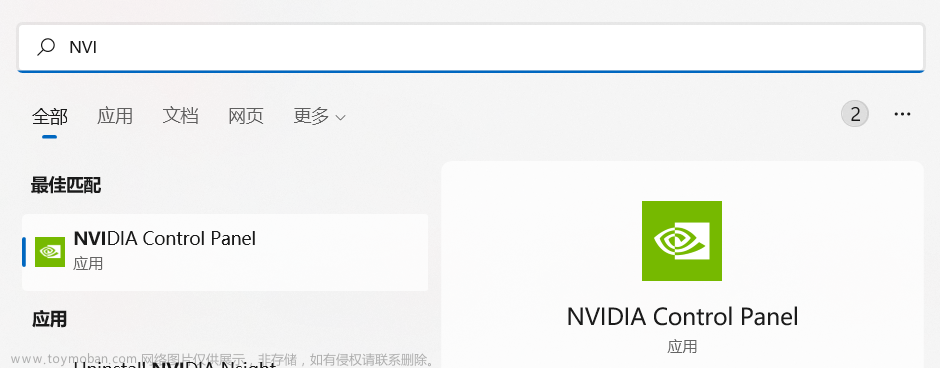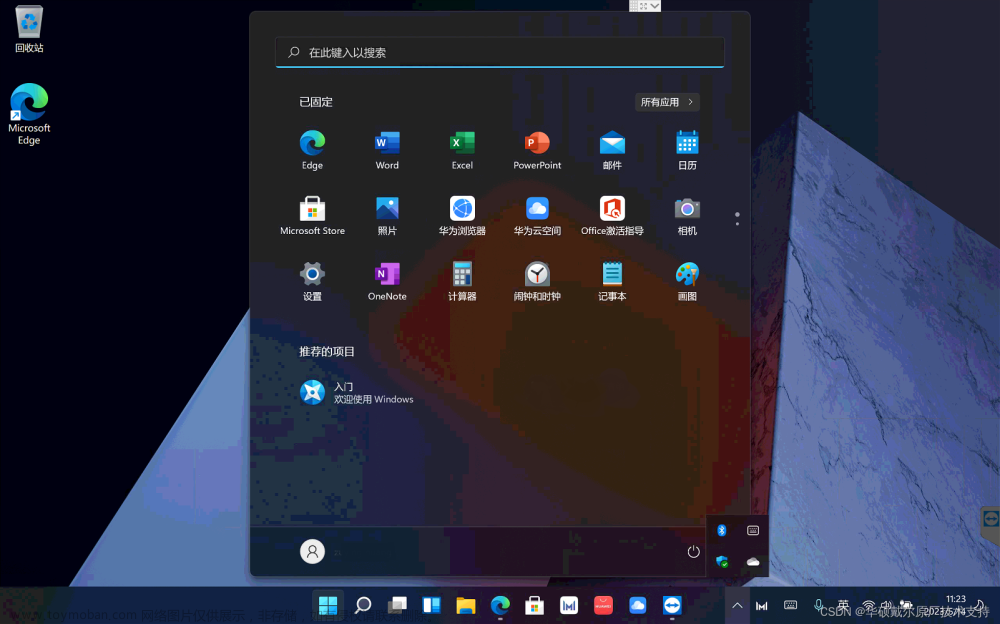一 下载应用程序
1 打开edge搜索JDK
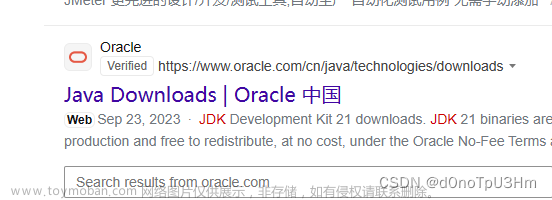
选择系统后下载
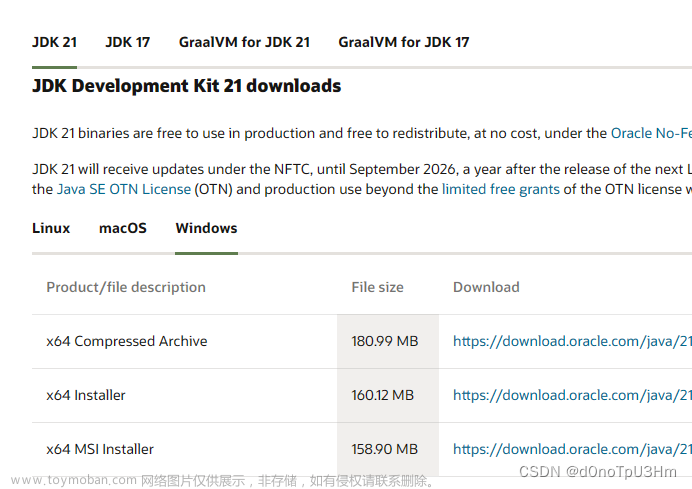
2.安装
双击jdk-21_windows-x64_bin(依据你的版本)按步骤安装 可以选择下载文件和安装路径,但推荐使用默认值。
二 设置系统环境变量
1.环境变量的定义和作用
系统环境变量是在操作系统中定义的指令,可供操作系统上的所有应用程序使用
作用是设置供操作系统去寻找可执行文件的路径。即在命令提示符中打开java
什么是配置环境变量,配置以后有什么作用呢? - 知乎 (zhihu.com)
2.配置java所需的环境变量
找到该界面 打开高级系统设置 打开环境变量

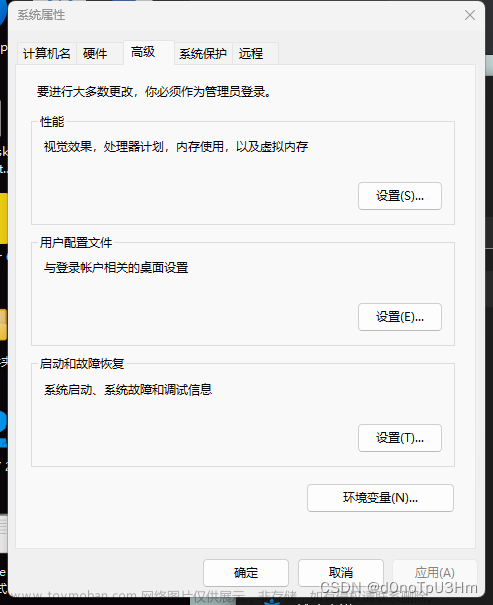
2.在系统变量下新建

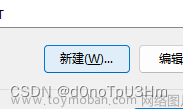
3.设置变量名和变量值
变量值就是安装的文件夹路径,注意大小写
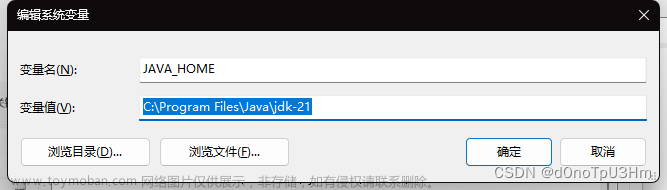
注意将JAVA_HOME放在path前
在Windows系统中,通过%xxx%来表示xxx环境变量的当前值,例如环境变量Path的设置值为“C:\windows\system32;c\windows;”,则%path%就表示这个字符串。之所以将“C:\Program Files\Java\jdk-10\bin;”放在%path%的前面,是因为在“C:\windows\system32”下也有一个java.exe程序,这样当运行Java命令时,保证执行的是“C:\Program Files\Java\jdk-10\bin\java.exe”,而不是“C:\windows\system32\java.exe [1]
4.确定后双击path,新建输入%JAVA_HOME%\bin
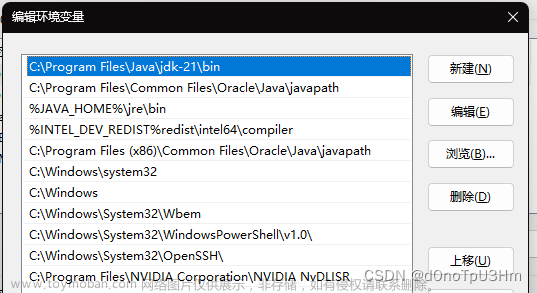
如果不创建系统变量Java_Home,则必须将“C:\Program Files\Java\jdk-10\bin;”添加到已存在的Path路径值的最前面。设置系统变量Java_Home的好处主要是便于维护系统变量Path。[2]
即如图所示
#在win中 通过%xxx%表示xxx环境变量的当前值 例如环境变量path的设置值为“C:\windows\system32;"则%path%显示这个字符串 [3]
若只显示了一行,详见:编辑Path环境变量内容不展开问题_编辑环境变量中的path不出现好几列-CSDN博客
则需在%JAVA_HOME%\bin后加一个;
由引文,为了呈现方便,不要将非C:开头的放在前面。若为了方便,则
不使用%,直接输入其代表的路径即可
三.检验
输入win+R 在运行窗口里输入cmd打开命令提示符 逐次输入java javac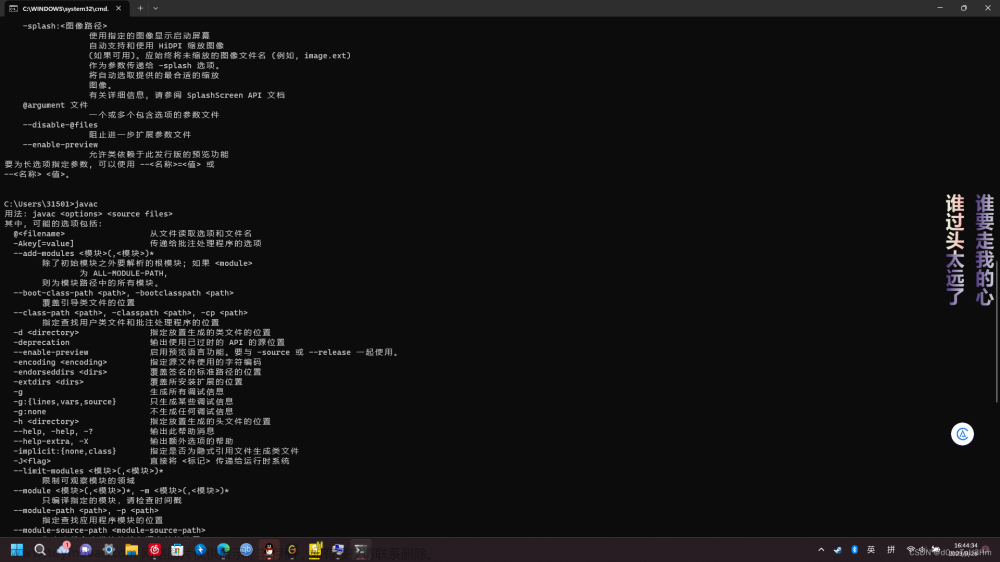
如图所示即为成功。现在,我们在任何一个位置,都可以找到java 和 javac。
现在,我们完成了java的基本安装。
[1],[2],[3] Java程序设计基础(第6版)文章来源:https://www.toymoban.com/news/detail-794799.html
本人只是小白,若有错误欢迎斧正。文章来源地址https://www.toymoban.com/news/detail-794799.html
到了这里,关于在win11版本下的 Java从零安装的文章就介绍完了。如果您还想了解更多内容,请在右上角搜索TOY模板网以前的文章或继续浏览下面的相关文章,希望大家以后多多支持TOY模板网!