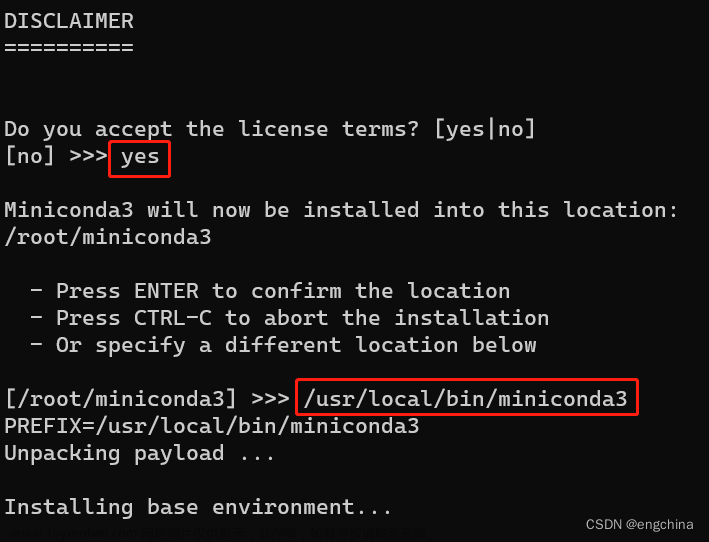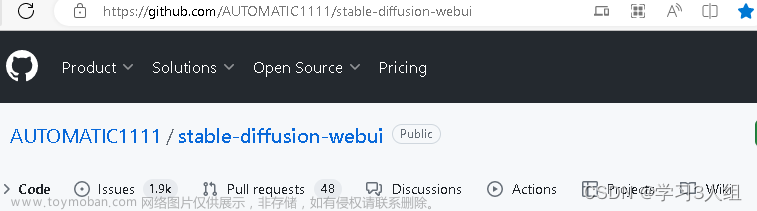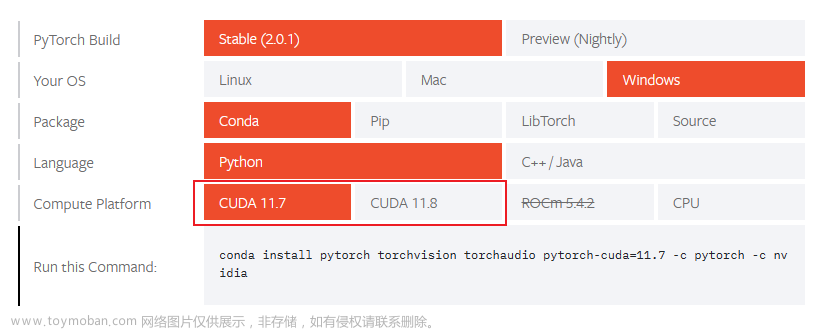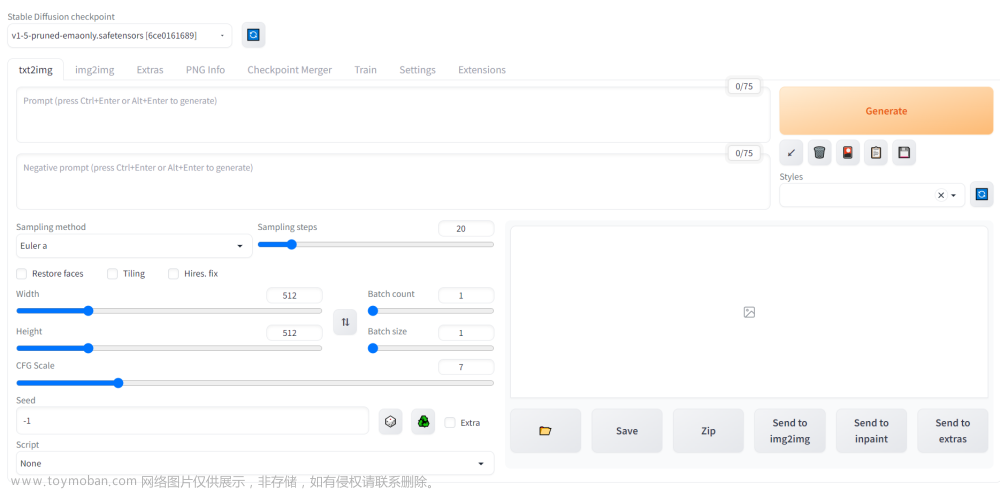Stable Diffusion作为一款开源的AIGC项目受到众多人的欢迎,掀起了一大波AI绘画的浪潮。通过它我们可以将我的想法变成现实,并且随时调整,也可以让AI生成不同于人类角度的照片,接下来我们将进入到StableDiffusion的学习中去,今天的主要内容是Stable Diffusion 的安装与部署。
第一节 Stable Diffusion的安装与部署
目前StableDiffusion的安装方式主要有两种,第一种就是用大佬整合好的整合包,其中包括了使用SD的必要环境和模型,无需自己费心搭建,升级简单,容易上手,这里建议没有基础的小白最好用这个方法。另一种方式则是自己亲手部署Stable diffusion 一步步将其搭建起来,当然这里的搭建也没有那么基础,我们也是在借助前人的成果之上完成的。
目前SD主流的UI界面有两个一个WebUI还有一个comfyUI,前者插件多,使用群体多,更易上手,后者运行速度快,可以更直观的了解整个过程,但上手难度较高。考虑到目前AI都是黑盒状态,我们不需要知道马的各个细胞如何配合完成马的生命活动,只需要拿起鞭子驯服马按照我们的想法前进就可,并且WebUI中也有插件可以使用confyUI,所以这里我们使用WebUI。
WebUI的安装还需要一定的依赖,我们要在下载之前完成配置。
1.1 conda 的安装
Stable Diffusion的运行离不开python环境,加入使用本机自带的环境那还需要下载特定的版本,很容易干扰其他项目的进行,所以conda的下载十分有必要,他能帮助你完成虚拟环境的创建,管理不同项目下的python版本和软件包。我们直接去百度搜索miniconda3 并且下载最新的安装包。
下载安装包后,一路默认安装即可,可以更改安装位置。(一般来说不需要将miniconda加入系统路径去,他有可能和系统本身的环境冲突,引起其他程序的错误)
安装完成之后,我们还需要对miniconda 最一些小小的配置,比如说换源
conda config --add channels https://mirrors.tuna.tsinghua.edu.cn/anaconda/pkgs/free/
这里我们添加了清华的源,我们也可以添加阿里和中科大的源。推荐使用阿里的,里面保存的版本比较多,有一些库在清华源里就没有(clip)。
中科大的源
conda config –-add channels https://mirrors.ustc.edu.cn/anaconda/pkgs/free/
阿里云的源
conda config --add channels http://mirrors.aliyun.com/pypi/simple/
查看当前源
conda config --show-sources
清除索引缓存
conda clean -i
第二步我们则需要为Stable Diffusion的安装创建一个环境(这个环境其实也没用到多少,但是要给StableDiffusion一个模板),安装WebUI作者推荐的python3.10.6版本
conda create -n StableDiffusion python=3.10.6
1.2 git的安装
还是一样去官网下载最新版。
除了要打开在文件浏览器中启动git bash 外,其他一路弄人安装,也可以改变安装位置。
*1.3 cuda的安装
最新版本的Stable Diffusion Web UI(1.6)好像已经不需要安装cuda了,所以在这里我们提一下就可以了。首先N卡才有cuda,再者不同版本的驱动需要对应的cuda。
nvidia-sim 查看自己支持的版本

然后到官网上下载对应的版本,一路安装就行。中间过程中也许会提示没有安装VisualStadio 部分体验不完全,如果没有强迫症,可以跳过,也可以去安装完VisualStadio,然后再来安装cuda。完成后可以在命令行中输入nvcc -V 查看自己是否安装成功。
1.4 Web UI 的下载与安装
在资源管理器中合适的位置打开git bash然后直接从github上clone代码
git clone https://github.com/AUTOMATIC1111/stable-diffusion-webui.git
下载完还需要在stable-diffusion-webui文件夹里面打开命令行,然后使用conda命令激活刚刚创建的python3.10.6环境
#一定要确定自己的打开路径在webui目录里面
conda activate StableDiffusion
# 激活成功可以看到命令行开头会出现(StableDiffusion)的情况,
# 假如没有激活成功先检查是否打开的是powershell,
# cmd是可以直接激活的powershell还需要在配置一下,具体细节自己百度
# 激活成功后运行webui-user.bat 在命令行里哦,不是双击运行
.\webui-user.bat
运行webui-user.bat 会自动完成相关程序,按照常理来说只要运行结束WebUI算是初步安装完成了,但是这个过程没有那么简单,往往会出很多问题,但大多数问题都是由于网络问题,所以有魔法的同学,可以科学上网解决,没魔法的同学这里提供两个tips,第一个就是采用阿里的源,第二个就是对源码稍微做出一点改变
将modules里面的launch_utils打开,搜索github 并将对应的网址换成镜像网站的。
我这里是直接加了前缀https://gh-proxy.com/。之后大概率是能成功的,假如还是有问题,这里建议自己手动安装对应的库。安装库的时候记得一定要分清楚环境,它既不是在系统全局变量中的python环境,也不是我们刚刚conda创建的环境,而是他自己copy了一份conda的环境放在自己文件夹里了,具体的python程序路径在stable-diffusion-webui\venv\Scripts文件夹里面,手动安装一定不要搞错环境给其他环境安装了。
安装完成后他会自动打开web界面,第一次运行也会下载官方的模型库,但是往往网络不佳,所以我们也许要自己下载一些模型。
1.5 模型的下载
常见的下载网站主要有两个,hugging face 抱脸和civitai C站,但是两个都被墙了,国内目前还没有较为合适的社区环境,一些网站更是吃相难看,所以一般建议是直接去QQ频道和贴吧找资源,下载人家下载好的。即使有魔法,大一点模型往往6、7个G,流量还是吃不消,这里C站可以使用迅雷加速,下载过程不需要魔法,速度也还可以,但是抱脸不行。
这里推荐几个不同种类的大模型
动漫:anything、AOM(AbyssOrangeMix)
真实:LOFI、国风系列
重要的不是有多少马,而是能否让马按照你的想法前进,前期模型不宜偏多。
下载完成后,便可以在Web 界面中加载了,注意了,首次加载某些模型也许需要联网到hugging face验证,这个过程需要魔法。
到这里为止你的Stable Diffusion已经组件完成了,赶快去生成你的第一张图吧!文章来源:https://www.toymoban.com/news/detail-795057.html
在下一节,我们将了解不同的模型的用途和使用方法。文章来源地址https://www.toymoban.com/news/detail-795057.html
到了这里,关于Stable Diffusion 学习(一)——Web UI 的安装与部署的文章就介绍完了。如果您还想了解更多内容,请在右上角搜索TOY模板网以前的文章或继续浏览下面的相关文章,希望大家以后多多支持TOY模板网!