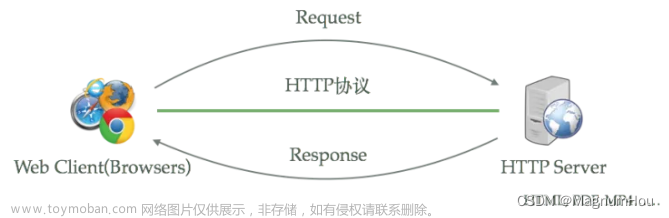#记录工作记录#
1、安装nodejs,下载之后按照引导安装就行,Download | Node.js
2、打开Anaconda Prompt输入以下命令新建一个名为InvokeAI的conda环境:
conda create -n InvokeAI python=3.10 --y
3、完成后输入命令激活InvokeAI环境:
activate InvokeAI
或
conda activate InvokeAI
4、克隆InvokeAI储存库
在想要储存的目录右键打开GIT菜单“Open Git Bash here”
然后输入:
git clone https://github.com/invoke-ai/InvokeAI.git
5、克隆完成后用Anaconda Prompt激活InvokeAI环境并进入到InvokeAI目录,
6、全屏Anaconda Prompt窗口

7、另外,需要在conda环境中单独安装CUDA和cuDNN:
以下是安装 CUDA 和对应的 CUDNN 的示例:
```
# 检查系统是否满足 CUDA 的最低要求
conda search cudatoolkit

# 安装 CUDA 和对应的 CUDNN 的最新版本
conda install cudatoolkit cudnn

安装pytorch(可选)
#CUDA11.8的:
conda install pytorch torchvision torchaudio pytorch-cuda=11.8 -c pytorch -c nvidia
#或者:
Nvidia 用户应使用以下命令安装稳定的 pytorch:
pip install torch torchvision torchaudio --extra-index-url https://download.pytorch.org/whl/cu121
#这是每晚安装 pytorch 的命令,它有一个 python 3.12 包,可能会有性能改进:
pip install --pre torch torchvision torchaudio --index-url https://download.pytorch.org/whl/nightly/cu121
8、英伟达CUDA输入以下命令安装:
“pip install -e .[xformers] --use-pep517 --extra-index-url https://download.pytorch.org/whl/cu121”


(因为我这里是安装完后重新演示复盘的,所以输出界面会和第一次安装时不一样)
9、等一会安装完成后,接着输入以下命令完成模型文件下载和配置选项的安装:
invokeai-configure --root ~/invokeai

之前为什么要全屏命令窗口是因为避免在这一步出现“安装窗口太小”的安装错误
10、执行后进入以下界面:

11、然后界面里的是我选择过的,以下是可以自定义的选项,我标示出来:

标出的第1、2、3、4项用鼠标左键点选要修改的选项,然后按回车键选项方框;
标出的第5 内存那里同样用鼠标左键点选,然后按键盘上的左右方向键进行增减配置运行内存;
标出的第6显存那里同样用鼠标左键点选,然后按键盘上的左右方向键进行增减配置使用的显存;
第7个输入框处修改成自己想要的输出目录;
第8个输入框处修改成自己想要的模型文件和配置文件下载和储存目录;
第9个方框要点选后按回车键同意使用;
第10处“NEXT”点选后按回车下一步。
12、然后进行以下界面:

默认的选框可以不用动,也可以自己选择想要下载的模型,像我的我是全部都选择下载了,占用了好几个小时的时间(网络问题会反复中断,可能需要重新输入第9步的命令重新进行配置和下载):

接下来就是漫长的下载过程,有条件的可以优先配置好网络。部分下载过程如下:

最后全部下载完成后是这样:

13、在这里完成后显示“** INVOKEAI INSTALLATION SUCCESSFUL **”就是安装成功了。
按提示输入任意按键继续,比如我们就按下回车键以继续:

14、这里可以重新看到输入窗口了,输入窗口中提示的命令来启动InvokeAI:
invokeai --web


安装完成后,也可以用PyCharm打开项目并使用了,安装完成后不会再报窗口太小的错误了。

15、如果提示triton没找到,则下载大神编译好的triton到目录下后用以下命令在环境中安装triton:参考链接:分析解决【No module named ‘triton‘】的问题_error caught was: no module named 'triton-CSDN博客
python.exe -m pip install triton-2.0.0-cp310-cp310-win_amd64.whl

 文章来源:https://www.toymoban.com/news/detail-795399.html
文章来源:https://www.toymoban.com/news/detail-795399.html
这里记录的比较简单和随意,如果有哪里不对和不太详细的,欢迎在评论区提出一起来探讨。文章来源地址https://www.toymoban.com/news/detail-795399.html
到了这里,关于记录在Windows11上conda环境安装InvokeAI的文章就介绍完了。如果您还想了解更多内容,请在右上角搜索TOY模板网以前的文章或继续浏览下面的相关文章,希望大家以后多多支持TOY模板网!