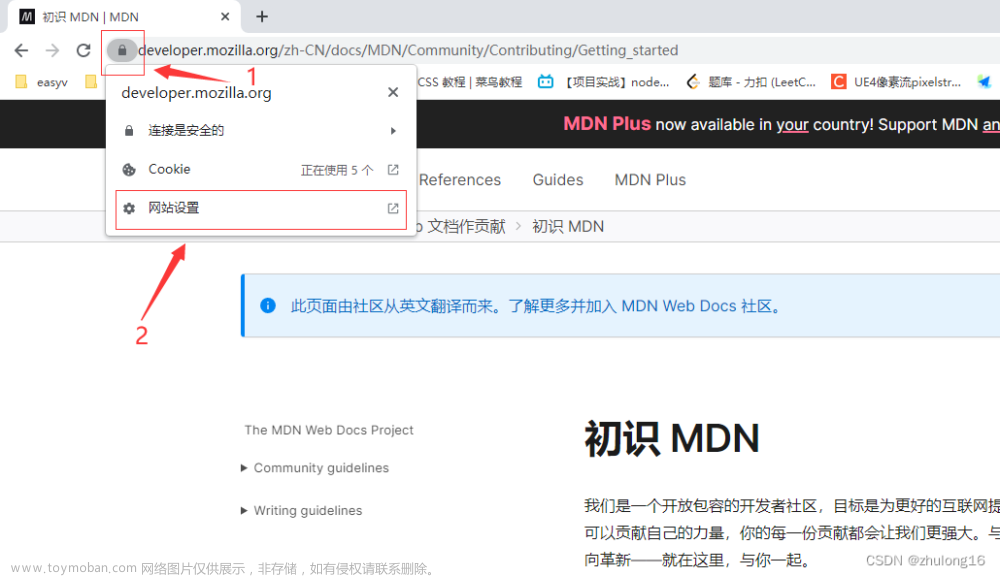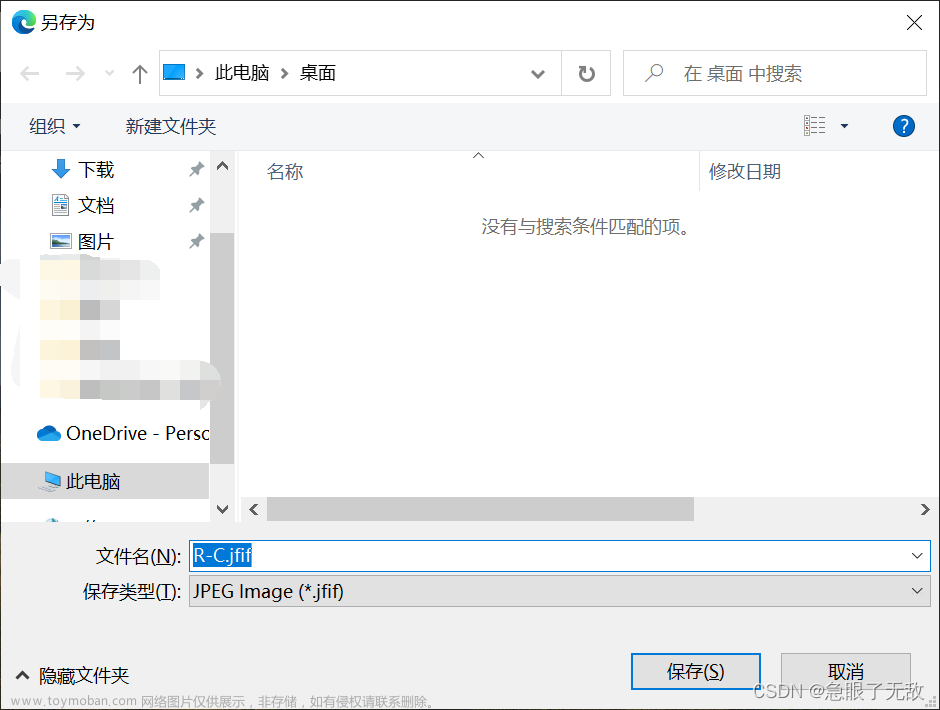一、前言
我们都知道,Edge浏览器运行时的速度卡的实在是感人……


于是今天,我就突发奇想,来看一看怎么刷新并且还能保留页面内容。
二、探索
首先,我在此提醒您,在使用这种方法时要非常小心。因为更改网页源代码,可能会对网页的功能和外观产生意外影响,并且可能会导致无法预料的错误。
1) 在网页上任意位置右键点击,然后从弹出的菜单中选择"检查"选项。这将打开浏览器的开发者工具面板。
2) 在开发者工具面板中,找到并点击工具栏上的"Sources"(源代码)选项卡。如果您找不到该选项卡,请查看工具栏顶部或左侧面板的其他选项卡。
3) 在"Sources"选项卡中,找到并展开左侧面板中的文件目录结构,以查找您想要修改源代码的文件。
4) 找到您要刷新的网页文件,并在右侧的代码编辑器中打开它。
5) 在打开的源代码文件中,在头部添加以下的代码段:
<script>
function reloadPage() {
location.reload();
}
function checkNetworkSpeed() {
var imageAddr = "https://www.example.com/your-image.jpg"; // 将此链接替换为您想要测试的图像链接
var downloadSize = 1000000; // 将此值替换为您图像的大小,以字节为单位
var downloadTime = 10; // 将此值替换为您期望的下载时间,以秒为单位
var startTime, endTime;
var download = new Image();
download.onload = function () {
endTime = (new Date()).getTime();
showResults();
}
startTime = (new Date()).getTime();
download.src = imageAddr;
function showResults() {
var duration = (endTime - startTime) / 1000;
var bitsLoaded = downloadSize * 8;
var speedBps = (bitsLoaded / duration).toFixed(2);
var speedKbps = (speedBps / 1024).toFixed(2);
// 根据网速自动刷新时间,可以自行调整刷新频率
var refreshInterval;
if (speedKbps < 500) {
refreshInterval = 30000; // 网速小于500 Kbps时,设置刷新频率为30秒
} else {
refreshInterval = 10000; // 网速大于等于500 Kbps时,设置刷新频率为10秒
}
setTimeout(reloadPage, refreshInterval);
}
}
checkNetworkSpeed();
</script>
将代码中的"https://www.example.com/your-image.jpg"替换为您想要测试的图像链接,并将"1000000"替换为图像的大小(以字节为单位),将"10"替换为期望的下载时间(以秒为单位)。
6) 保存修改后的源代码文件。
7) 关闭开发者工具面板。
8) 现在,您的网页将会根据网速自动刷新。
此方法是通过加载一个图像来测量网速,并根据测量结果设置自动刷新的时间间隔。如果您的网页没有图像,您可以使用其他资源进行测试。

三、测试
先是一个网速很慢的地方。
每30秒钟,Edge浏览器将会自动刷新网页,以获取最新的新闻内容。这样可以确保即使在低网速的情况下,您也能够获得最新的新闻更新。
接着是一个网速很快的地方。
每10秒钟,Edge浏览器将会自动刷新网页,以获取最新的新闻内容。这样可以保持您始终处于最新的新闻动态。
总体而言,根据设置的自动刷新频率和测量的网速,Edge浏览器将自动刷新网页,以确保您获得最新的内容。文章来源:https://www.toymoban.com/news/detail-795582.html
 文章来源地址https://www.toymoban.com/news/detail-795582.html
文章来源地址https://www.toymoban.com/news/detail-795582.html
到了这里,关于从生活入手学编程(1):Edge浏览器设置自动刷新专业教程的文章就介绍完了。如果您还想了解更多内容,请在右上角搜索TOY模板网以前的文章或继续浏览下面的相关文章,希望大家以后多多支持TOY模板网!


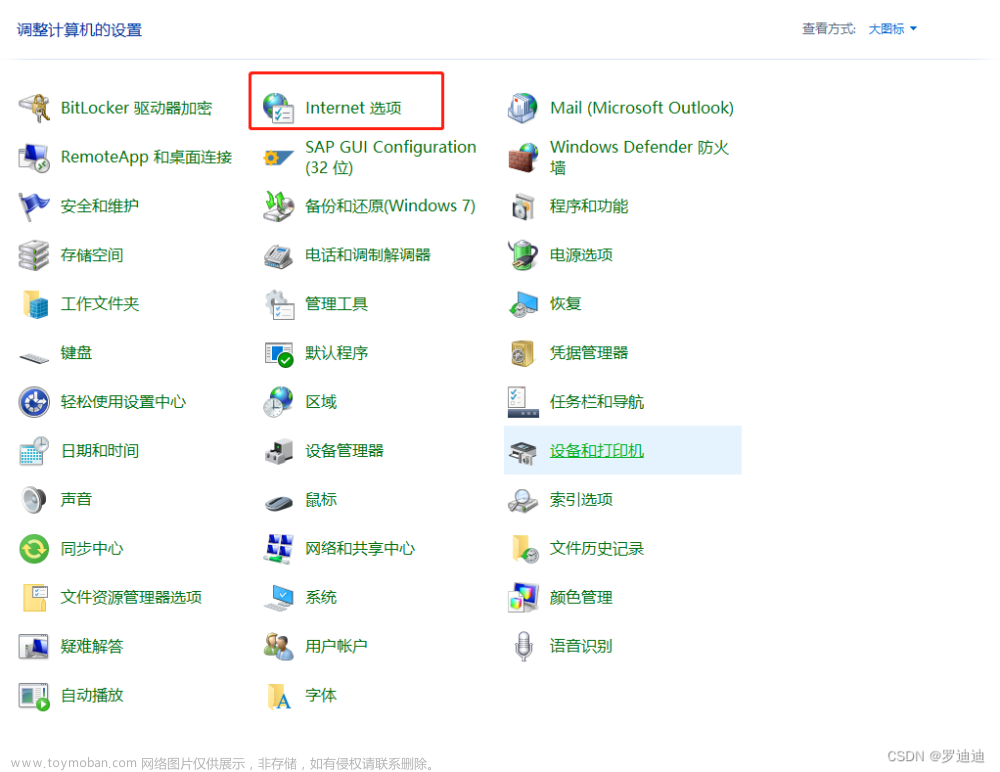
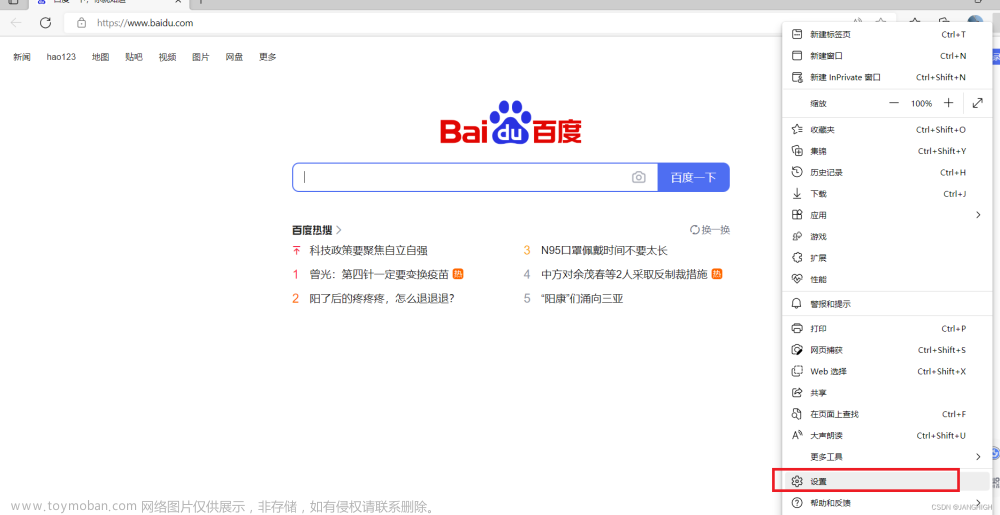

![不让selenium自动关闭浏览器页面(闪崩)[vscode +edge]](https://imgs.yssmx.com/Uploads/2024/02/723070-1.png)