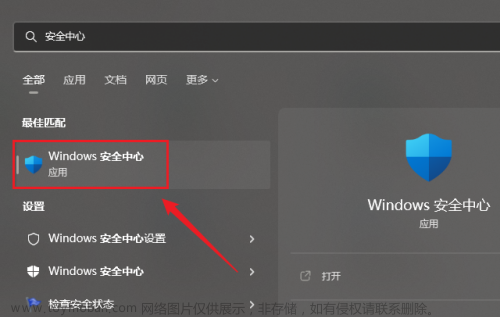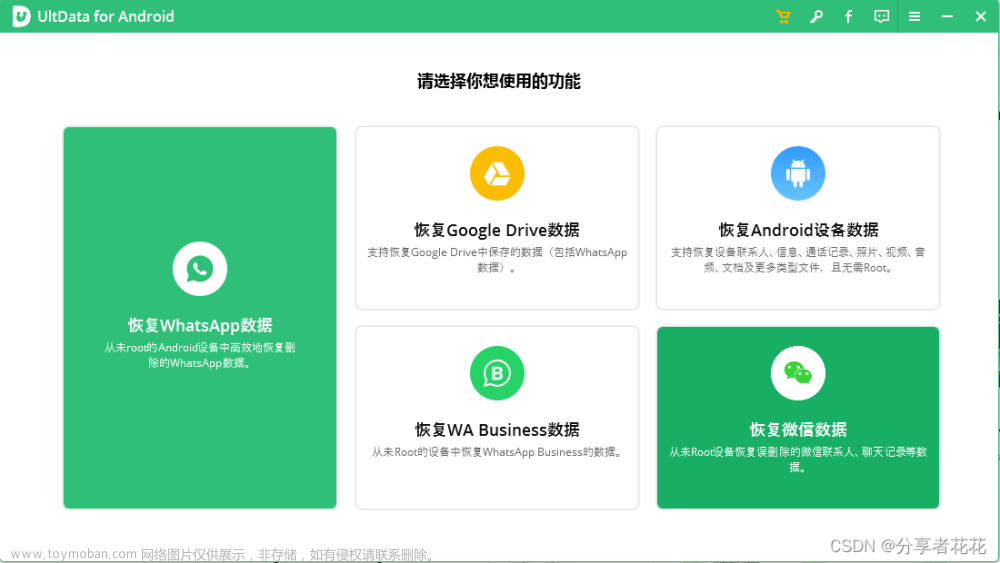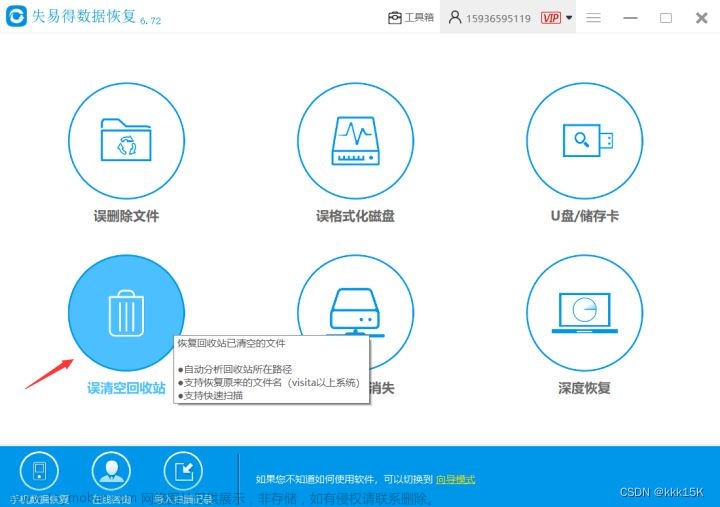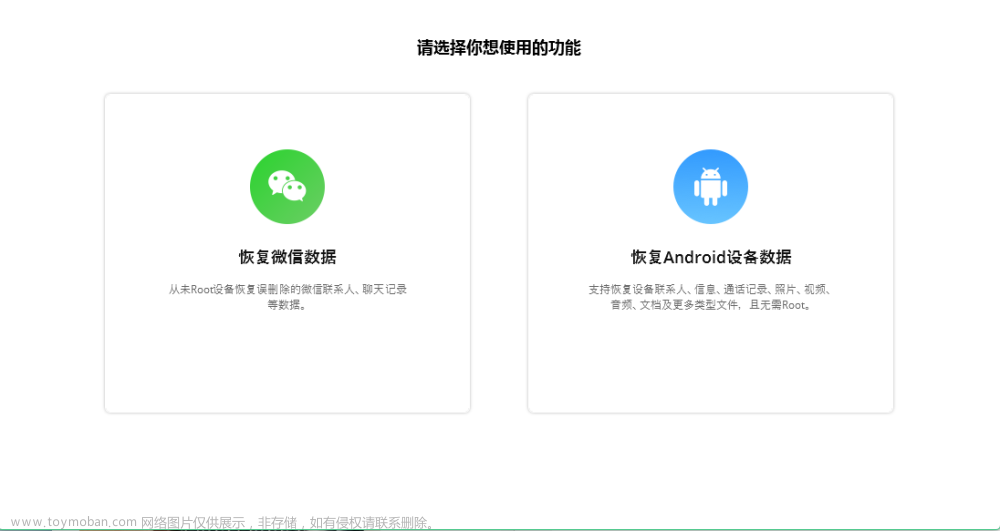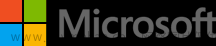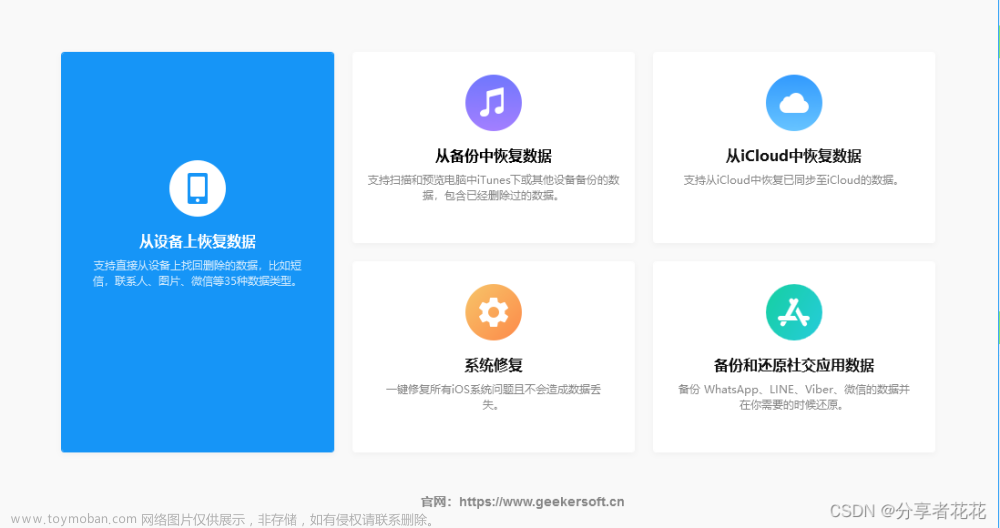我们中的大多数人可能都经历过其中一种情况——关闭电源时未保存 Excel 文件或误点击“不要保存”,不小心删除了重要的 Excel 文件,或覆盖了 Excel 文件而未保存原始副本。在遇到这些情况时,我们都会为没有采取适当的措施而感到内疚,但幸运的是,我们仍然能够恢复这些 Excel 文件。
如何在 Windows 10、11 上恢复删除、未保存或覆盖的 Excel 文件?
通过使用强大的数据恢复程序或在 Windows 系统的帮助下应用免费策略,我们可以在 Windows 10 和 11 上恢复未保存、永久删除甚至替换的 Excel 文件。
1、在 Windows 上恢复永久删除的 Excel 文件?
假设您清空了回收站或从垃圾箱中永久删除了 Excel 文件,即使您的文件没有备份,最好的方法是使用专业的数据恢复程序。奇客数据恢复是恢复和修复 Microsoft Office 文档(包括 Word、PowerPoint、Excel)的高评价选择之一,但它的功能更多。
奇客数据恢复: 支持1000+数据格式恢复免费下载软件扫描数据,支持文件、照片、视频、邮件、音频等1000+种文件的格式恢复更有电脑/笔记本、回收站、U盘、硬盘等各类存储设备数据丢失恢复https://www.geekersoft.cn/geekersoft-data-recovery.html它旨在恢复 Windows 和 macOS 上已删除、格式化和丢失的文件,对几乎所有文件格式和硬盘驱动器都有出色的支持。它还具有修复功能,可以修复损坏的视频、照片甚至文档。奇客数据恢复还具有高级文件搜索功能,可以快速准确地过滤文件,因此您可以轻松恢复丢失的文件。
奇客数据恢复的主要特点
-
恢复临时和永久删除的文件
-
支持不同场景下的文件恢复:断电、系统崩溃、病毒攻击、人为错误等。
-
从内部和外部存储设备恢复文件
-
支持 1000 多种文件格式:视频、音频、文档、照片、电子邮件、档案等。
-
修复损坏的视频、照片和文档
-
支持NAS恢复
-
恢复前预览文件
-
快速扫描和恢复文件
如何在 Windows 10、11 上恢复永久删除的 Excel 文件?
-
在您的 Windows PC 上下载并安装奇客数据恢复。
-
选择被删除Excel原存储位置,单击扫描。

3. 转到类型>文档>XLSX 或 XSL,使用过滤器快速搜索已删除的 Excel 文件。
4. 选择所有已删除的 Excel 文件,然后单击“恢复”将它们恢复到您的 Windows。
2、在 Windows 10、11 上恢复未保存的 Excel 文件
#1 使用自动恢复
如果你想在 Windows 上恢复未保存的 Excel 文件,如果你在你的 Excel 应用程序中禁用自动保存和自动恢复,那将是非常困难的。但是,如果您从未更改过此默认设置并且激活了自动恢复,则文件恢复会变得非常简单。
有两种方法可以通过自动恢复恢复未保存的 Excel 文件,检查自动保存位置或在 Excel 应用程序中恢复。
Windows 11 或 10 上的 Excel 自动保存文件存储在哪里?这里是位置: C:\Users\AppData\Local\Microsoft\Office\UnsavedFiles,您只需要找到该文件夹并打开未保存的 Excel 文件即可在您的 Windows 上保存或另存为新的 Excel 文件。
如何通过自动恢复在 Windows 上恢复未保存的 Excel 文件?
-
在 Windows 11 或 10 上启动 Microsoft Office Excel。
-
转到文件>打开>恢复未保存的工作簿。
-
找到并打开未保存的Excel文件,随意编辑或保存。
如果单击恢复未保存的工作簿图标不起作用怎么办?
如果上述过程无法恢复未保存的 Excel 文件,您可以打开“信息”面板并浏览最近未保存的文件以恢复它。
-
在 Windows 上启动 Microsoft Office Excel。
-
转到文件>信息>管理工作簿>恢复未保存的工作簿。
-
浏览所有未保存的文件,打开并恢复您未保存的文件。
#2 打开最近
如果您在自动恢复位置找不到未保存的 Excel 文件,建议您查找并打开您最近使用的文件,检查您未保存的文件是否以未指定的文件名保存。以下是步骤:
-
在 Windows 上启动 Excel 应用程序。
-
转到“文件”>“主页”>“最近”,打开 Excel 文件以检查它是否是您要恢复和保存的文件。

#3 从临时文件夹中恢复
在处理或使用文件时,将创建临时文件以保存数据一段时间,如果您尚未清除 Windows 上的临时文件,您仍然有机会在 Windows 临时文件夹中恢复未保存的 Excel 文件。
-
按 Windows + R 并输入 %temp%,然后按 Enter。
-
搜索并打开未保存的 Excel 文件进行恢复。

3、在 Windows 10、11 上临时删除的 Excel 文件
另一个问题是您可能会误删除 Excel 文件并希望稍后恢复。别担心,我们在这里整理了 2 个实用的方法来恢复 Windows PC 上临时或永久删除的 Excel 文件。
如何在 Windows 上恢复临时删除的 Excel 文件?
如果您将 Excel 文件移动到回收站但没有采取进一步的永久删除操作,这是恢复最近删除的 Excel 文件的第一个选项:从回收站还原。
-
打开回收站。
-
查找并选择要恢复的已删除 Excel 文件。
-
右键单击“还原”以放回您的 Excel 文件。

4、在 Windows 上恢复被覆盖的 Excel 文件
对您的 Excel 文件进行了您不喜欢但已保存的更改?或者只是无意中覆盖了 Excel 文件?放松,您来对地方了,因为我们在这里为您带来了一个指南,以解决您在不同情况下恢复被覆盖的 Excel 文件的查询。
#1 从以前的版本中恢复被覆盖的 Excel
与许多其他文档处理器一样,Microsoft Excel 也保存不同版本的文件。您可以浏览版本历史并选择要还原的版本。以下是步骤:
-
在 Windows 10 或 11 上启动 Excel 应用程序,打开要恢复到以前版本的 Excel 文件。
-
转到文件>信息>版本历史。

浏览所有以前的版本并打开您要恢复的版本。

保存 Excel 文件。
#2 使用 Windows 文件历史记录恢复替换的 Excel 文件
File History 是 Windows 上的备份和还原工具,它允许用户备份个人文件并通过快照查看检索以前版本的文件。如果您已启用文件历史记录来备份文件,以下是在 Windows 上恢复被替换的 Excel 文件的步骤。
-
在 Windows 搜索框中键入使用文件历史记录还原文件。

检查并预览要恢复的 Excel 文件的所有版本。单击恢复以恢复被替换的 Excel 文件。文章来源:https://www.toymoban.com/news/detail-795610.html
总结
实际上,今天的操作系统引入并内置了可靠的实用程序来备份或恢复文件,如果您有备份,恢复未保存、删除甚至覆盖的 Excel 文件将非常容易。但如果您的文件没有备份,您最好在 Windows 上仔细搜索或使用奇客数据恢复来恢复丢失或删除的 Excel 文件。在恢复过程之前,请停止将新文件写入 Windows 驱动器,因为您的 Excel 文件可能会被清除以为这些新文件腾出空间。文章来源地址https://www.toymoban.com/news/detail-795610.html
到了这里,关于如何在 Windows 10、11 上恢复删除、未保存或覆盖的 Excel 文件?的文章就介绍完了。如果您还想了解更多内容,请在右上角搜索TOY模板网以前的文章或继续浏览下面的相关文章,希望大家以后多多支持TOY模板网!