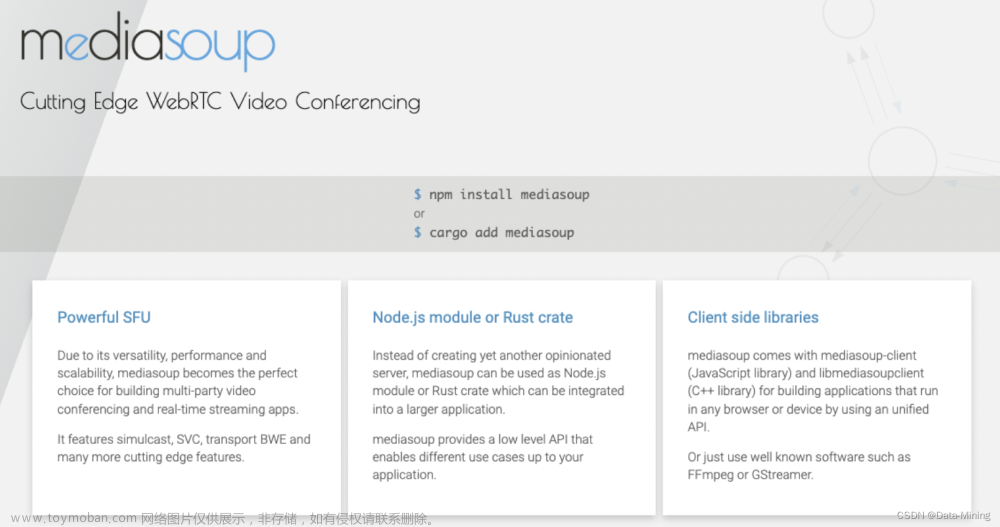本文阐述的均为命令行的使用方式,并不牵扯FFmpeg 的 C++音视频开发内容,补充一句,C++的资料真的少,能把C++学好的人,我真的是觉得巨佬。
我主要是使用FFmpeg 推流方面的知识,案例大都是靠近这方面。
一、FFmpeg 介绍
本文读者会比较小众~ 看到此文的朋友,大概率是需要用到FFmpeg啦,简单说一下下。
就算是从来没接触过的朋友,其实也已经在生活的各个方面都接触过FFmpeg处理完东西(音视频)。
一句话来总结:FFmpeg 就是一款封装好的关于音视频方面的开源处理工具。
它功能强大,用途广泛,大量用于视频网站和商业软件(比如 Youtube 和 iTunes),也是许多音频和视频格式的标准编码/解码实现。
如果有接触过 gstreamer (另外一个音视频处理框架),它的也有使用到 FFmpeg 的编码器。
二、FFmpeg 安装
sudo apt-get install ffmpeg
ffmpeg --help
安装就一会的事情,主要还是要看怎么使用。
三、FFmpeg 使用
FFmpeg 的命令行参数分布大致如下:
ffmpeg \
[全局参数] \
[输入文件参数] \
-i [输入文件] \
[输出文件参数] \
[输出文件]下面是一个例子。
ffmpeg \
-y \ # 全局参数
-c:a libfdk_aac -c:v libx264 \ # 输入文件参数
-i input.mp4 \ # 输入文件
-c:v libvpx-vp9 -c:a libvorbis \ # 输出文件参数
output.avi # 输出文件上面的命令将 mp4 文件转成 webm 文件,这两个都是容器格式。输入的 mp4 文件的音频编码格式是 aac,视频编码格式是 H.264;输出的 webm 文件的视频编码格式是 VP9,音频格式是 Vorbis。
如果不指明编码格式,FFmpeg 会自己判断输入文件的编码。因此,上面的命令可以简单写成下面的样子。
ffmpeg -i input.avi output.mp4相关学习资料推荐,点击下方链接免费报名,先码住不迷路~】
免费学习地址:https://xxetb.xet.tech/s/2cGd0
【免费分享】音视频学习资料包、大厂面试题、技术视频和学习路线图,资料包括(C/C++,Linux,FFmpeg webRTC rtmp hls rtsp ffplay srs 等等)有需要的可以点击788280672加群免费领取~

四、FFmpeg 常见案例
本章节只是简单的介绍了如何使用,并且解释啦常用的参数,如果需要更详细全面的参数解释,可以查看FFmpeg官方文档。
封包格式(format、视频格式)、编码、解码、帧率、I帧、B帧等等一些偏向于专业的名词,大伙如果有需求可以去仔细了解了解,我这边暂时只是简单使用一下。
4.1、转换编码格式
转换编码格式(transcoding)指的是, 将视频文件从一种编码转成另一种编码。比如转成 H.264 编码,一般使用编码器libx264,所以只需指定输出文件的视频编码器即可。
ffmpeg -i 1.mp4 -c:v libx264 output_h264.mp4
查看支持的编码器(也就是 -vcodec 简称为 -c:v 后面可以接的参数):
ffmpeg -codecs

支持很多很多,不一一列举出来啦
4.2、转换文件格式:
ffmpeg -y -i 1.mp4 -c:v libx264 -preset ultrafast -b:v 6000k output_avi.avi其中, 
:v 代表视频,:a 代表音频;
- -i 1.mp4 表示视频输入来源,这表示当前目录下的 1.mp4 ,也可以接收来自外部视频源或者本机摄像头作为视频来源
- -c:v libx264 表示使用264编码器,
- -preset,H.264 的转码预设参数和调优参数。指定输出的视频质量,会影响文件的生成速度,有以下几个可用的值 ultrafast, superfast, veryfast, faster, fast, medium, slow, slower, veryslow。
- -b 6000k 指定码率(比特率),码率低时速度快,但失真严重,码率高时反之;
- -y 表示如果已存在
output_avi.avi则将其覆盖;
4.3、对已有视频进行抓图:
ffmpeg -i output_avi.avi -y -f image2 -ss 8 -t 0.001 -s 1980x1280 'test.jpg'
4.4 调整码率
调整码率(transrating)指的是,改变编码的比特率,一般用来将视频文件的体积变小。下面的例子指定码率最小为964K,最大为3856K,缓冲区大小为 2000K。
ffmpeg -i 1.mp4 -minrate 964K -maxrate 3856K -bufsize 2000K output_rate.mp4
4.5 改变分辨率(transsizing)
下面是改变视频分辨率(transsizing)的例子,从 1080p 转为 480p
ffmpeg -y -i 1.mp4 -vf scale=480:-1 output_scale.mp4
4.6 提取音频
有时,需要从视频里面提取音频(demuxing),可以像下面这样写。
ffmpeg -y -i 1.mp4 -vn -c:a copy output_avideo.aac上面例子中,-vn表示去掉视频,-c:a copy表示不改变音频编码,直接拷贝。
4.7、本地摄像头推流
ffmpeg -f video4linux2 -r 30 -i /dev/video0 -vcodec h264 -f flv rtmp://192.168.79.133:1935/live/stream0稍微解释一下上面的命令:
-
-f video4linux2 -r 30 -i /dev/video0表示从 /dev/video0 中以 30 fps 的帧率采集视频,视频格式 为 video4linux2 -
c:v libx264输出视频的编码格式是 H.264, RTMP 通常采用H.264 编码 -
f flv指的视频的封包格式, RTMP 一般采用 flv 封包格式。 -
an忽略音频流 -
preset superfast -tune zerolatencyH.264 的转码预设参数和调优参数。会影响视频质量和压缩率

注意:在虚拟机中使用摄像头需注意、将USB的兼容性设置成USB3.0 ,否则出现推流一直卡在那

五、Docker 安装流媒体服务器,推流和拉流实现
这里我当时就是随便在github上找了一个可以docker方式部署的流媒体服务器~
直接输入下面这条命令就可以构建成功啦。
sudo docker run -id --restart=always -p 1935:1935 -p 8080:80 -p 8443:443 -p 554:554 -p 10000:10000 -p 10000:10000/udp -p 8000:8000/udp -p 9000:9000/udp zlmediakit/zlmediakit:master

zlmediakit:github 地址
详细使用大家可以去到github仔细阅读文档,我只是简单使用,不再多说啦哈
FFmpeg 推流和拉流测试
推流和拉流,要是接触过视频服务可能就比较了解~

粗糙的流程就大致如上图啦,推流就是将收集到的视频流推送到流媒体服务器上去,拉流就是从流媒体服务器上把视频拉取下来,进行播放。
至于如何收集视频,如何进行视频处理,更为详细的就没有介绍啦,FFmpeg 是涵盖了全流程的, 可以去了解了解。
里面牵扯到的 RTSP、RTMP、HTTP-FLV协议,都是一些视频相关的协议,可以去了解了解,我这里只测试了 RTSP和RTMP协议。
rtsp 推流和拉流
ffmpeg -re -i 1.mp4 -vcodec h264 -acodec aac -f rtsp -rtsp_transport tcp rtsp://192.168.79.133/live/room(rtsp 端口我这里使用的是默认的 554,故而省略没写啦
拉流进行播放可以使用专门的播放器,也可以使用ffmpeg的组件ffplay来进行视频的播放
ffplay 拉流进行播放
ffplay rtsp://192.168.79.133:554/live/room
常用的播放器 vlc media player 也可以播放 rtsp 和 rtmp 协议的视频流。
播放器截图


然后正常播放就是ok啦
rtmp 推流
ffmpeg -re -i 1.mp4 -vcodec h264 -acodec aac -f flv rtmp://192.168.79.133/live/room
ffplay rtmp://192.168.79.133:1935/live/roomrtmp协议的端口号是 1935 ~这些端口号,都是可以修改的,是否支持取决于你部署的流媒体服务器是什么样的。

播放器截图

(另外,这个流媒体服务器内部对视频做了处理,可以实现多种输出,你RTMP推上去的,也可以用RTSP协议拉流下来的)文章来源:https://www.toymoban.com/news/detail-796228.html
原文 FFmpeg 的使用与Docker安装流媒体服务器文章来源地址https://www.toymoban.com/news/detail-796228.html
到了这里,关于FFmpeg 的使用与Docker安装流媒体服务器的文章就介绍完了。如果您还想了解更多内容,请在右上角搜索TOY模板网以前的文章或继续浏览下面的相关文章,希望大家以后多多支持TOY模板网!