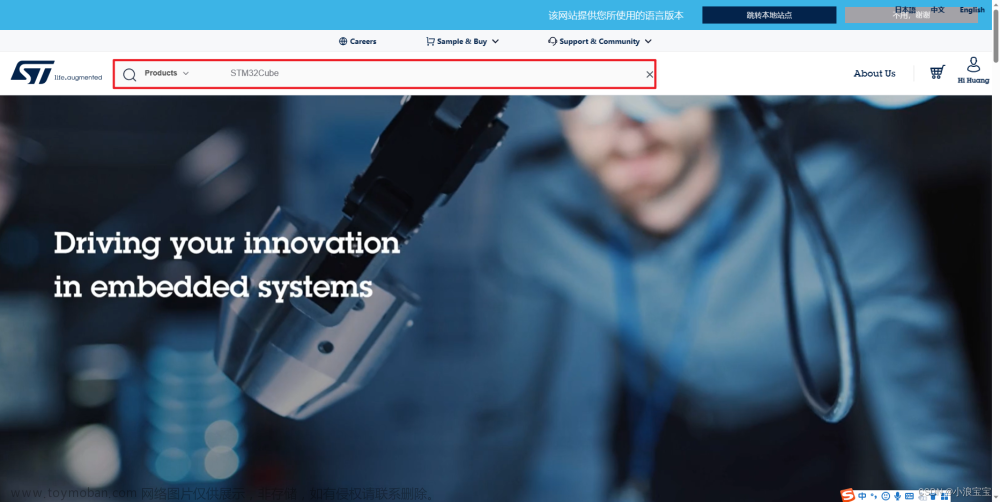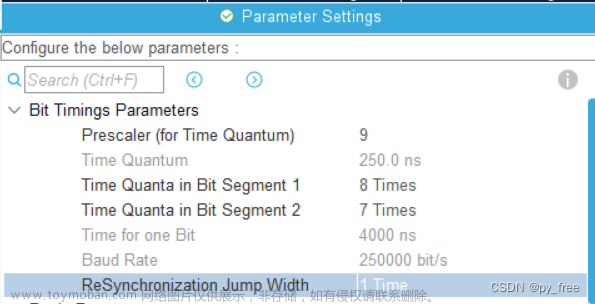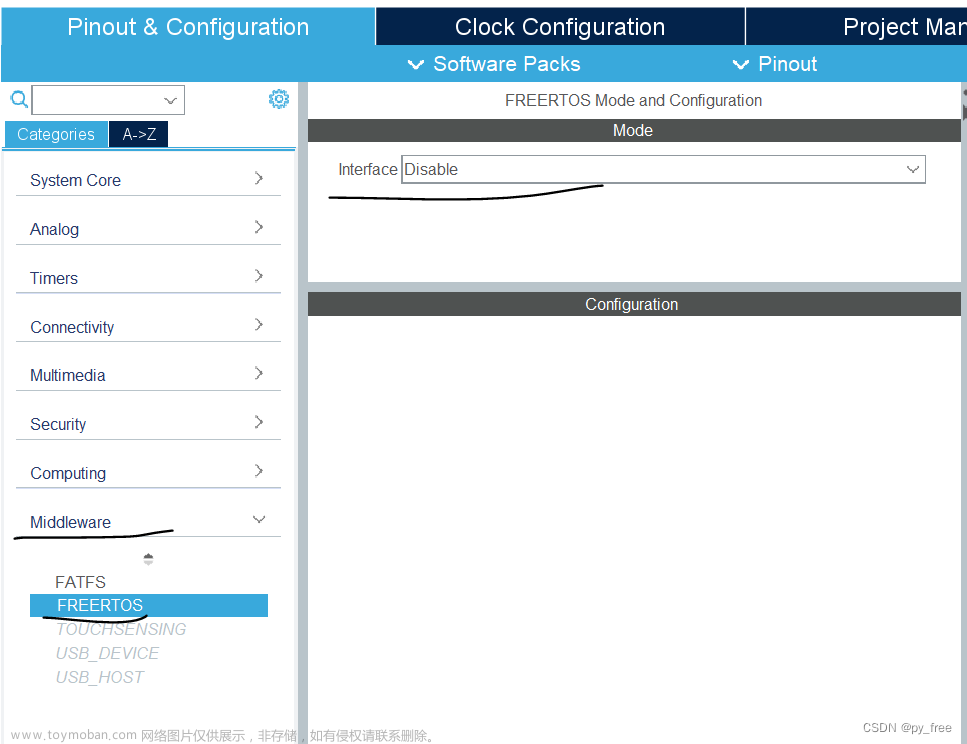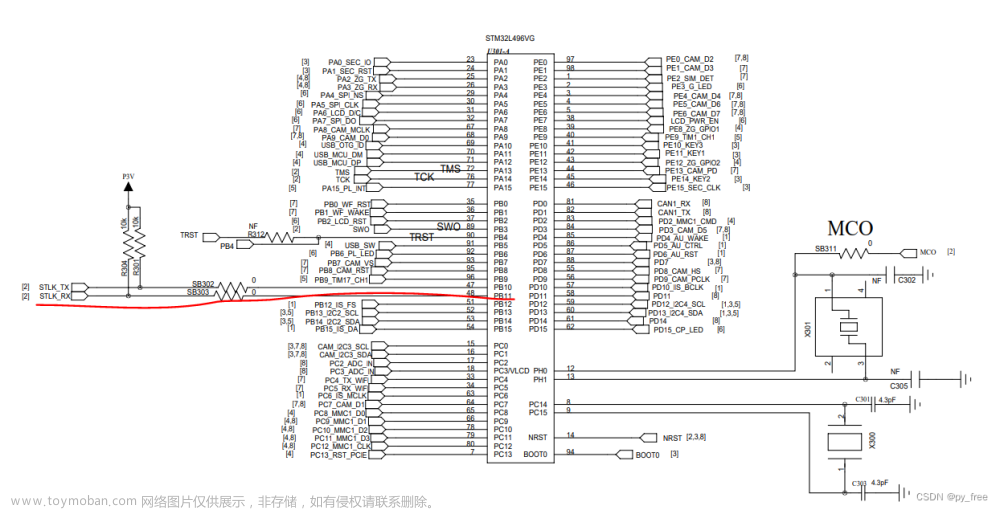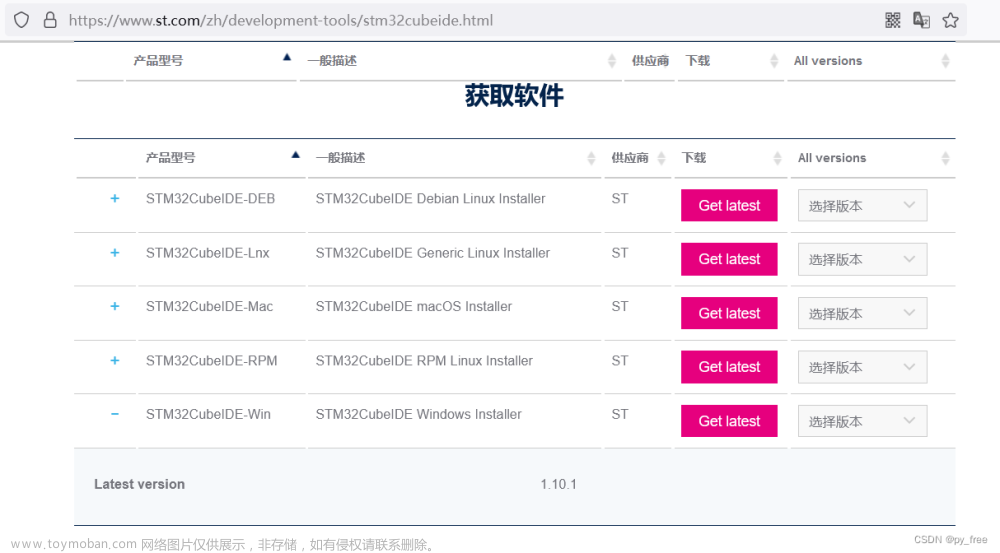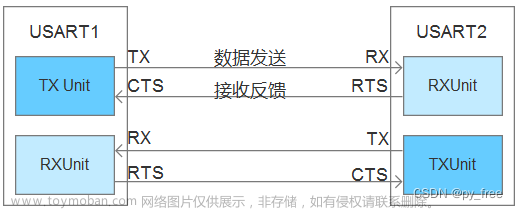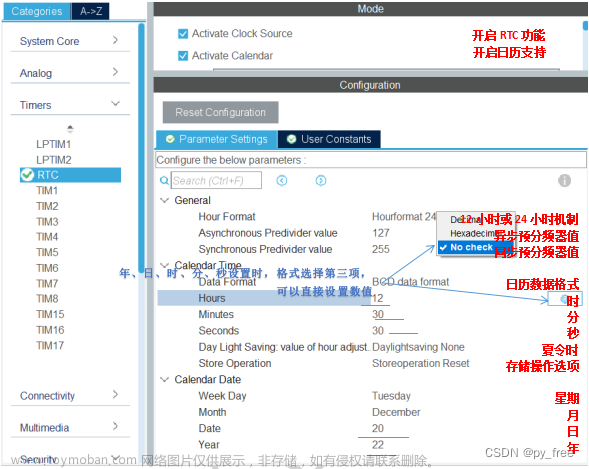【STM32Cube开发记录】1-下载和安装STM32CubeIDE
【STM32Cube开发记录】2-STM32CubeProgrammer的使用
【STM32Cube开发记录】3-STM32CubeMX的使用
【STM32Cube开发记录】4-标准库 HAL库 LL库
【STM32Cube开发记录】5-寄存器和存储器映射
【STM32Cube开发记录】6-STM32核心功能
【STM32Cube开发记录】7-Debug调试功能的使用
硬件:STM32F103C8T6最小系统板、STLINK-V2
1. 下载和安装STM32CubeIDE
以下仅演示windows平台下的下载和安装。
1.1 软件下载
STM32CubeIDE可以从官方网站下载,需要使用邮箱注册下。
STM32CubeIDE - Integrated Development Environment for STM32 - STMicroelectronics
拉到下面,找到STM32CubeIDE-Win(Windows)
- STM32CubeIDE-DEB:针对Linux Debian发行版及衍生的(例如Ubuntu)
- STM32CubeIDE-Lnx:通用的Linux压缩包,包含STM32CubeIDE和所有必要的工具和库。此软件包适用于高级Linux用户,知道如何自定义安装
- STM32CubeIDE-Mac:Mac OSX
- STM32CubeIDE-RPM:针对Linux RedHat发行版和衍生的(例如CentOS)。
- STM32CubeIDE-Win:Windows

点击Get latest, 然后注册/登入。(我登入之后,Get Software下有时候没有刷新出来软件下载的东西)将安装包放在这里(version 1.13.2):
链接:https://pan.baidu.com/s/1OR3ZSNg4DV_TdaeXA-jdtw
提取码:apvn
1.2 软件安装
下载完成后,解压,是一个.exe文件,双击安装,(选择安装路径的时候,最好短一点,不要太长,避免windows的path路径长度限制),默认勾选选项安装即可。安装过程如有以下弹窗点击安装,安装继续进行。
2. STM32CubeIDE - 点个灯
双击STM32CubeIDE,出现一个弹窗,新建或选择一个目录作为你的workspace目录。如果勾选Use this as the default and do not ask again,下次双击就会直接打开这个这个目录,没有这个弹窗。(如果想要更改默认打开的目录,设置一下就行,File->Switch workspace->Other.…)
打开IDE后,会有如下界面,不需要可以关闭,如需要再次打开,可以点击toolbar的最后一个”i”图标。
安装固件包,否则新建工程会出现如下报错,不会生成代码
在myST里进行登录即可,之后会自动下载
2.1 新建工程
新建LED工程:File->New->STM32 Project,第一次启动需要一会时间,之后进入以下界面
选择MCU型号
点击next, 输入工程名字
选择YES
第一次,IDE需要下载固件包,会自动进行下载(前提进行了登录)
成功新建之后,出现下面所示
2.2 配置GPIO
将PC13配置成输出模式
Ctrl+S保存,会提示是否生成代码,点击是,生成后,可以看到代码里出现了MX_GPIO_Init()
增加两行代码
HAL_GPIO_TogglePin(GPIOC, GPIO_PIN_13);
HAL_Delay(1000);
2.3 编译代码
编译代码,Project->Build Project 在Help->ST-LINK Upgrade升级下STLINK,点击Open in update mode,然后下面的Upgrade

2.4 DEBUG代码
点击小虫子,DEBUG代码
 文章来源:https://www.toymoban.com/news/detail-796500.html
文章来源:https://www.toymoban.com/news/detail-796500.html
点击OK,看到下载成功后,再按STM32上的复位,可以看到1hz的led灯闪烁
 文章来源地址https://www.toymoban.com/news/detail-796500.html
文章来源地址https://www.toymoban.com/news/detail-796500.html
到了这里,关于【STM32Cube开发记录】1-下载和安装STM32CubeIDE的文章就介绍完了。如果您还想了解更多内容,请在右上角搜索TOY模板网以前的文章或继续浏览下面的相关文章,希望大家以后多多支持TOY模板网!