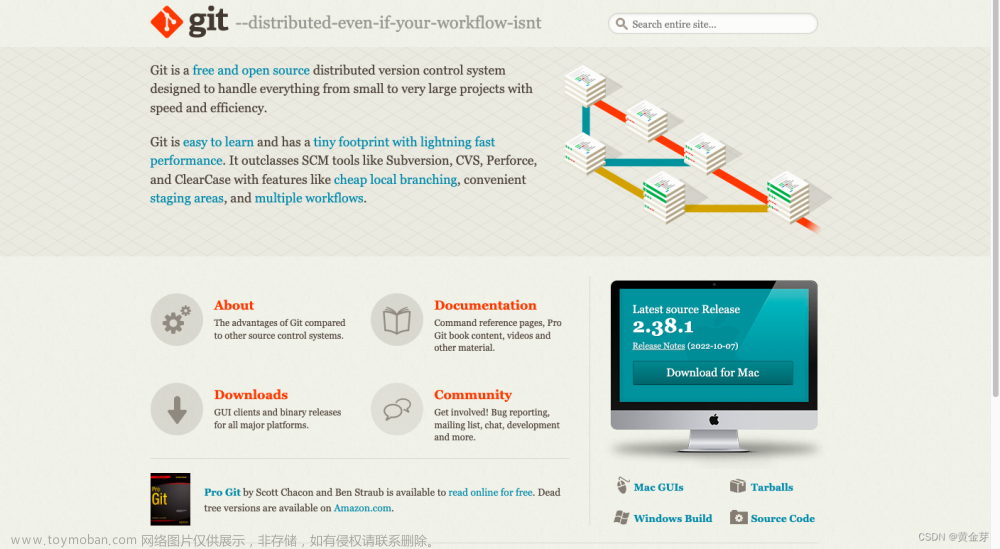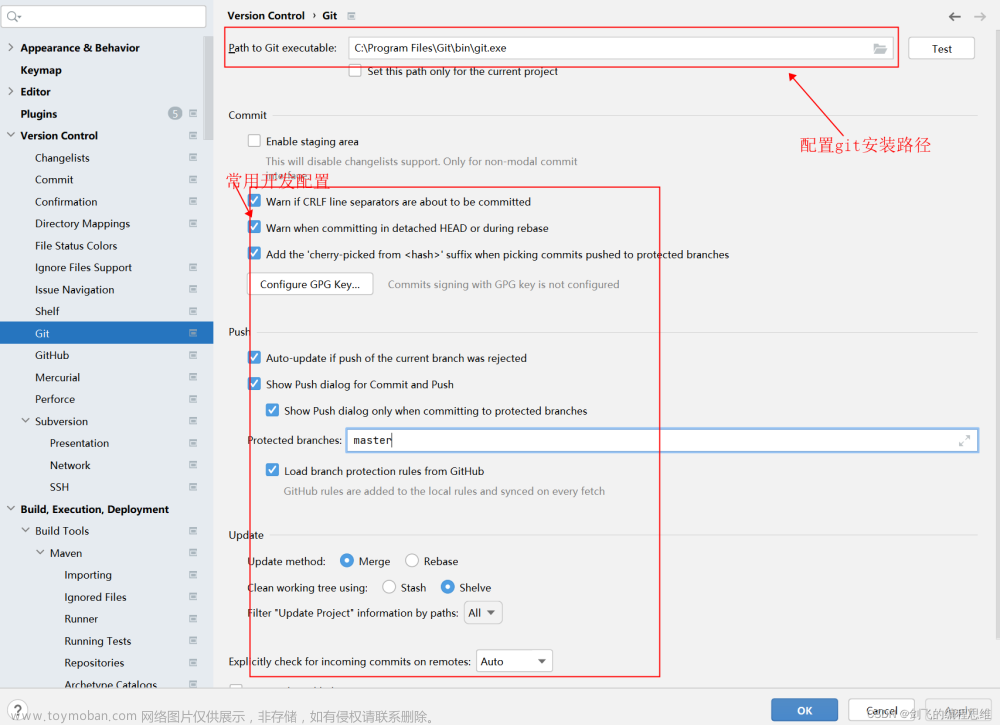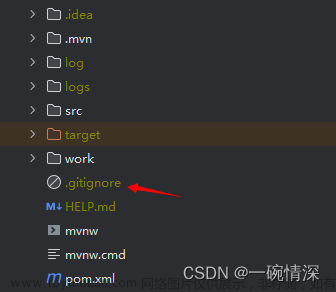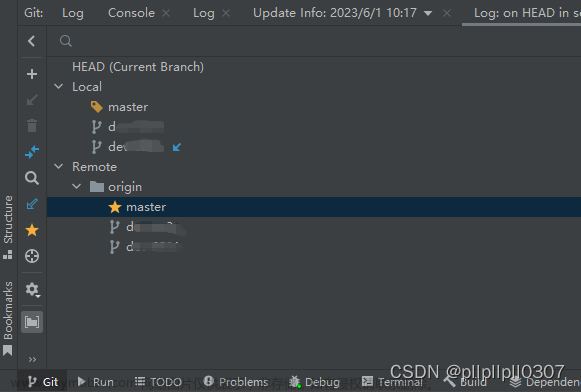IntelliJ IDEA 是一个强大的集成开发环境,用于编程语言如 Java、Kotlin、Scala 和其他多种语言。Git 是一个开源的分布式版本控制系统,用于追踪项目过程中的代码变更。
目录
一、关于IDEA和GIT
1.1 版本控制集成
1.2 界面友好的操作
1.3 代码检查和合并工具
1.4 提交历史和日志
1.6 快速回滚:
1.7 快捷键:
二、IDEA配置GIT
2.1 下载并安装Git
2.2 打开IntelliJ IDEA设置
2.3 配置Git可执行文件路径
2.4 测试Git配置
2.5 配置项目的版本控制:
2.6 应用设置
2.7 克隆现有仓库或初始化新仓库
2.8 配置全局Git设置:
三、IDEA中GIT相关快捷键
3.1 Ctrl+K
3.2 Ctrl+T
3.3 Ctrl+Shift+K
3.4 Alt+9
3.6 Alt+
3.7 Ctrl+V
3.8 Alt+Shift+C
3.9 Ctrl+Shift+Alt+K
3.10 更多快捷键
查找动作
分支操作
代码审查
版本控制日志
书签和换行点
快速修复
一、关于IDEA和GIT
当你在 IDEA 中使用 Git 时,可以高效地完成许多版本控制任务,不需要离开IDEA环境或者使用命令行。以下是使用 IDEA 与 Git 的一些基本概念及其优势:
1.1 版本控制集成
- IntelliJ IDEA 提供了一个装有Git的内置版本控制系统,它在IDEA的用户界面中整合了Git的功能。
- 你可以执行常见的Git操作,如提交(commit)、拉取(pull)、推送(push)、分支创建和合并以及查看历史和差异比较等。
1.2 界面友好的操作
- IDEA 提供了一个清晰的用户界面用于显示版本控制信息,例如变更列表(change lists)、分支和远程仓库的状态。
- 它可以显示文件的更改内容,并提供视觉比较以及内联突端解决工具。
1.3 代码检查和合并工具
- IntelliJ IDEA 包含了一个有用的差异比较和合并工具,可以帮助开发者在提交之前审查代码,并在必要时解决合并冲突。
1.4 提交历史和日志
- IDEA 的“版本控制”窗口(通过
View -> Tool Windows -> Version Control访问)提供了一个方便的方式来查看项目的提交历史和日志。
1.5 Git流支持
- IntelliJ IDEA 支持Git流工作流,这是一个基于分支的工作流,可以帮助团队高效地进行软件开发和版本管理。
1.6 快速回滚:
- IDEA允许开发者快速回滚不必要的更改,即所谓的代码回退(Code Revert)。
1.7 快捷键:
- IntelliJ IDEA 还提供了大量的快捷键来操作Git命令,使得某些任务更加迅速便捷。
文章来源:https://www.toymoban.com/news/detail-796629.html
二、IDEA配置GIT
在IntelliJ IDEA中配置Git主要涉及设置Git的可执行文件路径和配置项目中的版本控制。以下是基本的步骤:
2.1 下载并安装Git
- 在开始配置IntelliJ IDEA之前,必须确保已经在您的系统上安装了Git。您可以从 Git的官方网站 如下图,点击下载即可下载操作对应的版本。

安装步骤一点下一步即可。
2.2 打开IntelliJ IDEA设置
- 在Windows或Linux上,通过
File -> Settings打开设置。 - 在macOS上,通过
IntelliJ IDEA -> Preferences打开设置。

2.3 配置Git可执行文件路径
- 在设置窗口中,导航到
Version Control -> Git。 - 在
Path to Git executable字段中,您需要指定Git可执行文件的路径。IntelliJ IDEA通常会尝试自动找到它,但如果没有找到或者你需要指定一个不同的Git版本,那么可以手动浏览并选择Git可执行文件(git.exe或git,取决于操作系统)的正确路径。
2.4 测试Git配置
- 在同一设置屏幕上,点击 “Test” 按钮来验证IntelliJ IDEA能否正确运行Git版本控制命令。
- 如果一切配置正确,你会看到显示Git版本号的对话框(如上图所示),表明配置成功。
2.5 配置项目的版本控制:
- 在设置窗口中,导航到
Version Control。 - 添加一个新的版本控制根目录,这通常是你的项目目录,并将其关联到Git版本控制系统。
2.6 应用设置
- 配置完毕后,点击
OK或Apply按钮来保存更改。
2.7 克隆现有仓库或初始化新仓库
- 在IntelliJ IDEA中,你可以通过
VCS -> Checkout from Version Control来克隆现有的仓库。 - 要初始化新的Git仓库,你可以在项目根目录上右键点击,选择
Git -> Init。
2.8 配置全局Git设置:
- 如果需要,你还可以配置用户名和电子邮箱地址,这对每次提交都非常重要。这可以通过命令行完成(
git config --global user.name "Your Name"和git config --global user.email "your_email@example.com"),也可以通过IntelliJ IDEA的Git设置对话框进行配置。
三、IDEA中GIT相关快捷键
3.1 Ctrl+K
-
Ctrl+K(Windows/Linux) /Cmd+K(macOS):提交代码 (Commit Changes) 对话框。
3.2 Ctrl+T
-
Ctrl+T(Windows/Linux) /Cmd+T(macOS):更新项目 (Update Project) 对话框,可用来拉取最新更改。
3.3 Ctrl+Shift+K
-
Ctrl+Shift+K(Windows/Linux) /Cmd+Shift+K(macOS):推送提交 (Push Commits) 对话框。
3.4 Alt+9
-
Alt+9(Windows/Linux) /Cmd+9(macOS):打开/关闭版本控制窗口 (Version Control tool window)。
3.5 Ctrl+Shift+A
-
Ctrl+Shift+A(Windows/Linux) /Cmd+Shift+A(macOS):打开查找动作 (Find Action) 对话框,在这里可以输入并找到任何IDEA中支持的操作和设置,包括Git命令。
3.6 Alt+
-
Alt+(Windows/Linux) /Ctrl+(macOS) 后接分支编号:快速切换分支;你可以从分支弹出列表中选择需要切换的分支。
3.7 Ctrl+V
-
Ctrl+V(Windows/Linux) /Cmd+V(macOS):VCS操作弹出窗口 (VCS operations popup),快速访问Git通用命令。
3.8 Alt+Shift+C
-
Alt+Shift+C(Windows/Linux) /Cmd+Shift+C(macOS):查看已更改的文件列表(Change List)。
3.9 Ctrl+Shift+Alt+K
-
Ctrl+Shift+Alt+K(Windows/Linux) /Cmd+Shift+Alt+K(macOS):用于提交你的变更到远程仓库。
需要注意的是,实际使用中快捷键可能因IDEA的配置或不同的操作系统以及键盘布局而略有不同。在 IntelliJ IDEA 中,可以通过更改键盘映射(keymap),自定义或者查找快捷键。可以通过 File -> Settings -> Keymap 在 Windows 或 Linux 上访问键盘映射设置,在 macOS 上则通过 IntelliJ IDEA -> Preferences -> Keymap。
此外,如果你使用的是不同的键盘映射,在 IntelliJ IDEA 中这些快捷键还可能会变化,可以通过 Help -> Keymap Reference 查看整个键盘快捷键的参考图。这可以帮助你快速地找到当前键盘映射下的所有快捷键。
3.10 更多快捷键
查找动作
- (
Ctrl+Shift+A/Cmd+Shift+A):通过这个快捷键,可以搜索和执行在 IntelliJ IDEA 中的所有可能的动作,包括 Git 相关的操作。这是一个非常有用的快捷方式,因为你可以直接输入你想要的操作名字,IDEA 会展示相应的命令和快捷键。
分支操作
- 操作分支时,IDEA 提供了一系列图形化的界面,这些界面都可以使用键盘快捷方式来快速访问。例如,检查当前分支状态、切换分支、创建新的分支或合并分支。
解决冲突
- 当合并代码时遇到冲突,IDEA 会提供一个有用的用户界面来帮助你逐项解决冲突。虽然这个过程可能没有专用的快捷键,但是 IDEA 的合并工具非常直观,使得解决冲突的过程变得更容易。
代码审查
- 在提交(Commit)前复查代码变更可以是一个好习惯。IDEA 允许你在提交之前查看所有的差异,并提供了内联的编辑工具以便于做出任何必要的微调。
版本控制日志
- 查看 Git 提交日志和分支图可以帮助你直观地理解项目的历史。你可以使用快捷键 (
Alt+9/Cmd+9) 来快速切换到版本控制窗口并使用其中的选项卡来检索历史记录。
书签和换行点
- 虽然不是 Git 特定的,但是在进行大规模的更改或解决复杂的合并冲突时,使用书签 (Bookmarks) 来标记代码中的特定位置可以很有帮助。快捷键
F11设置/取消书签,Shift+F11显示所有的书签。
快速修复
- IntelliJ IDEA 提供了许多快速修复 (Quick Fixes) 选项,在查找到代码问题时,通常可以通过快捷键
Alt+Enter来接收推荐的修复建议。
IDEA 实际上提供了一套像 Ctrl+Shift+A / Cmd+Shift+A 这样的 “动作搜索” 功能,允许用户不仅仅限于记住快捷键,而且还可以通过描述性的操作名称来搜索和执行任务。由于 Git 操作可能涉及许多不同的子任务,学会使用动作搜索可能是最有效率的方法。
为了最佳的工作体验,建议自己动手尝试这些快捷键和功能,熟悉程度的提高往往伴随着实际的操作和使用。此外,你也可以通过 IDEA 的在线帮助文档或社区论坛等资源来获取更多高级的技巧和最佳实践。
PS:虽然开发工具中支持了配置GIT和相关按钮快捷键等便捷操作,提高了生产力,但我老师强烈建议(我也认为很合理)一定要弄明白,在IDEA中的每一个Git操作,实际执行了哪些Git命令(这个很重要)。比如我们需要在服务器修改代码、切换分支 和 版本回滚等Git操作,若这个时候不知道Git 命令就凉凉啦!文章来源地址https://www.toymoban.com/news/detail-796629.html
到了这里,关于IntelliJ IDEA配置git工作效率翻倍的文章就介绍完了。如果您还想了解更多内容,请在右上角搜索TOY模板网以前的文章或继续浏览下面的相关文章,希望大家以后多多支持TOY模板网!