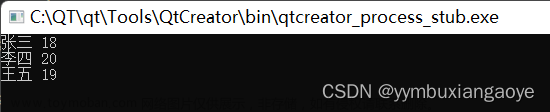好久没用 Xmind 了,前几天登录网页端突然发现没办法登录了,总是跳转到 Xmind AI 页面。本以为他们不再支持网页端了,后来看提示才知道只是迁移到了新的网址,由原来的 xmind.works 现在改成了的 xmind.ai。又花费好长时间才重新登录上,那就来看看具体是如何操作的吧~
网页端登录步骤
1️⃣ 先打开下面的网址👇
Xmind AI: The Collaborative Mind Mapping Tool
打开之后的界面是这样的

2️⃣ 点击右上角的 <Sign in>,进入登录页面

3️⃣ 输入之前注册的账号和密码点击<Sign in>进行登录就可以了,下面就是登录之后的界面👇
⚠️ 如果没有账号的话点击右下角的 <Sign up now> 注册一个即可

到这里就可以开始新建思维导图啦~
实现多端同步
网页端
在“账户设置”里面可以看到每个用户有1G的免费存储空间,如果觉得不太够用的话还可以导入外部的云空间,我是因为之前的文件都保存在了 OneDrive 里面,全部迁移过来的话又觉得麻烦,所以才想要直接导入外部的云存储。接下来就看看具体如何实现多端同步吧~
1️⃣ 点击左侧边栏处的 <External Storage> 后面的加号图标

2️⃣ 选择想要添加的云盘,再点击权限 <Full Permission> 或者 <Limited Permission>,之后的步骤按照提示操作即可
⚠️ 目前只支持 Dropbox、Google Drive 以及 OneDrive

连接成功后在左侧边栏的 <External Storage> 处可以看到连接的账号

🔔 Xmind 支持导入多个云盘,操作过程和之前的一样。另外,想要断开连接的话需要先点击相应的云盘进入该空间,再点击右上角的设置,选择 <Disconnect> 即可断开连接。

客户端
1️⃣ 在官网下载相应版本的 Xmind 进行安装和登录即可,这里和网页端登录的是同一个账号
2️⃣ 下载 Dropbox/Google Drive/OneDrive 客户端进行安装和登录

3️⃣ 如何从云盘获取文件以及保存到云盘
(1)从云盘获取:点击“打开本地文件”,选择 OneDrive 里面的文件打开即可进行编辑

(2)保存到云盘:在保存文件时,选择“另存为- OneDrive”保存到云盘了
 文章来源:https://www.toymoban.com/news/detail-796705.html
文章来源:https://www.toymoban.com/news/detail-796705.html
⚠️ 要将 OneDrive 的同步设置打开,这样才能及时同步到云端文章来源地址https://www.toymoban.com/news/detail-796705.html
到了这里,关于Xmind 网页端登录及多端同步的文章就介绍完了。如果您还想了解更多内容,请在右上角搜索TOY模板网以前的文章或继续浏览下面的相关文章,希望大家以后多多支持TOY模板网!