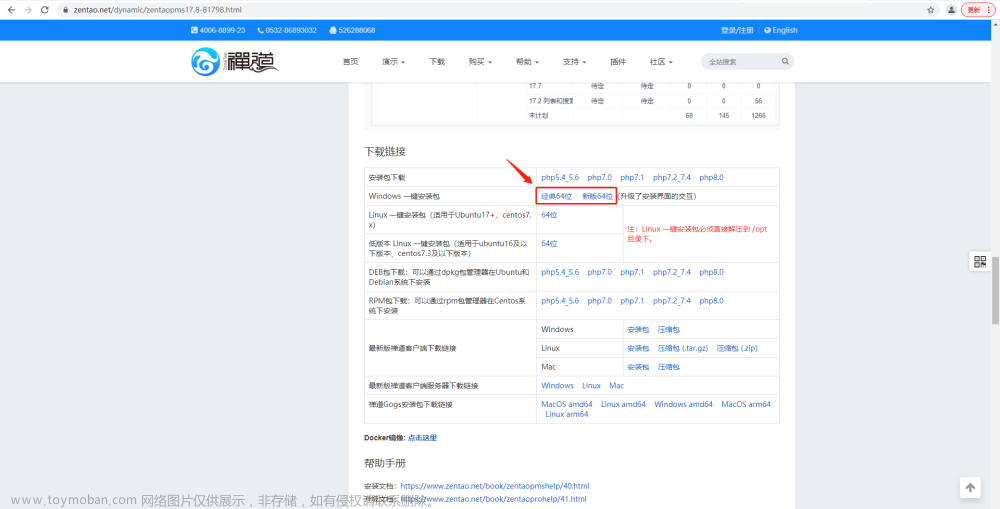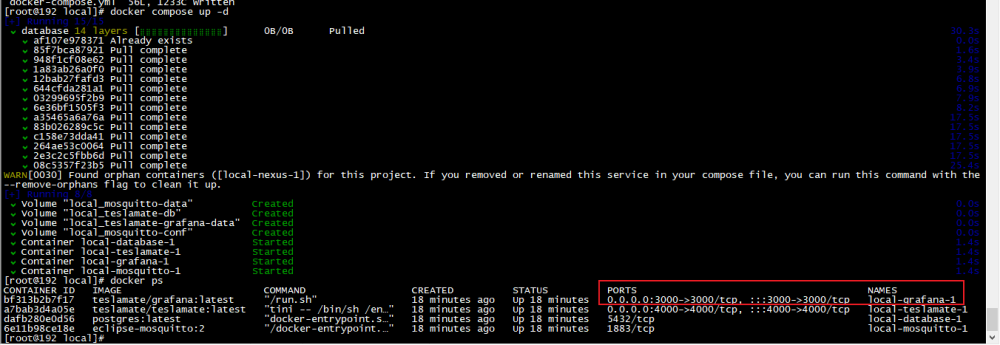自己用Windows Server搭建了家用NAS主机,WebDAV的文件共享方式当然也是必不可少的。
本文使用的是WIN10 专业版。
1. 安装IIS必要WebDav组件
1.1 打开控制面板,查看方式改为“类别”,进入“程序”,“启用或关闭Windows功能”

1.2 在Internet Information Services(IIS)中勾选“IIS管理控制台”、“Windows身份验证”、“管理服务”、“WebDAV发布”和“目录浏览”,然后确定安装。

1.3 完成安装后,在“Windows管理工具”中找到“IIS管理器”并打开。

1.4 在网站,按右键,添加网站.

1.5 为网网起个名,并且选择一个物理路径,这里,我起名称为webdav,路径选择:D:\WebDav,端口号,我们设置为8090

1.6 选中webdav站点,并进入它的"WebDAV创作规则”。

1.7 启用创作规则

1.8 添加创建规则


1.9 选择webdav站点,进入”身份认证“

1.10 启用"Windows身份验证",禁用"匿名身份验证"

1.11 选中“webdav”,进入“目录浏览”

1.12 点击‘启用’

1.13 重启webdav站点

2. 客户端测试
在浏览器中,输入http://127.0.0.1:8090/ 就可以访问WebDav服务中的文件内容了。
3. cpolar内网穿透
使用[cpolar](cpolar - 安全的内网穿透工具)的内网穿透,将WebDav服务暴露在公网。
3.1 打开Web-UI管理界面
打开浏览器:127.0.0.1:9200,并用cpolar邮箱账号登录。

3.2 创建隧道
隧道管理–添加隧道


3.3 查看在线隧道列表
状态–在线隧道列表,我们可以看到,已经生成了一个TCP随机隧道。

3.4 浏览器访问测试
我们在浏览器中,粘贴隧道地址,因为是从外网访问,会提示账号及密码进行身份验证。我们使用windows账号及密码登录。

4. 安装Raidrive客户端
当然,我们在正式使用时,一般会使用WebDav客户端,将远程服务器虚拟机本地盘符。
Raidrive客户端:https://www.raidrive.com/download
4.1 连接WebDav服务器

4.2 连接成功
 文章来源:https://www.toymoban.com/news/detail-797021.html
文章来源:https://www.toymoban.com/news/detail-797021.html
4.2 连接成功

总结:
目前测试使用的是随机TCP隧道创建的链接,24小时内会变化,仅用于测试,下一篇教程将介绍如何使用固定TCP隧道,创建长期使用的公网隧道链接。文章来源地址https://www.toymoban.com/news/detail-797021.html
到了这里,关于如何无需公网IP实现远程访问Windows本地WebDAV服务中存储文件的文章就介绍完了。如果您还想了解更多内容,请在右上角搜索TOY模板网以前的文章或继续浏览下面的相关文章,希望大家以后多多支持TOY模板网!