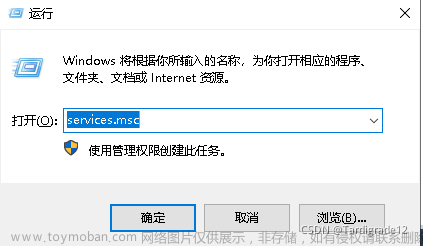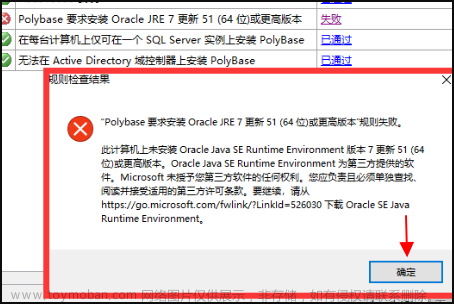SQL Server 真的很难卸载 麻烦的是需要准备各种条件才能一点一点的去卸载 他不和其他简单的软件一样去程序里卸载就行 如果数据库卸载不干净,就会导致数据库重装失败 。
文章来源地址https://www.toymoban.com/news/detail-797233.html
一 、 停止 SQL Server 服务
首先要把 SQL Server 的服务都关掉,通过 Windows 最下面搜索框搜索 【服务】 并打开(或者同时按住 Win + R 键,在弹出的运行框里面输入【services.msc】命令也可以进入到【服务】)

找到所有 SQL Server 的服务并全部停止 (不同的版本可能会有区别)

鼠标【右键】-【停止】或 直接点击左边的【停止】,两种方式任选一种停止服务就行(后面步骤需要删除 SQL Server 的文件夹,如果删除不成功就是 SQL Server 的服务没关掉
二、卸载 SQL Server 数据库
打开控制面板 程序 =》卸载
找到 SQL Server 相关的应用程序(不同的版本可能会有区别)
先找到 Microsoft SQL Server 2019(64-bit) 鼠标【右键】-【卸载/更改】(其他版本找到对应的 (64位) 程序,如:SQL Server 2019 就找 Microsoft SQL Server 2019(64-bit))

在弹出的程序框里选择【删除】

点击【确定】

选择实例,点击【下一步】注:选择示例时,这里有多少个实例ID就删除多少次,如果有两个实例ID,删除完一轮后,需要重复一遍上一步的操作再回到这里再删除一遍,把实例一个一个全部删除!!!

选择【全选】,然后点击【下一步】

点击【下一步】 随后点击删除
看一下状态是不是全部都【成功】了。如果全部都成功了,就直接点击【关闭】

找到 Microsoft SQL Server 2012 Native Client 鼠标【右键】-【卸载】,在弹出的对话框中选择【是】(其他版本找对应的 Native Client 程序,如:SQL Server 2019 就找 Microsoft SQL Server 2019 Native Client)
最后把其他 SQL Server 的程序全部都【卸载】了

注:一些版本的 SQL Server 如果还单独安装了 SQL Server Management Studio (SSMS) 管理工具,那么这个也要一起卸载掉
三、删除 SQL Server 相关文件
注:不同的版本可能会没有一些文件,没有的直接跳过就行
找到自己的之前安装 Microsoft SQL Server 的目录(默认安装的在 C 盘)鼠标【右键】-【删除】,然后进入C:\Program Files 文件夹下,找到 Microsoft SQL Server 文件夹 鼠标【右键】-【删除】

进入 C:\Program Files (x86) 文件夹下,找到 Microsoft SQL Server 文件夹,鼠标【右键】-【删除】

进入 C:\Users\20972\AppData\Roaming\Microsoft 文件夹下(就是 C:\用户\你自己电脑的用户名\AppData\Roaming\Microsoft,这里我的用户名叫20972),找到 Microsoft SQL Server 文件夹 鼠标【右键】-【删除】
注:因为 AppData 是一个隐藏的文件,所以需要显示隐藏的项目,就按照下面的操作就可以找到了

。。。。

在 C:\Users\20972\AppData\Roaming\Microsoft 文件夹下(就是刚刚这个文件夹下),找到 SQL Server Management Studio 文件夹 鼠标【右键】-【删除】

四、删除 SQL Server 相关注册表
直接在电脑左下角 Windows 【开始】图标上鼠标【右键】-【运行】(或者同时按住 Win + R 键),在弹出的运行框中输入【regedit】-【确定】打开【注册表】
找到 HKEY_LOCAL_MACHINE \SYSTEM\CurrentControlSet\Control 并展开
在刚刚展开的列表里面找到 Session Manager ,在右边找到 PendingFileRenameOperations 鼠标【右键】-【删除】

注:这个一定要删除,不然后面重装 SQL Server 的时候就会出现【重新启动计算机失败】示例如下:

然后找到 HKEY_LOCAL_MACHINE \SOFTWARE\Microsoft 并展开
找到所有与 SQL Server 相关的项,鼠标【右键】-【删除】
注:每个人的可能会有不同,顺着列表看一下,只要是带有 SQL Server 的都要删除掉

然后按照相同的方法删除 HKEY_CURRENT_USER 下面的 SQL Server 相关的内容:
注:根据自己的电脑情况看,如果还有其他与 SQL Server 相关的项也要全部删除
HKEY_CURRENT_USER \SOFTWARE\Microsoft\ Microsoft SQL Server
HKEY_CURRENT_USER \SOFTWARE\Microsoft\ SQL Server Management Studio
五、重启电脑
做完上面所有的操作之后,一定要重启电脑。
重启电脑完成后 SQL Server 就彻底从电脑上卸载干净了。
后面再重新安装也不会有什么问题了。
免责声明
本人提供的一切软件、教程和内容信息仅限用于学习和研究目的;不得将上述内容用于商业或者非法用途,否则,一切后果请用户自负。本人信息来自网络,版权争议与本人无关。您必须在下载后的24个小时之内,从您的电脑或手机中彻底删除上述内容。如果您喜欢该程序,请支持正版,购买注册,得到更好的正版服务。如有侵权请评论与本人联系处理。敬请谅解!文章来源:https://www.toymoban.com/news/detail-797233.html
到了这里,关于Windows 系统彻底卸载 SQL Server 通用方法!的文章就介绍完了。如果您还想了解更多内容,请在右上角搜索TOY模板网以前的文章或继续浏览下面的相关文章,希望大家以后多多支持TOY模板网!