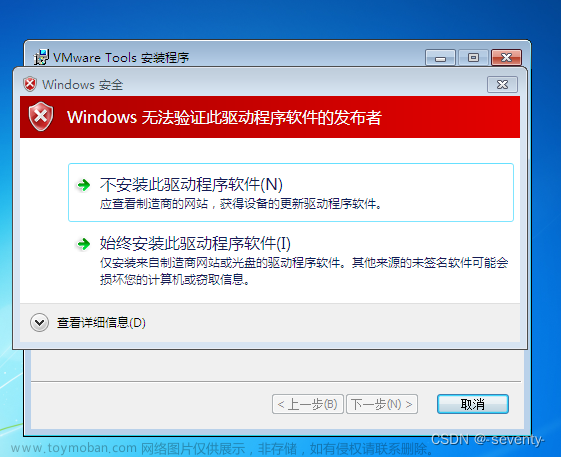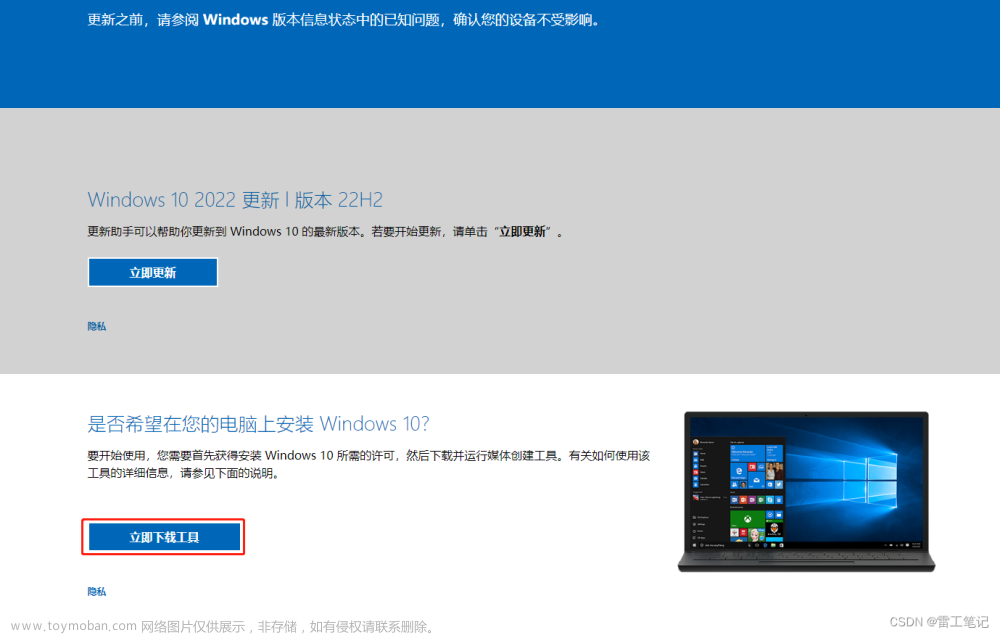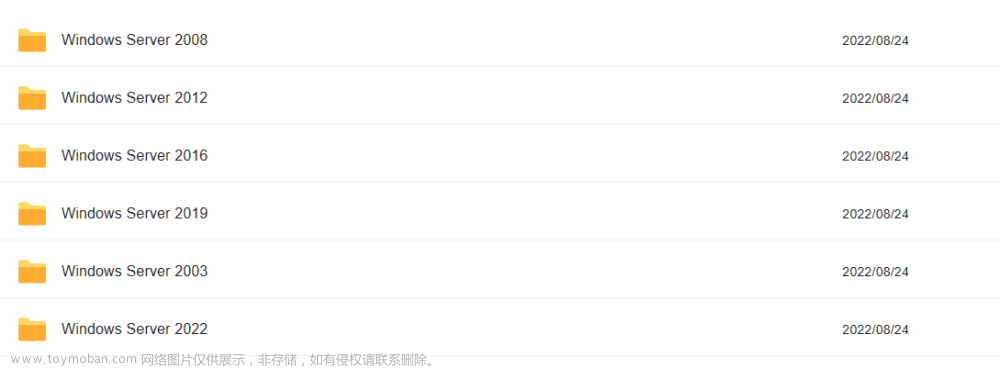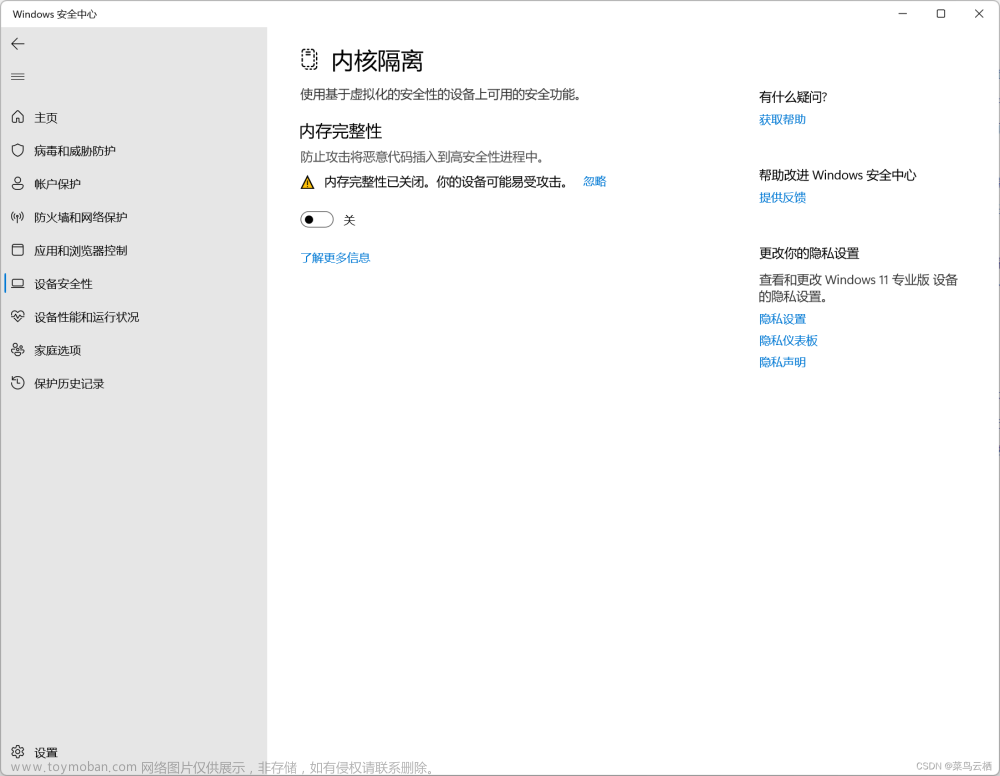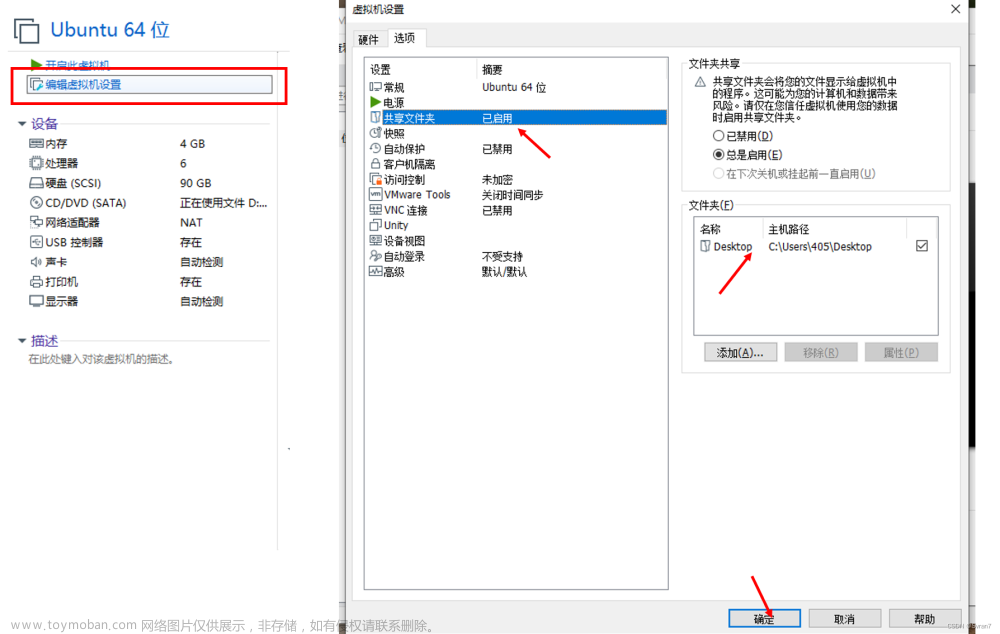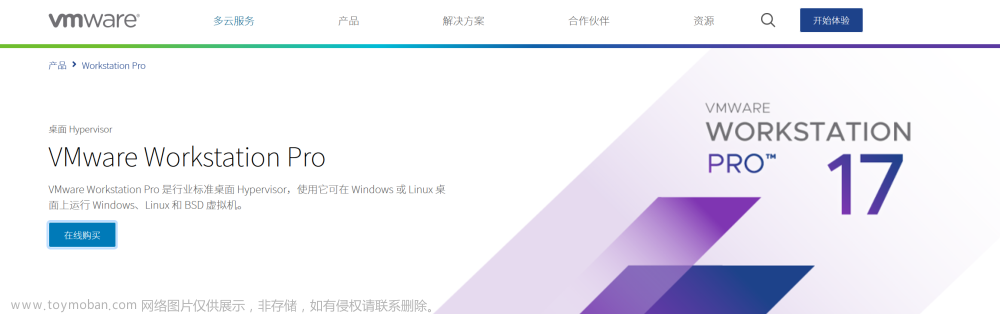0.这个问题
在安装 VMware Tools 的时候,是否出现以下问题?
------下面是具体的解决方案------
1.流程概要
A.请在物理主机上,下载好对应版本的"补丁文件"。
B.然后将"补丁文件"通过"远程连接"传给 Windows 7 虚拟机。
C.双击运行"补丁文件",进行补丁安装,安装完成后,进行重启。
D.重启后,可以选择删除"补丁文件"。
E.接下来,便可以正常安装 VMware Tools。
2.补丁下载
下载连接:点我前往
本例中,下载的是:Windows 7 (x86)
如图所示:
3.具体操作
在本例中
物理主机系统: Windows 11 (64位)
虚拟机系统:Windows 7 (32位)
补丁文件:Window 7 (x86) 版补丁文件
步骤一
将虚拟机设置为NAT模式,并启动虚拟机(如果本来就是NAT模式,可以跳过此步)
步骤二
一.查看虚拟机的 IP 地址:
1.在虚拟机中,同时按住键盘 Win + R,在弹出的窗口中输入:cmd,并按下回车键(ENTER)
2.在命令窗口中,输入:ipconfig,并按下回车键(ENTER),查看并记住 IPv4 地址
本例中 IPv4 地址为:192.168.188.133
二、开启虚拟机的“远程控制”权限:
1.打开“计算机”,然后打开控制面板
2.在控制面板中,进行以下操作
3.回到虚拟机的桌面,注意!请不要关闭虚拟机。
步骤三
物理机对虚拟机进行远程桌面连接
注意,物理机连接成功后,当前的虚拟机账户会退出登录,正常现象,不用担心与理会。
步骤四
补丁文件传输并安装补丁
1.在物理机中,找到下载好的补丁文件,进行复制
2.回到远程桌面连接中,右键鼠标,将文件粘贴到虚拟机桌面上
3.双击运行补丁文件
4.更新完成后,确认重启虚拟机,重启时,“远程桌面连接”会自动断开
步骤五
重启完成后,登录虚拟机,安装 VMware Tools
文章来源:https://www.toymoban.com/news/detail-797964.html
希望能够帮助到你文章来源地址https://www.toymoban.com/news/detail-797964.html
到了这里,关于VMware 虚拟机在 Windows 7 下无法安装 VMware Tools的文章就介绍完了。如果您还想了解更多内容,请在右上角搜索TOY模板网以前的文章或继续浏览下面的相关文章,希望大家以后多多支持TOY模板网!