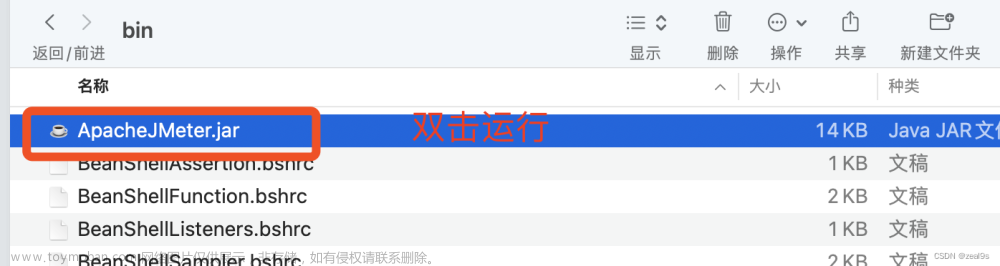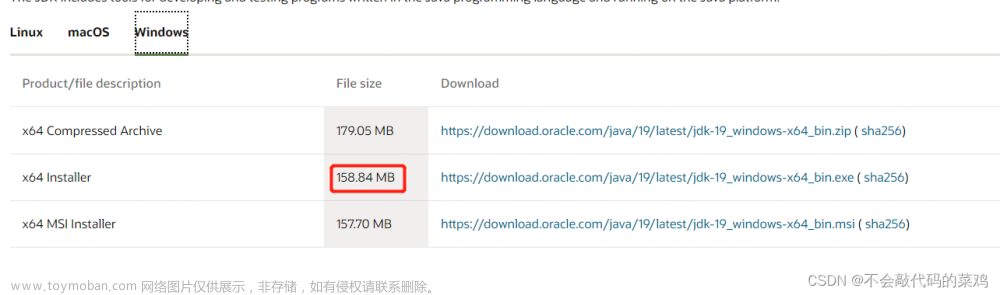Jmeter教程

JMeter 环境安装及配置
在使用 JMeter 之前,需要配置相应的环境,包括安装 JDK 和获取 JMeter ZIP 包。
安装JDK
1.JDK下载
示例环境为Windows11环境,读者应根据实际环境下载JDK的安装包。
JDK下载地址:
Java21 下载
建议下载exe文件,如图:

2.安装JDK
建议在D盘下新建Tools文件夹,JDK安装时更改安装目录为Tools。好处就是方便管理、配置环境变量。


接下来就是一直下一步就行。
配置JDK系统变量
想要使用JDK需要配置环境变量。
警告:
不要随意改动环境变量,否则可能造成系统死机。
1.新建JAVA_HOME系统变量
变量值就是JDK的安装目录,如图:


2.Path中新建JAVA_HOME的环境环境
系统变量中找到Path,选中,点击编辑,进入Path系统变量窗口。
-
新建,输入:
%JAVA_HOME%\bin; -
新建,输入:
%JAVA_HOME%\jre\bin;
ps:windows11好像不需要输入最后的;
如图:

最后:
确定-确定-应用-确定
安装Jmeter
1.下载JmeterZIP包
JmeterZIP包下载地址:
最新版本Jmeter下载
历史版本Jmeter下载
建议下载zip.sha512包,如图:

2.解压到目录
建议解压到D:\Tools目录下,如图:

3.汉化Jmeter界面
修改Jmeter目录下bin文件夹内jmeter.properties,推荐使用Notepad++软件进行修改。
language=zh_CN
如图:

4.发送启动文件到桌面快捷方式
如图:

5.启动Jmeter
桌面双击Jmeter快捷方式,如图:

快速使用
我们可以使用最简单的JMeter脚本来快速进行一次接口请求。这个脚本包括测试计划、线程组、取样器(Sampler)以及查看结果器(View Results Tree)。
在测试计划中,我们定义了整个测试的基本设置。线程组用于模拟用户,而取样器则代表了具体的请求。查看结果器则用于查看请求的详细结果。
通过这个简单的脚本,我们能够迅速进行一次接口请求测试,为后续更复杂的测试做好基础工作。这个基本结构也为我们学习更多JMeter的高级功能打下了基础。
示例接口:
@api.route('/QuickUse/', methods=['GET', 'POST'])
def quickuse(): # Jmeter教程快速开始api
if request.method != 'GET':
return jsonify({'code': 400, 'data': 'ERROR: The request method is not GET!'})
return jsonify({'code': 200, 'data': 'It is successful!'})
Jmeter脚本
1.添加基本组件
右键测试计划-添加-线程(用户)-线程组。
右键测试计划-添加-监听器-查看结果树。
右键线程组-添加-取样器-HTTP请求。
2.HTTP请求控制面板:
请求地址:
HTTP://127.0.0.1:5000/QuickUse/
请求方式:
GET
如图:

运行Jmeter脚本(点击上方绿色三角形),查看结果树:
请求数据:
请求头:
Connection: keep-alive
Host: 127.0.0.1:5000
User-Agent: Apache-HttpClient/4.5.14 (Java/20.0.2)
请求体:
GET http://127.0.0.1:5000/QuickUse/
GET data:
[no cookies]
响应数据:
响应头:
HTTP/1.1 200 OK
Server: Werkzeug/3.0.1 Python/3.12.1
Date: Mon, 15 Jan 2024 03:39:26 GMT
Content-Type: application/json
Content-Length: 40
Connection: close
响应体:
{"code": 200, "data": "It is successful!"}
如图:
 文章来源:https://www.toymoban.com/news/detail-798071.html
文章来源:https://www.toymoban.com/news/detail-798071.html
本篇主要介绍JMeter的环境配置以及初体验,为后续的JMeter之旅做好准备。在这一章节中,我们将了解如何配置JMeter的环境,以及如何进行简单的接口测试。接下来的篇章将深入探讨JMeter的各项功能和用法,帮助你更好地利用这个强大的性能测试工具。文章来源地址https://www.toymoban.com/news/detail-798071.html
到了这里,关于Jmeter教程-JMeter 环境安装及配置的文章就介绍完了。如果您还想了解更多内容,请在右上角搜索TOY模板网以前的文章或继续浏览下面的相关文章,希望大家以后多多支持TOY模板网!