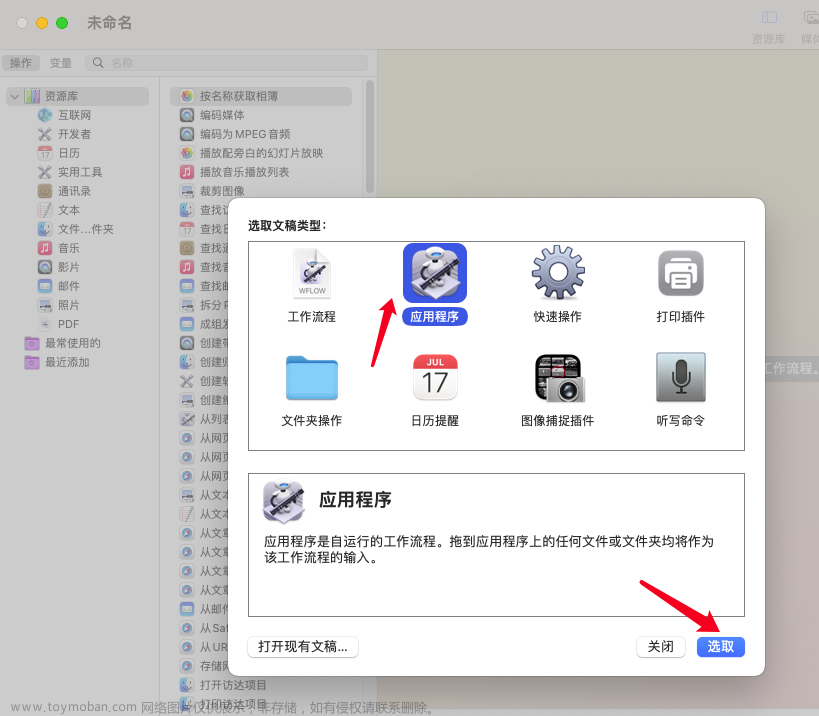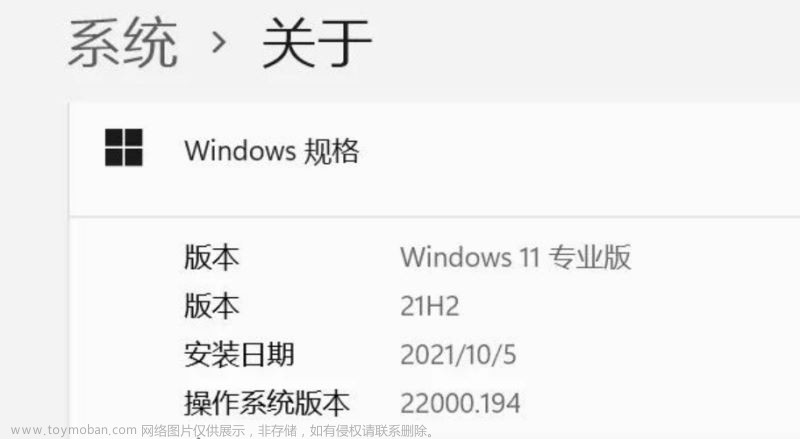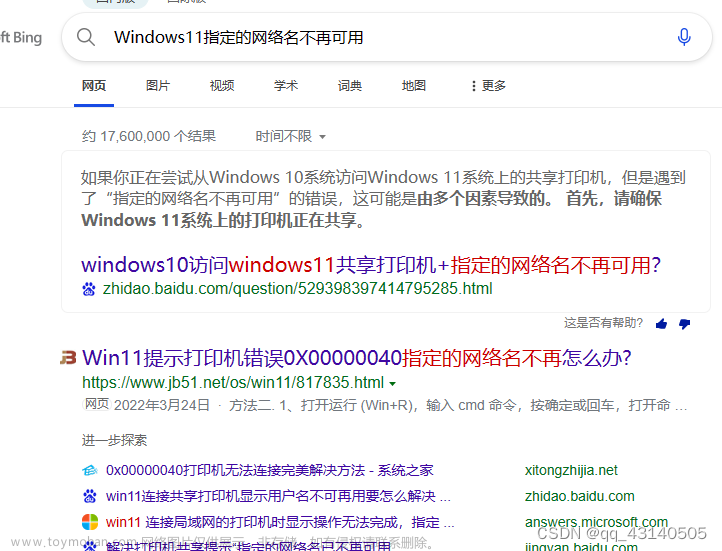2022/11/25更新:
以下方法最新版本的Win11 22H1上已失效,最新的方法是在第二步呼出cmd窗口,输入oobe\bypassnro,电脑会重启,再次来到连接网络的页面时选择“我没有Internet连接”的选项,就可以跳过联网了。
||||||||||||||||||||||||||||||||||||||||||||||||||||||||||||||||||||||||||||||||||||||||||||||||||||||||||||||||||||||||||||||||||
以前Windows 10在首次开机OOBE阶段只要不连网线和WiFi就能选择使用本地账户进行登录,现在Windows 11没有这样的选项了,似乎必须要联网且使用微软账户登录。后来找到了好用的方法来跳过这个步骤。
1、电脑不要插网线,来到连接WiFi的界面,不要连接WiFi。
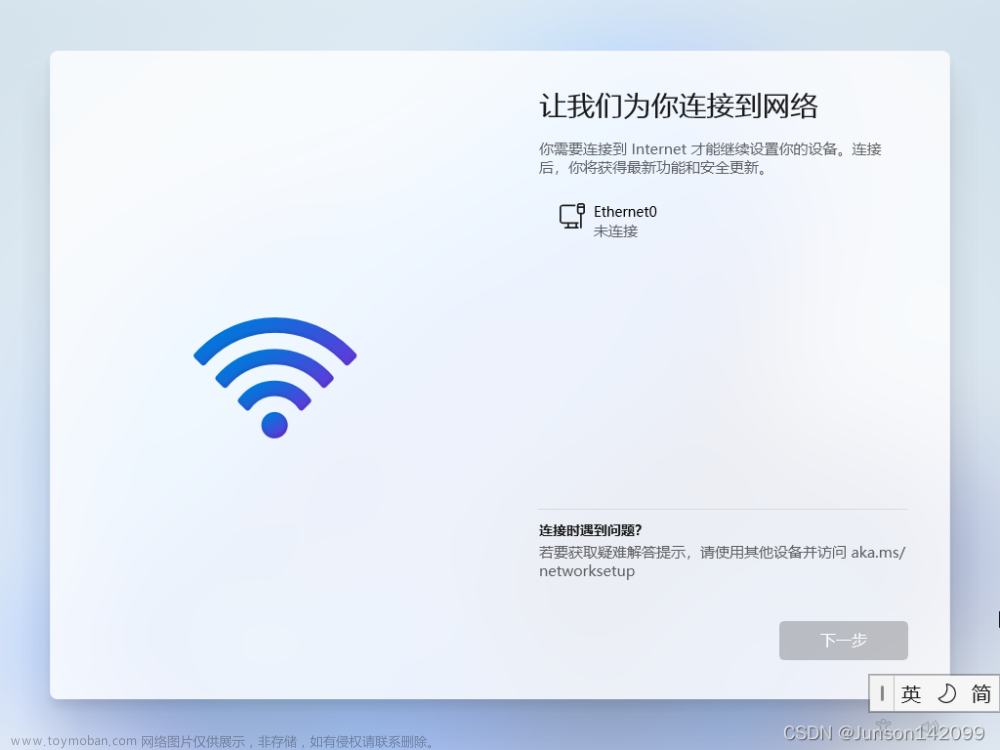
2、按Shift+F10(部分笔记本可能是Shift+Fn+F10)呼出cmd窗口,输入taskmgr后回车,这条命令用于打开任务管理器。

3、在【详细信息】里找到【OOBENetworkConnectionFlow.exe】,将此进程结束。

4、回到WiFi连接界面,等待几秒钟,电脑就会跳过网络连接,直接来到本地账户设置界面,设置好后就能进入桌面了,全程都不用连接网络和登录微软账户。


如果自己的电脑是笔记本电脑,系统是各大电脑厂商出厂内置的系统,那么电脑很可能开启了bitlocker设备加密,建议将设备解密。
因为电脑如果登录了微软账户的话,bitlocker秘钥会自动保存到微软账户中。而我们现在跳过了微软账户登录,就意味着我们没有bitlocker秘钥,且我不确定厂商售后技术支持能否提供秘钥。如果哪天电脑系统崩溃,有可能会因为没有bitlocker秘钥而导致数据无法取出。如果有数据安全需求一定要开加密的话,建议还是登录微软账户以保存秘钥吧。
解密方法:开始菜单==》设置==》隐私和安全性==》设备加密==》关闭 文章来源:https://www.toymoban.com/news/detail-798896.html
文章来源:https://www.toymoban.com/news/detail-798896.html
Windows 10 如果使用的是本地账户,也建议解密设备,设备加密的位置稍有不同。
Windows 10 设备解密方法:开始菜单==》设置==》更新和安全==》设备加密==》关闭 文章来源地址https://www.toymoban.com/news/detail-798896.html
文章来源地址https://www.toymoban.com/news/detail-798896.html
到了这里,关于Windows 11 首次开机OOBE阶段跳过连接网络及登录微软账户,使用本地账号登录的方法的文章就介绍完了。如果您还想了解更多内容,请在右上角搜索TOY模板网以前的文章或继续浏览下面的相关文章,希望大家以后多多支持TOY模板网!