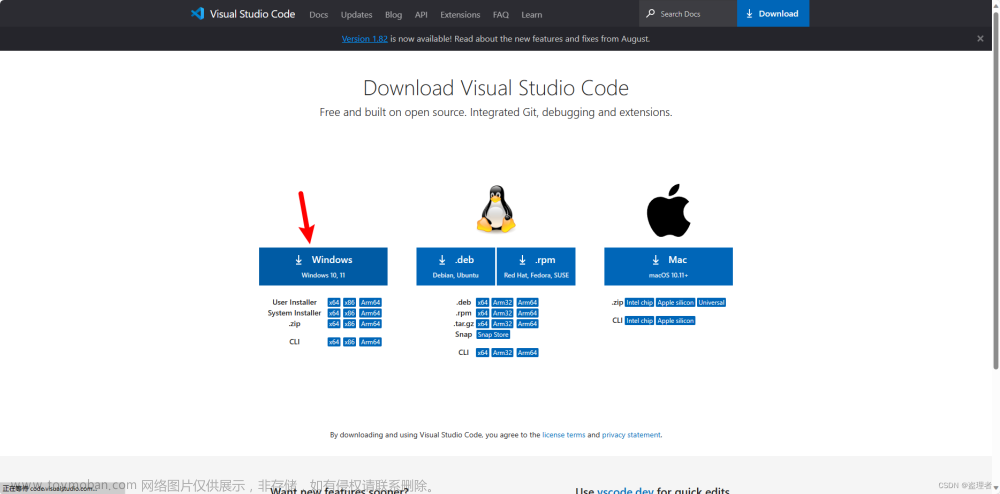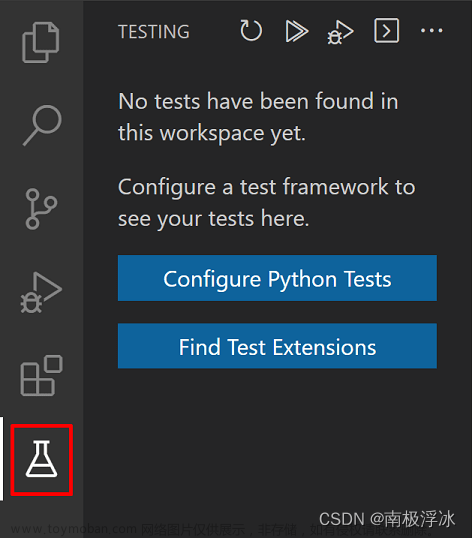现在的spyder总是运行出错,启动不了,尝试使用VSCode。
一、在VSCode中使用Miniconda管理的Python环境,可以按照以下步骤进行:
a. 确保Miniconda环境已经安装并且正确配置。
b. 打开VSCode,安装Python扩展。
打开VSCode,进入扩展市场(Extensions)(视觉上通常用四个平行的正方形表示),搜索“Python”,然后选择由Microsoft发布的那个扩展。点击安装。
c. 创建或激活一个Conda环境
d. 在VSCode中设置Python解释器,按`Ctrl+Shift+P`打开命令面板,然后输入`Python: Select Interpreter`,选择Conda环境。也可能会看到在VSCode左下角可以选择和激活不同的Python解释器。
VSCode将会使用在第3步中选择的Miniconda环境下的Python解释器。
二、运行一段2.4. 微积分 — 动手学深度学习 2.0.0 documentation 中的代码
import torch
import numpy as np
from matplotlib_inline import backend_inline
from d2l import torch as d2l
def f(x):
return 3 * x ** 2 - 4 * x
def numerical_lim(f, x, h):
return (f(x + h) - f(x)) / h
h = 0.1
for i in range(5):
print(f'h={h:.5f}, numerical limit={numerical_lim(f, 1, h):.5f}')
h *= 0.1
def use_svg_display(): #@save
"""使用svg格式在Jupyter中显示绘图"""
backend_inline.set_matplotlib_formats('svg')
def set_figsize(figsize=(3.5, 2.5)): #@save
"""设置matplotlib的图表大小"""
use_svg_display()
d2l.plt.rcParams['figure.figsize'] = figsize
#@save
def set_axes(axes, xlabel, ylabel, xlim, ylim, xscale, yscale, legend):
"""设置matplotlib的轴"""
axes.set_xlabel(xlabel)
axes.set_ylabel(ylabel)
axes.set_xscale(xscale)
axes.set_yscale(yscale)
axes.set_xlim(xlim)
axes.set_ylim(ylim)
if legend:
axes.legend(legend)
axes.grid()
#@save
def plot(X, Y=None, xlabel=None, ylabel=None, legend=None, xlim=None,
ylim=None, xscale='linear', yscale='linear',
fmts=('-', 'm--', 'g-.', 'r:'), figsize=(3.5, 2.5), axes=None):
"""绘制数据点"""
if legend is None:
legend = []
set_figsize(figsize)
axes = axes if axes else d2l.plt.gca()
# 如果X有一个轴,输出True
def has_one_axis(X):
return (hasattr(X, "ndim") and X.ndim == 1 or isinstance(X, list)
and not hasattr(X[0], "__len__"))
if has_one_axis(X):
X = [X]
if Y is None:
X, Y = [[]] * len(X), X
elif has_one_axis(Y):
Y = [Y]
if len(X) != len(Y):
X = X * len(Y)
axes.cla()
for x, y, fmt in zip(X, Y, fmts):
if len(x):
axes.plot(x, y, fmt)
else:
axes.plot(y, fmt)
set_axes(axes, xlabel, ylabel, xlim, ylim, xscale, yscale, legend)
x = np.arange(0, 3, 0.1)
plot(x, [f(x), 2 * x - 3], 'x', 'f(x)', legend=['f(x)', 'Tangent line (x=1)'])这段代码是为了在Jupyter Notebook环境中展示用matplotlib绘制的图形,其中使用了Jupyter Notebook的特定功能,例如使用`matplotlib_inline`后端。如果在VSCode中执行这段代码,可能没有设置正确的环境来显示图形。
在VSCode中查看图形输出通常需要以下步骤:
1. 安装Jupyter扩展:
确保安装了VSCode中的Jupyter扩展,它可以执行Jupyter Notebook中的单元格并查看图形输出。
2. 打开或创建一个Jupyter Notebook:
在VSCode中,可以通过创建`.ipynb`文件来开始,或者通过直接以# %%注释开始一个新的单元格来在普通的.py文件中使用Jupyter的功能。
3. 运行代码:
将上述代码放入一个Jupyter单元格中,然后运行这个单元格,应该能看到图形输出。
如果在普通Python脚本中而非Jupyter Notebook环境中运行这段代码,matplotlib的图形可能不会自动显示。在这种情况下,通常需要在代码末尾添加`d2l.plt.show()`来显式地展示图形:文章来源:https://www.toymoban.com/news/detail-799122.html
... # 之前的代码
plot(x, [f(x), 2 * x - 3], 'x', 'f(x)', legend=['f(x)', 'Tangent line (x=1)'])
# 在末尾添加显示图形的命令
d2l.plt.show()确保已经安装了所有必要的包,例如`matplotlib`,`numpy`以及`d2l`。文章来源地址https://www.toymoban.com/news/detail-799122.html
到了这里,关于【python】搭配Miniconda使用VSCode的文章就介绍完了。如果您还想了解更多内容,请在右上角搜索TOY模板网以前的文章或继续浏览下面的相关文章,希望大家以后多多支持TOY模板网!