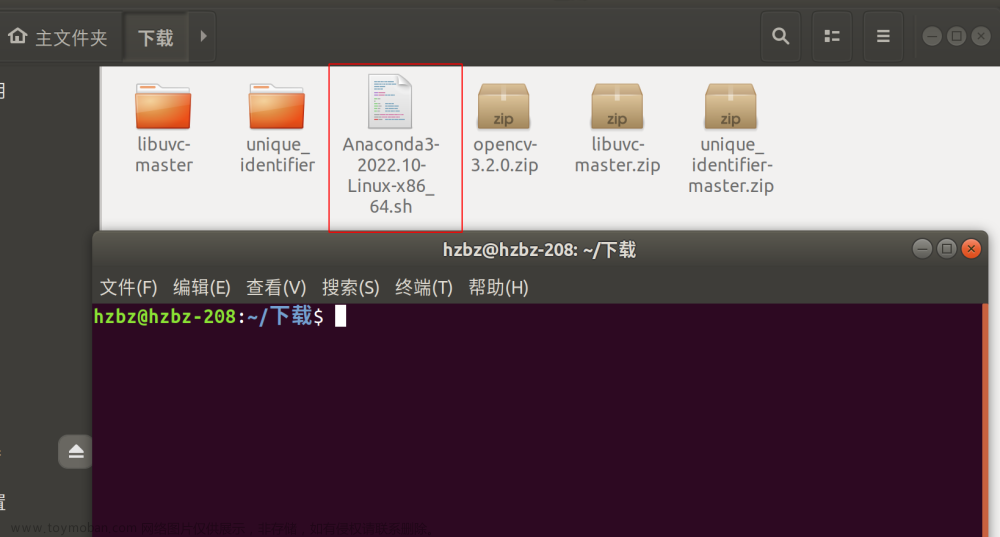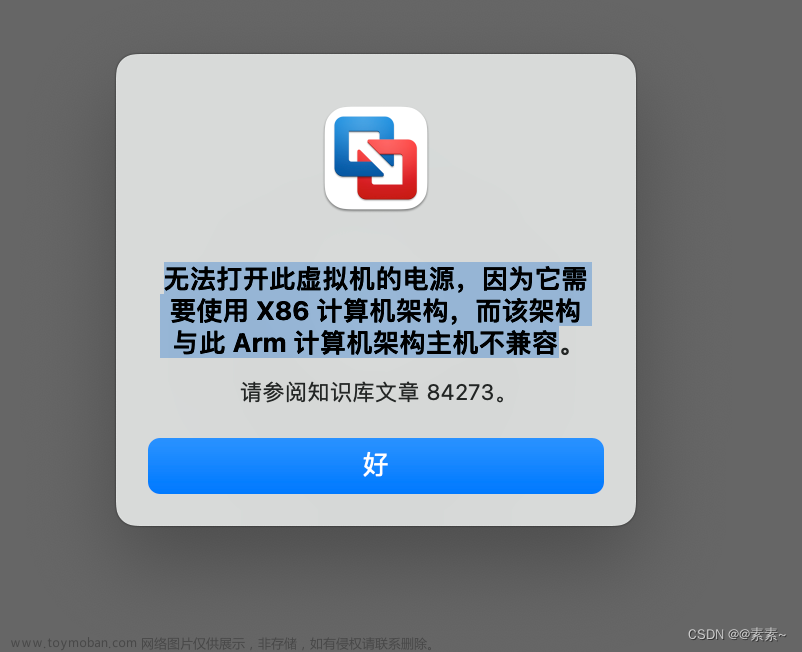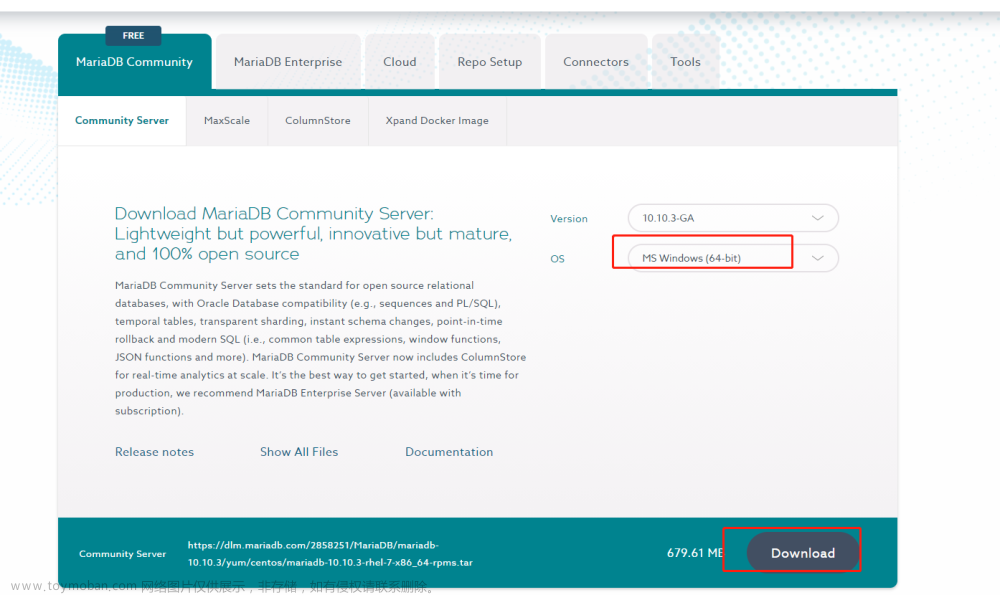解决虚拟机环境下使用Ubuntu自带的图形化工具创建的磁盘分区无法扩容的问题
先来个结论:不要使用 Ubuntu 自带的图形化磁盘工具创建分区,磁盘分区操作请使用 fdisk 等工具。
正文太长不想看的记住这个结论就行,有兴趣的接着看。
首先介绍一下磁盘的基本配置,vmware中创建了两块磁盘,一个20GB的,用做系统盘,后续不打算扩容。另一个,做数据盘,打算后续随着数据增长进行扩容,下文为了方便演示新建一个1GB的磁盘来模拟我的真实操作。
创建数据盘时,发现 Ubuntu 自带一个图形化磁盘工具,所以就偷懒了直接用它新建分区,没有使用 fdisk 命令。
新增的数据盘未初始化前是这样的
点击下方的齿轮,选择格式化
文件系统选择EXT4,其他也没啥可以配置的,如图所示,点点鼠标就行
格式化完成后是这样的,点击三角可以挂载磁盘,用起来一切正常
使用一段时间后磁盘空间不足,于是打开虚拟机的硬盘设置进行扩容,这里演示扩容为2GB
打开虚拟机查看数据盘的容量,可以看到图形工具中显示磁盘大小为2GB,而且有1GB空闲,但使用df命令看到磁盘空间只有1GB,刚刚扩容出来的1GB看不到也无法使用
点击数据盘的设置发现resize选项是灰色的,根本无法进行修改分区大小的操作
使用系统盘进行对比,可以看到resize是正常的,可以进行修改分区大小的操作
之后就是网上找资料,国内就不用说了,来来回回也就是那么几篇文章,没有任何用处,越看越火大,真想顺着网线过去把这些抄袭文章的人狠狠揍一顿。国外也找不到相关资料,甚至连一个相似的案例都找不到。问GPT就更没用了,给出的答案甚至不如某度。总之我得自己想办法解决这个扩容问题。
解决磁盘分区问题就离不开DiskGenius,我们先打开虚拟磁盘看看,很明显刚刚扩容的1GB空间并没有划分到原来的分区中
直接用DiskGenius调整分区大小
选中虚拟机里面的这个磁盘分区
很遗憾,无法扩容
所以现在的问题是:这究竟是一个什么样的磁盘分区连DiskGenius都无法扩容?
答案是使用Ubuntu自带的图形化磁盘工具创建的分区没有分区表!我已验证Ubuntu18和20都存在这个问题,其他版本未验证。
下面是数据盘的前两个扇区,可以看到全是0
这是我物理机磁盘的前两个扇区,第一个扇区是保留兼容的MBR扇区,可以看到结结尾处0x55和0xAA的标记,第二个扇区是GPT扇区,可以看到前几个字节为EFI PART。
解决的方法很简单:不要使用Ubuntu自带的图形化磁盘工具创建的分区。喜欢用命令行的,就用fdisk初始化磁盘,记住要新建一个GPT分区表(MBR逐步淘汰,不建议用),然后再创建分区,具体操作网上资料很多,这里略过。不想用命令行的也可以在vmware里面新建虚拟磁盘后使用DiskGenius进行初始化并分区。这样创建的磁盘分区就可以正常使用Ubuntu自带的图形化磁盘工具调整容量了。
总之我被Ubuntu自带的图形化磁盘工具狠狠坑了一把,谁能想到它竟然不会自动创建分区表,甚至都不提供创建分区表的选项。相比之下windows的操作真的太友好了,新硬盘插电脑上格式化时就会创建MBR分区表,傻瓜式操作,保证上手就能用。
因为不能无损扩容,这件事情的后续是我重新创建了一个虚拟磁盘,老老实实用fdisk创建GPT分区表并建立分区,然后将数据盘的内容全部复制到新数据盘上。文章来源:https://www.toymoban.com/news/detail-799349.html
希望这篇文章对遇到相同问题的朋友能有所帮助。文章来源地址https://www.toymoban.com/news/detail-799349.html
到了这里,关于解决虚拟机环境下使用Ubuntu自带的图形化工具创建的磁盘分区无法扩容的问题的文章就介绍完了。如果您还想了解更多内容,请在右上角搜索TOY模板网以前的文章或继续浏览下面的相关文章,希望大家以后多多支持TOY模板网!