大家好,小编来为大家解答以下问题,visual studio code怎么安装python插件,如何安装vscode并配置python环境,现在让我们一起来看看吧!

前言
一、VS Code下载与安装
1.下载方法
登录VScode的官网下载,官网链接 Visual Studio Code - Code Editing. Redefined
【----帮助Python学习,以下所有学习资料文末免费领!----】
2.安装说明
当下载完成后,我们只要一直点“确认”同意就好同义词。(注意更改安装路径,建议不要安装在C盘,且安装路径不要出现中文名)当出现图2-10时,不勾选“将Code注册为受支持的文件类型的编译器”,勾选其余4项```*``

图2-10 VS Code安装参数
解释以下这样做的原因Python中的所有运算符号。
1)将“通过Code 打开”操作添加到Windows资源管理器文件上下文菜单
2)将“通过Code 打开”操作添加到Windows资源管理器目录上下文菜单
3)说明:当鼠标对文件、目录点击右键时,可以出现选择使用VS Code打开。
4)将Code注册为受支持的文件类型的编辑器
5)说明:默认使用VS Code打开诸如后缀为“.txt”和“.py”等文本类型的文件(一般建议不勾选)。
6)添加到PATH(重启后生效)
7)说明:这步骤默认的,勾选上,就不用配置环境变量,可以直接使用。
8)做完安装说明,就可以一路选择默认配置并点击“OK”了。
二,VS Code配置Python环境
1.下载Python插件
打开VS Code后,如图2-11所示,界面说明如下。

图2-11 VS Code安装插件
这里,我们需要下载Python插件才能在VS Code中编辑Python代码,如图2-12所示,点击左栏插件图标,搜索Python。

图2-12 VS Code安装Python插件
2.选择Python解释器
按照如下四步来新建一个Python文件,并选择相应的Python解释器,如图2-13所示。

图2-13选择Python解释器
注意,第四步中,如果不显示Anaconda创建的Python环境,则可以点击上方的“Enter interpreter path…”选项,来手动选择Anaconda创建的Python解释器。
如果不清楚自己创建的Python环境在哪里,可以通过如下方法进行查询。
1.在Anaconda Prompt中激活想寻找的Python所在的环境。
conda activate env_name # 激活名为env_name的环境
2.通过命令“where Python”查找路径,返回的输出即为“Python.exe”所在路径。
where Python
3.这时可以在IDE中更改解释器路径为刚刚得到的路径(通过“Enter interpreter path”方法)。
如果更换的Python环境中已经下载完成PyTorch,可通过命令“import torch”运行查看是否产生错误报告。图2-14所示。

图2-14 VS Code导入PyTorch
三,Jupyter Notebook中配置Python环境
1. Anaconda的安装和使用
若已经下载过Anaconda,则不需要重复下载Jupyter Notebook,因为已经被集成在Anaconda中了。打开方式如下图2-15所示:菜单>Anaconda>Jupyter Notebook(Anaconda)

图2-15 打开Jupyer Notebook
打开后,系统会默认弹出一个Web网页和Jupyter终端。最小化终端即可(不要关掉),其中web网页则是我们编写代码的平台。使用方法如图2-16和图2-17所示。

图2-16 Jupyter使用方法

图2-17 Jupyer使用方法
2. Jupyter中选择Anaconda创建的Python虚拟环境
注意,在选择Python解释器时如果找不到Anaconda创建的Python虚拟环境,则通过下述方法解决。
1.首先,在Anaconda Prompt中先激活想要在Jupyter Notebook中使用的Python环境
2.然后,执行如图2-18所示的命令即可。

图2-18 下载ipykernel
完成后,如图2-19所示重新在菜单中开启Jupyter Notebook,再次新建文件时即可看到Anaconda管理的Python环境了。

图2-19 Jupyer加载Anaconda管理的Python环境
我下面也给大家整理了一些Python入门进阶的资料,大家不想一个一个去找的话,可以参考以下这些资料
零基础Python学习资源介绍
👉Python学习路线汇总👈
Python所有方向的技术点做的整理,形成各个领域的知识点汇总,它的用处就在于,你可以按照上面的知识点去找对应的学习资源,保证自己学得较为全面。(全套教程文末领取哈)
👉Python必备开发工具👈

温馨提示:篇幅有限,已打包文件夹,获取方式在:文末
👉Python学习视频600合集👈
观看零基础学习视频,看视频学习是最快捷也是最有效果的方式,跟着视频中老师的思路,从基础到深入,还是很容易入门的。
👉Python基础👈

👉Python自动化办公教程👈

👉python爬虫 👈

👉python机器学习 👈

👉实战案例👈
光学理论是没用的,要学会跟着一起敲,要动手实操,才能将自己的所学运用到实际当中去,这时候可以搞点实战案例来学习。

👉100道Python练习题👈
检查学习结果。
👉面试刷题👈



资料领取
上述这份完整版的Python全套学习资料已经上传CSDN官方,朋友们如果需要可以微信扫描下方CSDN官方认证二维码输入“领取资料” 即可领取

好文推荐
了解python的前景:2023了python的前景如何?-CSDN博客文章来源:https://www.toymoban.com/news/detail-799438.html
了解python的副业:python副业推荐以及所以变现渠道介绍,接单注意事项,超详细_Python自动化运维的博客-CSDN博客文章来源地址https://www.toymoban.com/news/detail-799438.html
前言
一、VS Code下载与安装
1.下载方法
登录VScode的官网下载,官网链接 Visual Studio Code - Code Editing. Redefined
【----帮助Python学习,以下所有学习资料文末免费领!----】
2.安装说明
当下载完成后,我们只要一直点“确认”同意就好同义词。(注意更改安装路径,建议不要安装在C盘,且安装路径不要出现中文名)当出现图2-10时,不勾选“将Code注册为受支持的文件类型的编译器”,勾选其余4项```*``

图2-10 VS Code安装参数
解释以下这样做的原因Python中的所有运算符号。
1)将“通过Code 打开”操作添加到Windows资源管理器文件上下文菜单
2)将“通过Code 打开”操作添加到Windows资源管理器目录上下文菜单
3)说明:当鼠标对文件、目录点击右键时,可以出现选择使用VS Code打开。
4)将Code注册为受支持的文件类型的编辑器
5)说明:默认使用VS Code打开诸如后缀为“.txt”和“.py”等文本类型的文件(一般建议不勾选)。
6)添加到PATH(重启后生效)
7)说明:这步骤默认的,勾选上,就不用配置环境变量,可以直接使用。
8)做完安装说明,就可以一路选择默认配置并点击“OK”了。
二,VS Code配置Python环境
1.下载Python插件
打开VS Code后,如图2-11所示,界面说明如下。

图2-11 VS Code安装插件
这里,我们需要下载Python插件才能在VS Code中编辑Python代码,如图2-12所示,点击左栏插件图标,搜索Python。

图2-12 VS Code安装Python插件
2.选择Python解释器
按照如下四步来新建一个Python文件,并选择相应的Python解释器,如图2-13所示。

图2-13选择Python解释器
注意,第四步中,如果不显示Anaconda创建的Python环境,则可以点击上方的“Enter interpreter path…”选项,来手动选择Anaconda创建的Python解释器。
如果不清楚自己创建的Python环境在哪里,可以通过如下方法进行查询。
1.在Anaconda Prompt中激活想寻找的Python所在的环境。
conda activate env_name # 激活名为env_name的环境
2.通过命令“where Python”查找路径,返回的输出即为“Python.exe”所在路径。
where Python
3.这时可以在IDE中更改解释器路径为刚刚得到的路径(通过“Enter interpreter path”方法)。
如果更换的Python环境中已经下载完成PyTorch,可通过命令“import torch”运行查看是否产生错误报告。图2-14所示。

图2-14 VS Code导入PyTorch
三,Jupyter Notebook中配置Python环境
1. Anaconda的安装和使用
若已经下载过Anaconda,则不需要重复下载Jupyter Notebook,因为已经被集成在Anaconda中了。打开方式如下图2-15所示:菜单>Anaconda>Jupyter Notebook(Anaconda)

图2-15 打开Jupyer Notebook
打开后,系统会默认弹出一个Web网页和Jupyter终端。最小化终端即可(不要关掉),其中web网页则是我们编写代码的平台。使用方法如图2-16和图2-17所示。

图2-16 Jupyter使用方法

图2-17 Jupyer使用方法
2. Jupyter中选择Anaconda创建的Python虚拟环境
注意,在选择Python解释器时如果找不到Anaconda创建的Python虚拟环境,则通过下述方法解决。
1.首先,在Anaconda Prompt中先激活想要在Jupyter Notebook中使用的Python环境
2.然后,执行如图2-18所示的命令即可。

图2-18 下载ipykernel
完成后,如图2-19所示重新在菜单中开启Jupyter Notebook,再次新建文件时即可看到Anaconda管理的Python环境了。

图2-19 Jupyer加载Anaconda管理的Python环境
我下面也给大家整理了一些Python入门进阶的资料,大家不想一个一个去找的话,可以参考以下这些资料
零基础Python学习资源介绍
👉Python学习路线汇总👈
Python所有方向的技术点做的整理,形成各个领域的知识点汇总,它的用处就在于,你可以按照上面的知识点去找对应的学习资源,保证自己学得较为全面。(全套教程文末领取哈)
👉Python必备开发工具👈

温馨提示:篇幅有限,已打包文件夹,获取方式在:文末
👉Python学习视频600合集👈
观看零基础学习视频,看视频学习是最快捷也是最有效果的方式,跟着视频中老师的思路,从基础到深入,还是很容易入门的。
👉Python基础👈

👉Python自动化办公教程👈

👉python爬虫 👈

👉python机器学习 👈

👉实战案例👈
光学理论是没用的,要学会跟着一起敲,要动手实操,才能将自己的所学运用到实际当中去,这时候可以搞点实战案例来学习。

👉100道Python练习题👈
检查学习结果。
👉面试刷题👈



资料领取
上述这份完整版的Python全套学习资料已经上传CSDN官方,朋友们如果需要可以微信扫描下方CSDN官方认证二维码输入“领取资料” 即可领取

好文推荐
了解python的前景:2023了python的前景如何?-CSDN博客
了解python的副业:python副业推荐以及所以变现渠道介绍,接单注意事项,超详细_Python自动化运维的博客-CSDN博客
到了这里,关于vscode怎么安装python插件包,vscode怎么安装python插件的文章就介绍完了。如果您还想了解更多内容,请在右上角搜索TOY模板网以前的文章或继续浏览下面的相关文章,希望大家以后多多支持TOY模板网!


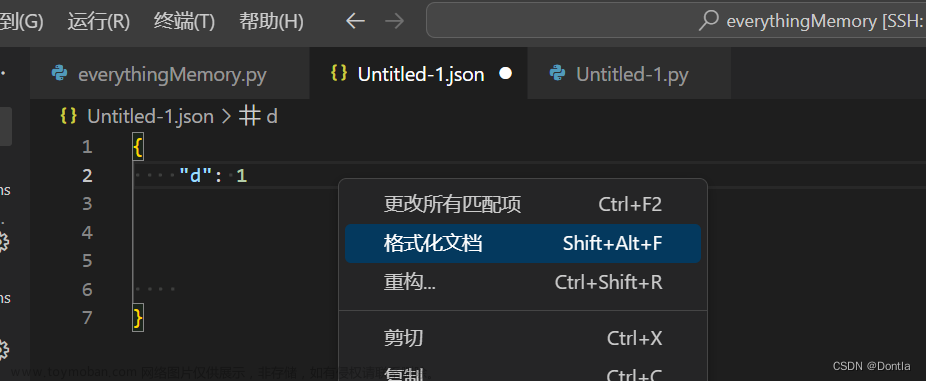

![[HBuilderX开发uniapp]自动代码格式化插件安装及配置](https://imgs.yssmx.com/Uploads/2024/01/401935-1.png)








