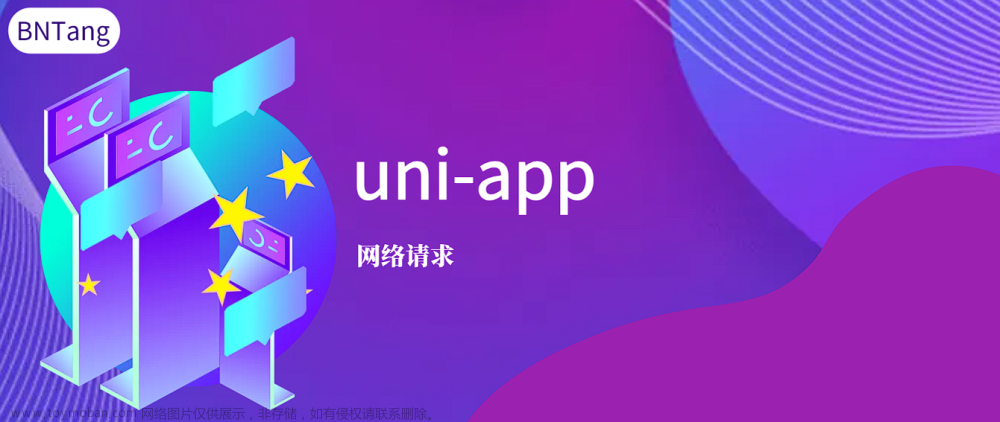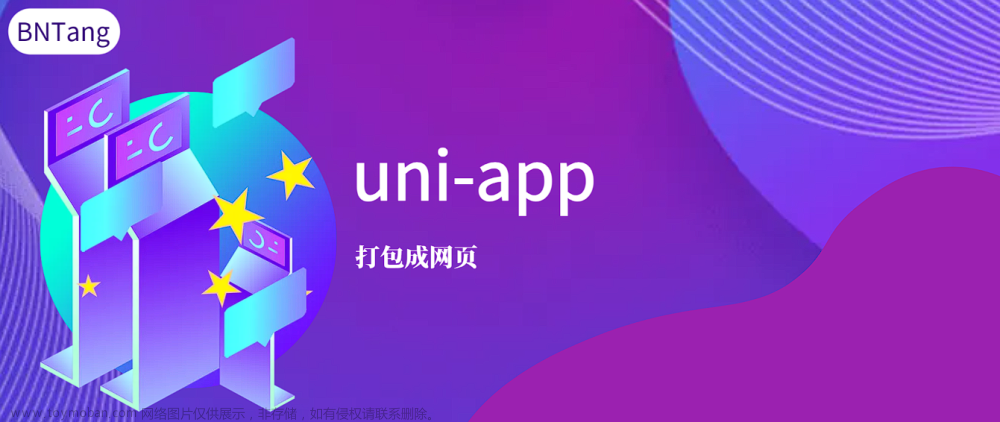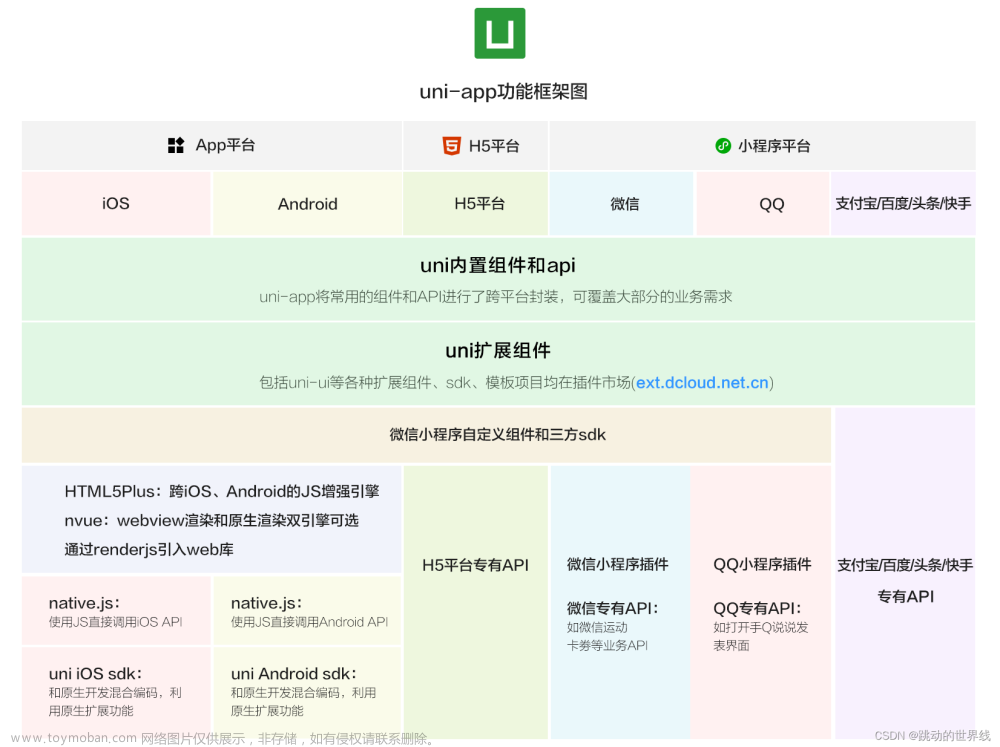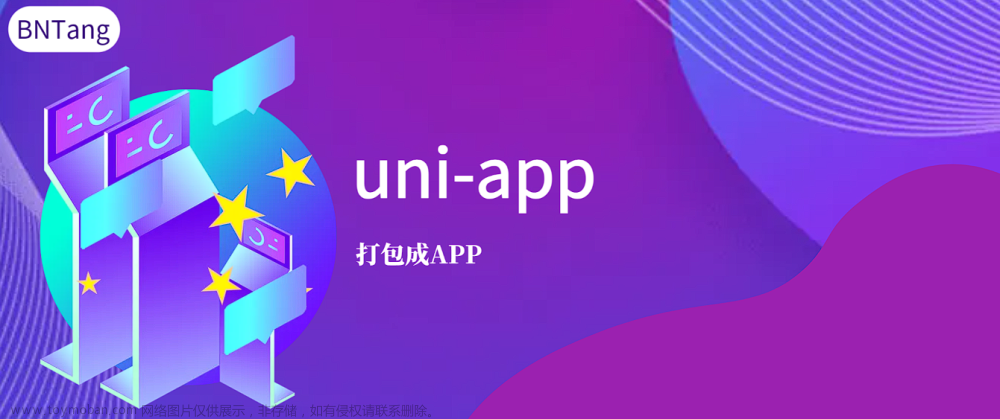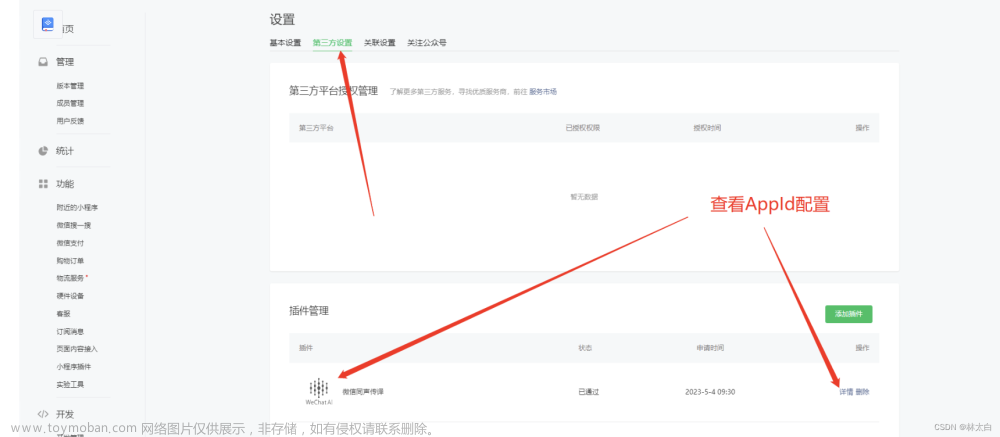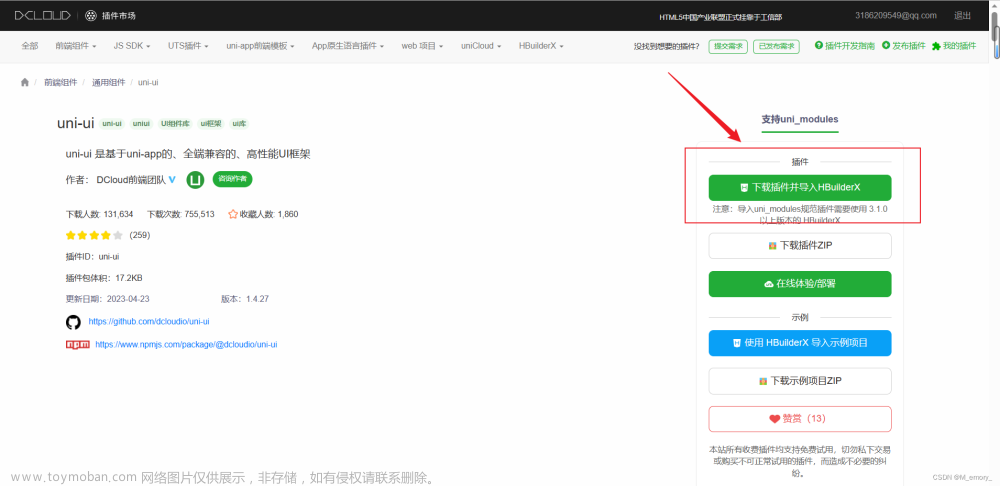❤ Uniapp使用四( 复杂配置和各种实现篇)
uniapp引入 vant
引入方式
1、下载vant源码
方式一:从 Vant 官网首页进入 GitHub下载对应版本的压缩包,将文件解压后备用,确保下载的压缩包里有dist 文件夹
2、创建 uniapp 项目,在根目录下新建 一个文件夹wxcomponents ,将下载好的压缩包中的 dist 文件夹放到 wxcomponents 里, 推荐将 dist 重命名为 vant,
3、在根目录下App.vue中引入UI样式index.wxss,如下图
@import "/wxcomponents/vant/common/index.wxss";
4、main.js
实现配置启动页面和四个底部tab切换栏目
先放图片,开发属于底部界面tab栏目
配置启动页面和四个底部tab切换栏目

底部tab栏切换进行配置对应的界面
{
"pages": [ //pages数组中第一项表示应用启动页,参考:https://uniapp.dcloud.io/collocation/pages
{
"path": "pages/index/index",
"style": {
"navigationBarTitleText": "启动页面"
}
},
{
"path": "pages/tabBar/component",
"style": {
"navigationBarTitleText": "内置组件",
"backgroundColor": "#F8F8F8"
}
}, {
"path": "pages/tabBar/API",
"style": {
"navigationBarTitleText": "接口",
"backgroundColor": "#F8F8F8"
}
}, {
"path": "pages/tabBar/CSS",
"style": {
"navigationBarTitleText": "CSS",
"backgroundColor": "#F8F8F8"
}
},
{
"path": "pages/tabBar/template",
"style": {
"navigationBarTitleText": "模板"
}
}
],
"globalStyle": {
"navigationBarTextStyle": "black",
"navigationBarTitleText": "uni-app",
"navigationBarBackgroundColor": "#F8F8F8",
"backgroundColor": "#F8F8F8"
},
"tabBar": {
"color": "#7A7E83",
"selectedColor": "#007AFF",
"borderStyle": "black",
"backgroundColor": "#F8F8F8",
"list": [{
"pagePath": "pages/tabBar/component",
"iconPath": "static/component.png",
"selectedIconPath": "static/componentHL.png",
"text": "内置组件"
},
{
"pagePath": "pages/tabBar/API",
"iconPath": "static/api.png",
"selectedIconPath": "static/apiHL.png",
"text": "接口"
},
{
"pagePath": "pages/tabBar/CSS",
"iconPath": "static/css.png",
"selectedIconPath": "static/cssHL.png",
"text": "CSS"
},
{
"pagePath": "pages/tabBar/template",
"iconPath": "static/template.png",
"selectedIconPath": "static/templateHL.png",
"text": "模板"
}
]
},
"uniIdRouter": {}
}
配置跳转完成以后的界面:
转的主页面
uni.switchTab({
url:'/pages/tabBar/API'
})
实现人脸检测
搭建
进入tabBar => 下面的component界面,因为我们设置的该页面为加载页面以后的页面:
写一个人脸检测按钮:
格外注意:
uniapp的css样式和我们的平时写的css pc端样式略微不同,采用单位为rpx
(大致就是我们px的二分之一)
uniapp的全屏宽为 750rpx;
所以按钮样式为
.btnface{
// 750 - 690 = 60
width: 690rpx;
height: 80rpx;
line-height: 80rpx;
text-align: center;
background-color: cadetblue;
color: #fff;
margin:30rpx;
border-radius: 10rpx;
}
为了方便,我们可以直接写一个固定的页面:方便调试
查看效果 不用想我们大致也能猜到 ,跳转进入我们的人脸检测界面
(人脸检测界面前提:我们在目录下搭建文件夹 并且 上面的pages.json 进行了配置 )

// 去人脸识别
uni.navigateTo({
url:'/pages/face/face',
})
思路
1 检测授权
2调用相机
(穿插是否活体检测人脸)
3开始录制
4结束录制
功能
放进去我们的相机组件和相对应的相机方法
<camera ref="video" device-position="front" flash="off" @initdone="initdone" @error="error"
style="width:100%;height:100%;border-radius:50%;
-webkit-backface-visibility: hidden;
overflow: hidden;
position: relative;
-webkit-transform: translate3d(0, 0, 0);">
</camera>
//初始化相机以及初始化相机失败
initdone() {
let _this = this;
// 1、检测相机权限
// 2、录制15s视频
_this.ctx = uni.createCameraContext(); // 初始化相机
//调用人脸检测方法
},
// 相机初始化失败
error(e) {
let _this = this;
console.log(e.detail);
if (e.detail.errMsg == 'insertCamera:fail auth deny') {
_this.tishimsg = '相机授权失败,点击重新授权!';
}
uni.showToast({
title: '相机授权失败,请点击重新授权!',
icon: 'none',
duration: 2000
});
},
//人脸检测方法
// 人脸识别start
isfaceact() {
let _this = this;
console.log('走人脸识别!!!!!!!');
_this.tishimsg = '初始化人脸识别!';
wx.initFaceDetect();
// console.log(wx.initFaceDetect(),'初始化人脸识别');
// createVKSession
// 2、创建 camera 上下文 CameraContext 对象
// _
// this.cameraEngine = wx.createCameraContext();
// 3、获取 Camera 实时帧数据
const listener = this.ctx.onCameraFrame((frame) => {
// if (this.tempImg) {
// return;
// }
// VKSession.detectFace
// 4、人脸识别,使用前需要通过 wx.initFaceDetect 进行一次初始化,推荐使用相机接口返回的帧数据
//wx.faceDetect VKSession.detectFace
wx.faceDetect({
frameBuffer: frame.data,
width: frame.width,
height: frame.height,
enablePoint: true,
enableConf: true,
enableAngle: true,
enableMultiFace: true,
success: (faceData) => {
let face = faceData.faceInfo[0]
if (faceData.x == -1 || faceData.y == -1) {
this.tishimsg = '请保持在相机中!';
// this.showrppg(1);
} else {
if (faceData.faceInfo.length > 1) {
this.tishimsg = '请保证只有一个人';
// this.showrppg(1);
} else {
const {
pitch,
roll,
yaw
} = face.angleArray;
const standard = 0.5
if (Math.abs(pitch) >= standard || Math.abs(roll) >= standard ||
Math.abs(yaw) >= standard) {
this.tishimsg = '请平视摄像头';
} else if (face.confArray.global <= 0.8 || face.confArray
.leftEye <=
0.8 || face.confArray.mouth <= 0.8 || face.confArray.nose <=
0.8 ||
face.confArray.rightEye <= 0.8) {
// 人脸置信度
this.tishimsg = `请勿遮挡五官${face.confArray}`;
} else {
this.tishimsg = '正在录制!';
// this.showrppg(2);
}
}
}
},
fail: (err) => {
if (err.x == -1 || err.y == -1) {
this.tishimsg = '检测不到人';
// this.showrppg(1);
} else {
// console.log(err.errMsg)
this.tishimsg = '网络错误,请退出页面重试';
// this.showrppg(1);
}
},
})
})
// 5、开始监听帧数据
listener.start();
},
uniapp横屏配置
在pages.json中配置 pageOrientation: “auto”
"globalStyle": {
"pageOrientation": "auto"
}
此时已经可以全局切换横竖屏了,再分别给横竖屏各写一套样式
方式一 css 控制文章来源:https://www.toymoban.com/news/detail-799852.html
/* <view class="landscape">666</view> */
/* 竖屏 */
@media screen and (orientation: portrait) {
.landscape {
color: #f00;
}
}
/* 横屏 */
@media screen and (orientation: landscape) {
.landscape {
color: #00f;
}
}
方式二 js 控制文章来源地址https://www.toymoban.com/news/detail-799852.html
在 data 里定义isLandScape: false表示是否横屏,默认为竖屏
// <view :class="{'landscape': isLandScape}">666</view>
// .landscape { color: #00f; }
onResize() {
uni.getSystemInfo({
success: (res) => {
if (res.windowWidth > res.windowHeight) {
// 横屏
this.isLandScape = true
} else {
// 竖屏
this.isLandScape = false
}
}
})
}
到了这里,关于❤ Uniapp使用四( 高阶使用配置和各种实现篇)的文章就介绍完了。如果您还想了解更多内容,请在右上角搜索TOY模板网以前的文章或继续浏览下面的相关文章,希望大家以后多多支持TOY模板网!