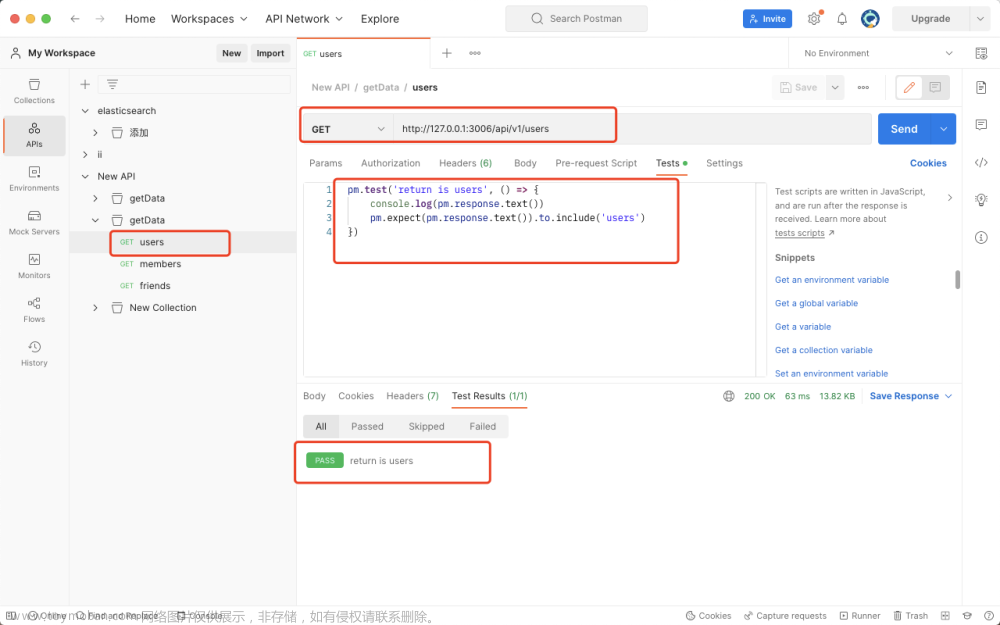- Postman 应用程序具有可以捕获 HTTP 请求的内置代理,可以捕获移动设备的http请求。但与专业的抓包工具相比,仍有许多不便的地方。
- 作为一个接口请求工具,postman并不是一个好的抓包工具。 但是如果想要批量保存应用的接口时,直接postman的抓包就非常的方便。
一、工作原理
- postman捕获接口的原理与其他抓包软件一样
- 设备上将Postman 设置为代理服务器之后,postman开始监听客户端或设备发出的任何呼叫。
- Postman 捕获请求并将其转发到服务器
- 服务器向 Postman 代理返回一个响应
- 响应返回给客户端。

- postman在拦截到接口之后,可以直接保存下来。并且也会在历史中显示拦截到的接口记录。

二、使用方法
(1)入口与开启代理
- 点击窗口底部的 “Capture requests” 按钮,打开代理设置模式。

- 在 “Capture requests” 页面,选择 “Via Proxy” 标签页

- 点击页面中的 “Enable proxy” 按钮,进入启动代理页面

- 设置端口号(默认是“5555”,可以直接使用这个端口号),端口号将在设备设置代理时使用。

- 点击 “Enable Proxy” 按钮

注意:此时可能会被电脑的防火墙拦截,需要选择“允许访问”

- 这样postman的代理就打开了

(2)抓包设置
- 在 “Capture requests” 页面还需要完成一些配置
- 先看上半部分的设置,这里主要设置抓包到的接口保存的数据、及保存的位置

-
“Save Responses for Requests”(保存请求的响应数据):勾选这个选项之后,抓包到的接口数据也会一起保存下来。
(注意:postman抓包可以保存响应数据,但不支持保存content-type包含图像、音频或视频这几种响应类型) - “Capture Cookies” (保存Cookies):这是postman退出的新功能,能够捕获接口的cookie
- “Save requests to a collection” (将捕获到的接口保存在collection中):这个下拉框可以选择将捕获到的接口保存在哪一个接口集合中(collection)。建议新建一个collection用来保存捕获到的接口,以免与原接口混淆。
- 选择collection后,会出现一个新的选项。“Organize requests by”(接口按指定顺序排列),接口保存到collection时,默认按照时间顺序排列,这个选项可以选择接口排序的方式。可以只勾选其中一种,或者两种方式都勾选。
“Domain name”:按域名排序;
“ Endpoints”:按终端排序。
- 下半部分的配置主要关于限制捕获的请求和响应

- “URL must contain”(URL中必须包含某关键字):这里可以设置字符串或正则表达式。设置完成后,postman仅捕获包含指定字符串或正则表达式的url。
- “URL cannot contain”(URL中必须不包含某关键字):与上面的配置相反,在这里设置字符串或正则表达式后,postman不捕获包含指定字符串或正则表达式的url。
-
“Methods ”(方法):这里的方法指的是HTTP的请求方法,只捕获选择的方法,支持多选。

- “Resources”:排除带有图像、JS或CSS响应的请求。
- 先看上半部分的设置,这里主要设置抓包到的接口保存的数据、及保存的位置
(3)进入捕获接口
- 配置完成后,点 “Start Capture”

- 进入了捕获接口的会话框,在这里可以看到捕获的接口,也可以修改上面提到的配置。

(4)设置设备网络代理
这部分操作与其他抓包工具中的流程一致文章来源:https://www.toymoban.com/news/detail-799859.html
- 查看电脑的IP地址(local IP address)
-
macOS:可以在 “System Preferences > Network” 设置中,选择一个网络,本地的IP地址就显示在右侧。

-
Windows:点击状态栏的网络图标,可以看到 “网络和Internet设置” ,点击之后查看WLAN或以太网的属性。进入网络设置页面滑到底就可以看到本地IP地址。



-
macOS:可以在 “System Preferences > Network” 设置中,选择一个网络,本地的IP地址就显示在右侧。
- 打开待抓包设备的网络设置,选择当前连接的网络,配置HTTP代理。以iOS设备为例:
打开网络设置->选择当前连接网络右侧按钮->滑动页面底部,点击配置代理->代理改为手动,填写电脑的IP地址及postman代理的端口->保存设置


- 这样就完成了代理的设置。
(5)开始抓包
- 在代理运行期间,设备上获取的接口都在显示在“Proxy Debug Session”页面
(注意:因为还未安装证书,此时只能抓取HTTP的接口,无法抓取HTTPS的接口)
- 同时可以看到左侧的collection中也同步保存了抓包到的接口

- 而抓包到的返回结果,以示例的方式保存在接口下
(返回接口示例在之前的文章提到过: Postman系列(七)-查看接口响应)
(6)停止抓包
- 点击页面底部右下角的按钮即可停止抓包

- 停止抓包之后,postman会生成本次抓包的报告

三、安装证书
- 想要抓取HTTPS接口需要安装相证书
- postman的官方文档中有如何在各个系统安装证书的详细说明,可以参考此篇文章
- Postman学习中心 - 捕获HTTP接口
附录:postman系列文章目录
零基础入门接口功能测试教程-目录
—————————————————————————————————
postman系列文章内所使用的示例文件已经上传到了本人运营公众号【软件测试必备技能】
有需要可点击文章下发二维码,前往领取~ 文章来源地址https://www.toymoban.com/news/detail-799859.html
文章来源地址https://www.toymoban.com/news/detail-799859.html
到了这里,关于Postman进阶篇(八)-使用postman抓包并批量保存接口的文章就介绍完了。如果您还想了解更多内容,请在右上角搜索TOY模板网以前的文章或继续浏览下面的相关文章,希望大家以后多多支持TOY模板网!