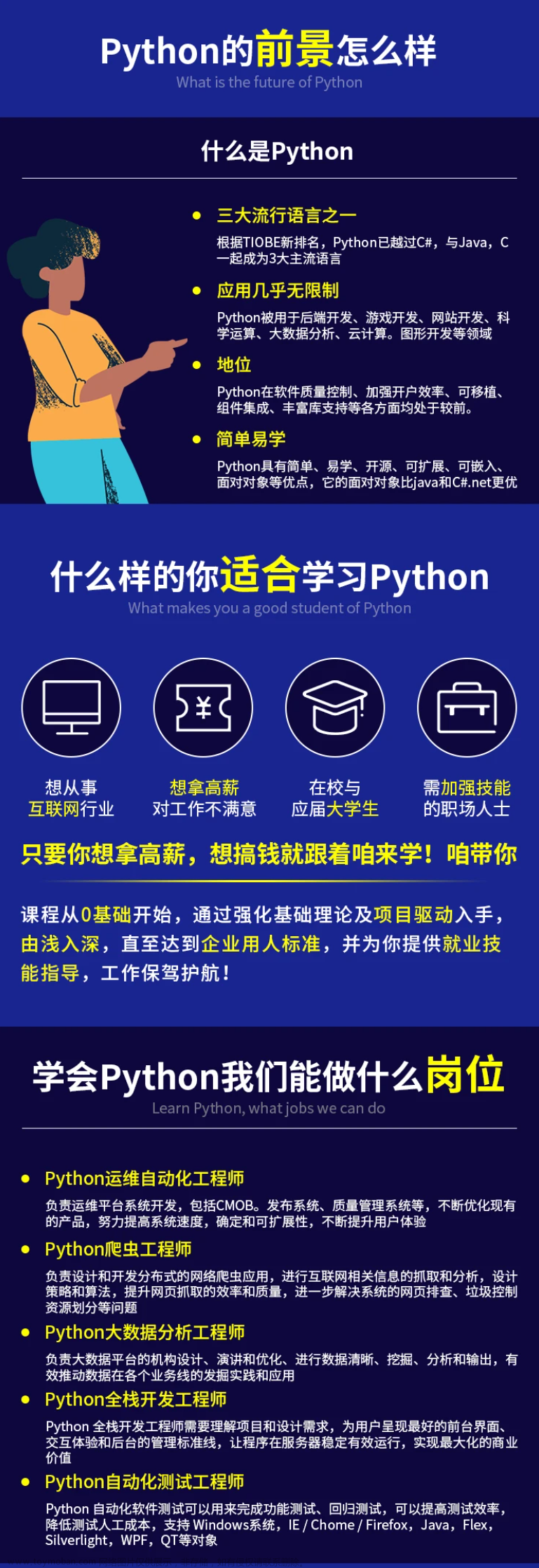一、引言
随着Web应用的普及,自动化测试和爬虫技术越来越受到重视。Python作为流行的编程语言,具有丰富的库来支持Web自动化。Selenium是其中最受欢迎的库之一,它提供了与浏览器交互的能力,使得测试人员可以模拟真实用户的行为。本文将详细介绍如何使用Python的Selenium库进行Web自动化,包括安装、基本用法、常见操作以及案例分析。
二、Selenium安装与配置
首先,确保已经安装了Python环境。然后,使用pip命令安装Selenium:
pip install selenium
为了使Selenium与浏览器交互,需要下载相应的WebDriver。WebDriver是一个浏览器插件,用于与Selenium进行通信。根据所使用的浏览器,访问Selenium官网下载对应的WebDriver。例如,对于Chrome浏览器,需要下载ChromeDriver。
三、Selenium基本用法
- 导入必要的模块:
from selenium import webdriver
- 启动浏览器并打开网页:
driver = webdriver.Chrome() # 启动Chrome浏览器
driver.get("https://www.example.com") # 打开指定的网页
- 对网页进行操作:使用Selenium提供的各种方法来定位页面元素并进行交互。例如,使用
find_element_by_id方法定位元素:
element = driver.find_element_by_id("element_id")
- 关闭浏览器:完成操作后,使用
quit方法关闭浏览器:
driver.quit()
四、常见操作与实践案例
- 定位元素:Selenium提供了多种定位元素的方法,如ID、Name、Class Name、Tag Name、Link Text、Partial Link Text、XPath和CSS Selector等。根据实际情况选择合适的方法定位元素。例如,使用XPath定位元素:
element = driver.find_element_by_xpath("//div[@class='container']/button")
- 点击元素:定位到元素后,可以使用
click方法模拟点击操作:
element.click()
- 输入文本:定位到输入框后,可以使用
send_keys方法输入文本:
element = driver.find_element_by_id("input_id")
element.send_keys("文本内容")
- 获取页面源码:使用
page_source属性获取页面的源码:
source_code = driver.page_source
print(source_code)
- 等待机制:在某些情况下,页面元素可能需要一些时间才能加载完成。Selenium提供了等待机制,允许您设置等待时间或指定条件来等待元素出现。例如,使用显式等待:
from selenium.webdriver.common.by import By
from selenium.webdriver.support.ui import WebDriverWait
from selenium.webdriver.support import expected_conditions as EC
wait = WebDriverWait(driver, 10) # 等待10秒或直到满足条件为止
element = wait.until(EC.presence_of_element_located((By.ID, "element_id"))) # 等待元素出现并定位它
- 操作表单:Selenium提供了多种方法来操作表单,如提交表单、选择下拉框选项、复选框和单选按钮的操作等。例如,选择下拉框选项:
from selenium.webdriver.common.select import Select
select = Select(driver.find_element_by_id("select_id"))
select.select_by_value("option_value") # 选择具有指定值的选项
- 截图和视频录制:Selenium允许您在执行过程中截图或录制视频,以便于记录和问题排查。例如,截图操作:
from selenium import webdriver
from selenium.webdriver.common.action_chains import ActionChains
from selenium.webdriver.common.keys_by import Keys
driver = webdriver.Chrome()
driver.get("https://www.example.com")
# 截图操作
screenshot = driver.get_screenshot_as_png() # 获取截图
- 多浏览器支持:Selenium支持多种浏览器,如Chrome、Firefox、Safari和Edge等。只需下载相应的WebDriver并更改启动浏览器的代码即可。例如,启动Firefox浏览器:
from selenium import webdriver
driver = webdriver.Firefox() # 启动Firefox浏览器
driver.get("https://www.example.com") # 打开指定的网页
五、案例分析与实践
下面是一个简单的案例,演示如何使用Selenium进行登录操作:
- 导入必要的模块:
from selenium import webdriver
from selenium.webdriver.common.by import By
from selenium.webdriver.support.ui import WebDriverWait
from selenium.webdriver.support import expected_conditions as EC
- 启动浏览器并打开登录页面:
driver = webdriver.Chrome() # 启动Chrome浏览器
driver.get("https://example.com/login") # 打开登录页面
- 等待元素加载:由于登录页面可能需要一些时间来加载,我们可以使用等待机制来确保所需的元素已经加载完成。例如,等待用户名输入框出现:
wait = WebDriverWait(driver, 10) # 等待10秒或直到满足条件为止
username_element = wait.until(EC.presence_of_element_located((By.ID, "username"))) # 等待用户名输入框出现并定位它
- 输入用户名并提交登录表单:定位到用户名输入框后,使用
send_keys方法输入用户名,然后定位到密码输入框并输入密码。最后,提交表单:
username_element.send_keys("myusername") # 输入用户名
password_element = driver.find_element_by_id("password") # 定位到密码输入框
password_element.send_keys("mypassword") # 输入密码
password_element.send_keys(Keys.RETURN) # 提交表单(在密码输入框按下回车键)
- 验证登录成功:一旦登录表单提交,页面可能会重定向到另一个页面或显示一条登录成功的消息。我们可以等待一段时间,然后检查页面上是否存在特定的元素或文本,以验证登录是否成功。例如,等待登录成功的消息出现:
success_message = driver.find_element_by_id("success_message") # 定位到登录成功消息的元素
print(success_message.text) # 打印登录成功消息的文本
- 关闭浏览器:完成操作后,记得关闭浏览器:
driver.quit()
以上是一个简单的Selenium登录案例。您可以根据实际需求进行修改和扩展,例如添加更多的验证步骤、处理登录失败的情况等。
六、常见问题和解决方案
在使用Selenium进行Web自动化时,可能会遇到一些常见问题。下面列举了一些常见问题及其解决方案:文章来源:https://www.toymoban.com/news/detail-800087.html
- 元素定位失败:有时候,Selenium无法定位到页面上的元素。这可能是由于元素尚未加载完成、元素动态生成或存在多个相同ID的元素。解决方案是使用等待机制、检查元素加载状态或使用其他定位方式。
- 浏览器兼容性问题:不同的浏览器可能需要不同的WebDriver和设置。确保您已下载与所使用的浏览器版本兼容的WebDriver,并设置正确的浏览器驱动程序路径。
- 元素不可点击或交互:有时候,即使成功定位到了元素,Selenium也无法与元素进行交互(如点击、输入文本等)。这可能是由于元素被其他元素遮挡或处于不可点击状态。解决方案是使用JavaScript进行点击操作或使用其他方法触发交互。
- 动态加载内容:有些网页使用了AJAX等技术实现动态内容加载。Selenium默认只加载页面的初始HTML,而不会加载动态加载的内容。解决方案是使用Selenium提供的等待机制,等待所需的内容加载完成后再进行操作。
- 验证码和安全性问题:一些网站为了防止自动化操作,使用了验证码、滑块验证等安全措施。Selenium对这些安全措施的支持有限,需要额外的工具或插件来解决。
- 网页结构变化:网站的结构和元素可能会随时发生变化。一旦网页结构发生变化,之前编写的Selenium脚本可能会失效。解决方案是定期更新和维护脚本,或者使用更高级的自动化工具,如Puppeteer等。
总结:Selenium是一个强大的Web自动化工具,可用于测试和自动化Web应用程序。通过本文的详细介绍和实践案例,您应该已经了解了如何使用Python的Selenium库进行Web自动化。请注意,在使用Selenium时,可能会遇到一些常见问题,需要具备一定的故障排除能力。希望本文能够帮助您入门Selenium并解决一些常见问题。文章来源地址https://www.toymoban.com/news/detail-800087.html
到了这里,关于基于Python的Selenium详解:从入门到实践的文章就介绍完了。如果您还想了解更多内容,请在右上角搜索TOY模板网以前的文章或继续浏览下面的相关文章,希望大家以后多多支持TOY模板网!