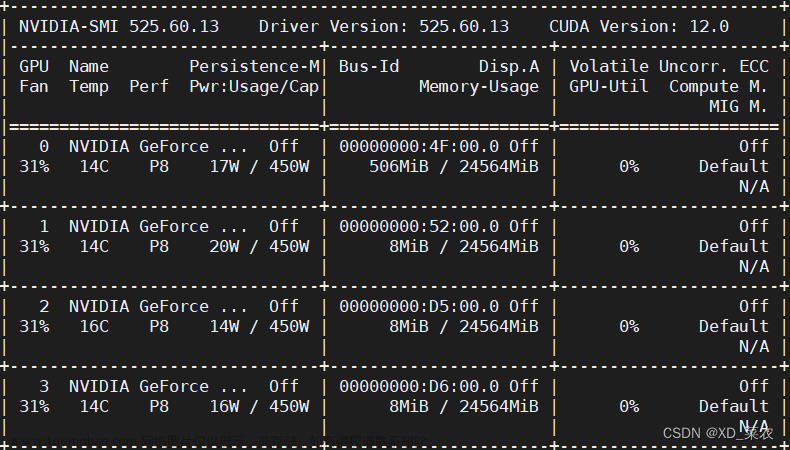Stable Diffusion WebUI是一个基于AUTOMATIC1111的stable-diffusion-webui仓库的项目,允许用户通过web界面轻松地生成AI驱动的图像。本文将指导您在Linux系统上完成Stable Diffusion WebUI的安装过程。
准备工作
在安装Stable Diffusion WebUI之前,请确保您的Linux系统满足以下要求:
- 操作系统:基于Debian的Linux发行版,如Ubuntu或Debian。
- Python版本:Python 3.6或更高版本。
- 足够的磁盘空间:至少1GB的空间用于安装和运行。
- 内存要求:至少2GB可用内存。
安装步骤
1. 安装必要的软件和库
打开终端,并安装必要的依赖:
sudo apt update
sudo apt install wget git python3 python3-venv libgl1 libglib2.0-02. 克隆Stable Diffusion WebUI仓库
使用 Git 克隆 AUTOMATIC1111 的 stable-diffusion-webui 仓库:
git clone https://github.com/AUTOMATIC1111/stable-diffusion-webui.git
cd stable-diffusion-webui3. 设置Python虚拟环境
创建并激活一个 Python 虚拟环境:
python3 -m venv venv
source venv/bin/activate4. 安装Python依赖
在虚拟环境中安装所需的Python依赖:
pip install -r requirements.txt5. 运行Web UI
一旦所有依赖项安装完毕,您可以启动 Web UI:
python launch.py6. 访问Web UI
打开Web浏览器,输入`http://<您的服务器IP或主机名>:7860`来访问Web UI。
7. 进程管理
将Python脚本转换为systemd服务,便于自动重启、日志记录等。在/etc/systemd/system文件夹下创建一个stable-diffusion-webui.service。
[Unit]
Description=Stable Diffusion WebUI Service
After=network.target[Service]
User=ubuntu
WorkingDirectory=/var/www/stable-diffusion-webui
ExecStart=/usr/bin/python3 /var/www/stable-diffusion-webui/launch.py --skip-torch-cuda-test --no-half --precision full --use-cpu all --listen
Restart=on-failure[Install]
WantedBy=multi-user.target
这个命令看起来是用于启动某个应用程序或脚本的命令行参数,其中包括了一些选项。让我为您解释每个选项的含义:
- `--skip-torch-cuda-test`: 这个选项告诉应用程序跳过对Torch(PyTorch)的CUDA(GPU计算)测试,因为我没有GPU。通常,在启动应用程序时,会执行一些系统和硬件检查,以确定是否可以使用CUDA加速。使用此选项将跳过这些检查,可能会导致应用程序在没有GPU支持的情况下运行。
- `--no-half`: 这个选项可能表示不使用半精度浮点数(half precision)。在深度学习中,有时会使用半精度浮点数来加速计算,但使用此选项可能表示不使用半精度。
- `--precision full`: 这个选项可能表示使用完整精度(full precision),与上一个选项相反。完整精度意味着使用标准的单精度或双精度浮点数。
- `--use-cpu all`: 这个选项指示应用程序使用所有可用的CPU核心进行计算,而不使用GPU。这可以用于在没有GPU的系统上运行应用程序。
- `--listen`: 这个选项可能用于指定应用程序要监听的网络端口或地址。例如,`--listen 7860` 可能表示应用程序将在端口7860上监听网络连接。
然后,你可以使用以下命令启用并启动服务:
sudo systemctl daemon-reload
sudo systemctl enable stable-diffusion-webui
sudo systemctl start stable-diffusion-webui可以通过此命令查看日志:
sudo journalctl -u stable-diffusion-webui.service -n 100 # 查看最近100条日志常见问题解决
- 安装过程卡住:确保您的服务器具有稳定的网络连接,并检查系统资源是否足够。
- 内存不足:如果遇到内存不足的问题,请尝试关闭不必要的应用或增加交换空间。
- 网络问题:如果下载速度慢或连接不稳定,请检查网络设置。
在 Linux 中,您可以使用以下命令创建一个新的交换文件,以此增加交换空间:
sudo fallocate -l 8G /swapfile # 创建一个8GB的交换文件
sudo chmod 600 /swapfile # 设置适当的文件权限,确保只有root用户可以读写这个文件
sudo mkswap /swapfile # 将文件设置为交换空间
sudo swapon /swapfile # 启用交换空间如果您想关闭这个交换空间,可以执行以下步骤:
1. 关闭交换空间:
sudo swapoff /swapfile2. (可选)删除交换文件:
如果您确定不再需要这个交换文件,可以使用以下命令删除它:
sudo rm /swapfile请注意,在关闭或删除交换空间之前,确保系统有足够的物理内存来处理当前的任务,以防止系统变慢或程序崩溃。关闭交换空间可能会对系统性能产生影响,特别是在内存需求高的情况下。
结论文章来源:https://www.toymoban.com/news/detail-800190.html
Stable Diffusion WebUI提供了一个便捷的方式来生成和探索AI图像。遵循上述步骤,您可以轻松在Linux系统上安装Stable Diffusion WebUI,并开始您的AI图像生成之旅!文章来源地址https://www.toymoban.com/news/detail-800190.html
到了这里,关于如何在Linux上安装Stable Diffusion WebUI的文章就介绍完了。如果您还想了解更多内容,请在右上角搜索TOY模板网以前的文章或继续浏览下面的相关文章,希望大家以后多多支持TOY模板网!