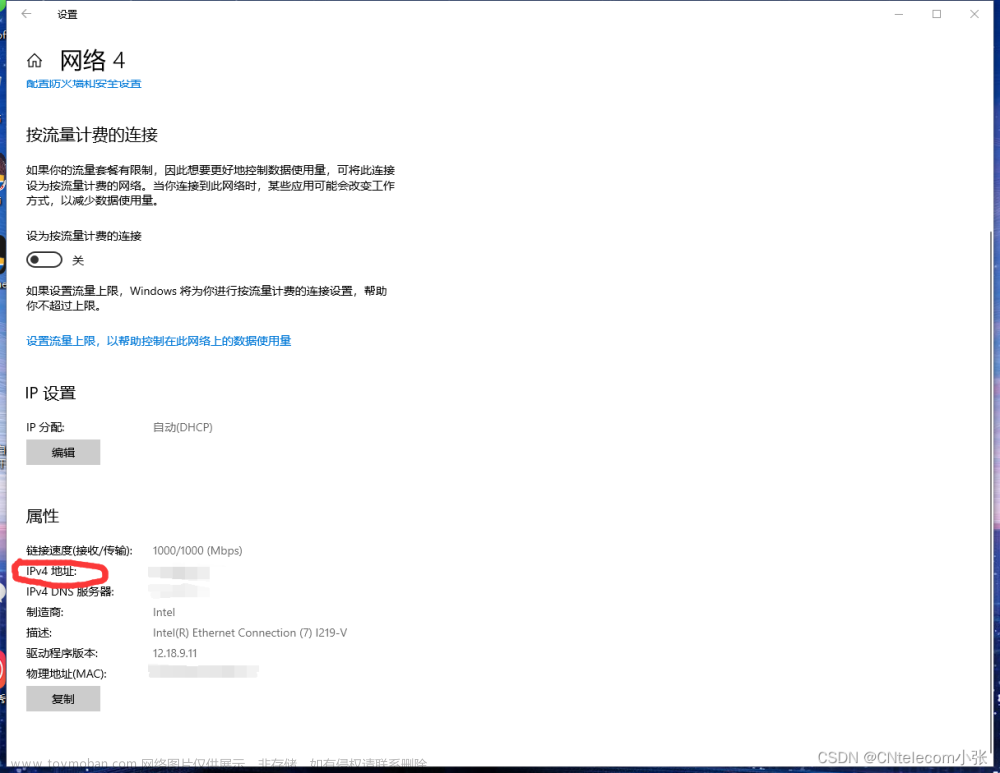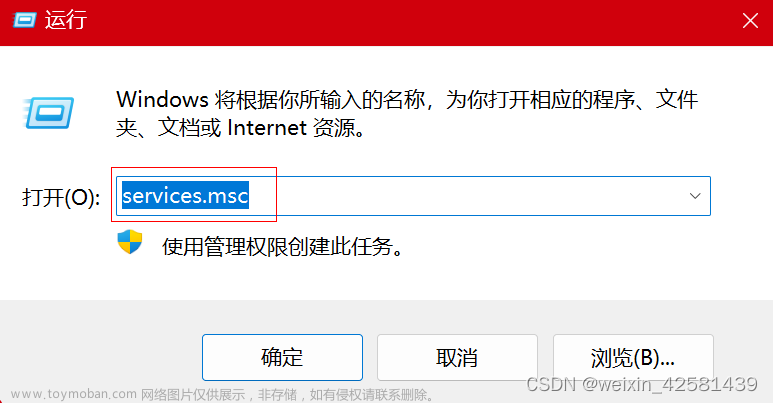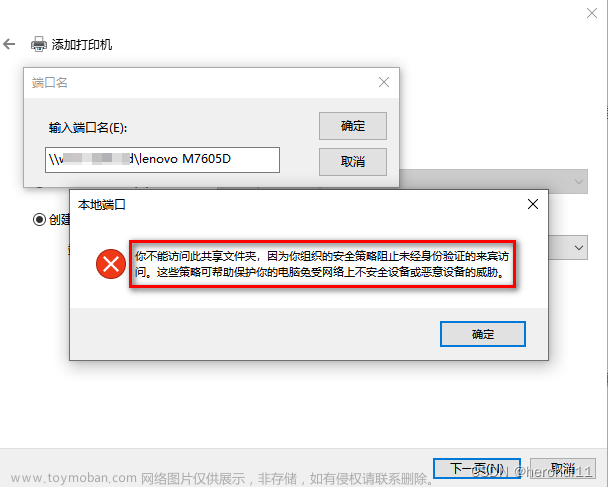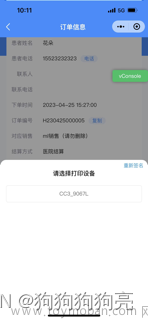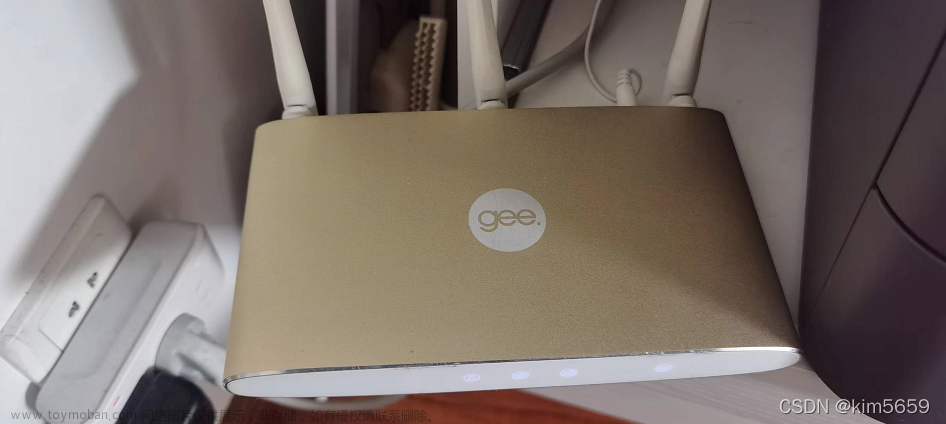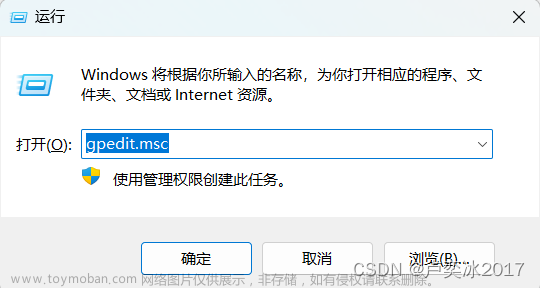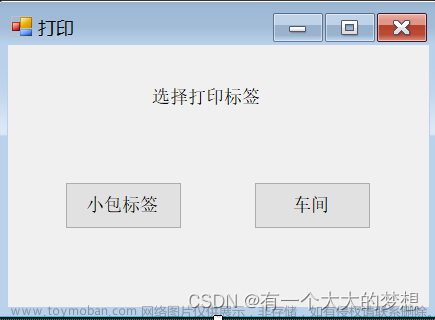引言:
在现代办公环境中,打印机已经成为不可或缺的设备之一。然而,手动操作打印机往往耗时耗力,而且容易出现错误。为了提高工作效率和准确性,我们可以通过编写Python程序来连接打印机,实现自动化打印。本文将介绍如何使用Python连接打印机,并提供一些实用的技巧和示例代码。
一、选择合适的打印机驱动
在开始使用Python连接打印机之前,首先需要选择适合的打印机驱动。Python提供了多个库和模块来支持不同型号和品牌的打印机。以下是一些常用的打印机驱动:
-
cups:CUPS(Common Unix Printing System)是一个开源的打印系统,支持多种操作系统和打印机品牌。它提供了丰富的功能和灵活的配置选项,适用于各种场景。
-
pycups:pycups是CUPS的Python接口,提供了简单易用的API,可以方便地连接和管理打印机。它支持CUPS的所有功能,并提供了额外的扩展和定制选项。
-
esxi-libvirt:对于虚拟化环境(如VMware ESXi),可以使用esxi-libvirt库来连接和管理打印机。它提供了与虚拟机交互的API,可以实现远程打印和虚拟打印机的管理。
二、安装和配置打印机驱动
根据选择的打印机驱动,需要进行相应的安装和配置。以下是一般的安装和配置步骤:
-
安装驱动程序:根据打印机型号和操作系统的要求,下载并安装相应的驱动程序。可以从官方网站或第三方软件源获取驱动程序。
-
配置打印服务:安装驱动程序后,需要配置打印服务。对于CUPS,可以使用Web界面或命令行工具进行配置。对于其他驱动,可以参考官方文档或社区资源进行配置。
-
测试打印:完成配置后,可以进行测试打印,确保打印机正常工作并与Python程序连接成功。
三、使用Python连接打印机
一旦安装了合适的打印机驱动并完成了配置,就可以使用Python连接打印机了。以下是一些常用的方法和示例代码:
- 连接打印机:使用选择的打印机驱动提供的API或库,连接到目标打印机。例如,使用pycups库连接打印机的示例代码如下:
import cups
conn = cups.Connection()
printers = conn.getPrinters()
for printer in printers:
print(printer)
- 发送打印任务:通过连接的打印机对象,可以发送打印任务到指定的打印机。例如,使用pycups库发送打印任务的示例代码如下:
import cups
import os
conn = cups.Connection()
printers = conn.getPrinters()
for printer in printers:
if printer['name'] == 'MyPrinter':
# 打开文件并读取内容
with open('example.pdf', 'rb') as file:
data = file.read()
# 创建打印任务并设置参数
print_job = conn.printFile(printer['name'], data, 'example.pdf', 'PDF', {'Job-Sheets': None})
# 提交打印任务并等待完成
conn.printJob(print_job)
- 管理打印队列:除了发送打印任务,还可以管理打印队列。例如,使用pycups库列出打印队列的示例代码如下:
import cups
import os
conn = cups.Connection()
queues = conn.getQueues()
for queue in queues:
print(queue)
- 取消打印任务:如果需要取消某个打印任务,可以使用相应的方法进行操作。例如,使用pycups库取消打印任务的示例代码如下:
import cups
import os
conn = cups.Connection()
jobs = conn.getJobs()
for job in jobs:
if job['state'] == 'Printing':
# 取消打印任务并等待完成取消操作
conn.cancelJob(job)
四、优化打印性能和资源管理
在使用Python连接打印机时,还可以进行一些优化操作,提高打印性能和资源管理效率。以下是一些常用的优化技巧:
- 多线程并发:对于大量打印任务的情况,可以使用多线程并发来提高处理速度。可以使用Python的threading模块来实现多线程并发。
import threading
def print_file(file_path):
with open(file_path, 'rb') as file:
data = file.read()
conn.printFile('MyPrinter', data, file_path, 'PDF', {'Job-Sheets': None})
files = ['example1.pdf', 'example2.pdf', 'example3.pdf']
threads = []
for file in files:
thread = threading.Thread(target=print_file, args=(file,))
thread.start()
threads.append(thread)
for thread in threads:
thread.join()
- 使用异步编程:Python的asyncio库提供了异步编程的支持,可以有效地处理大量的并发打印任务。通过使用异步编程,可以在等待一个任务完成的同时执行其他任务,从而提高整体的打印效率。
import asyncio
async def print_file(file_path):
with open(file_path, 'rb') as file:
data = file.read()
await conn.printFile('MyPrinter', data, file_path, 'PDF', {'Job-Sheets': None})
files = ['example1.pdf', 'example2.pdf', 'example3.pdf']
tasks = [print_file(file) for file in files]
await asyncio.gather(*tasks)
- 限制并发线程数:过多的并发线程可能会导致系统资源耗尽,从而影响打印性能。因此,可以通过限制并发线程数来避免这种情况的发生。可以使用Python的threading模块中的Semaphore类来实现线程同步,确保同时运行的线程数不超过设定的限制。
import threading
max_threads = 5
semaphore = threading.Semaphore(max_threads)
def print_file(file_path):
with semaphore:
with open(file_path, 'rb') as file:
data = file.read()
conn.printFile('MyPrinter', data, file_path, 'PDF', {'Job-Sheets': None})
files = ['example1.pdf', 'example2.pdf', 'example3.pdf']
threads = []
for file in files:
thread = threading.Thread(target=print_file, args=(file,))
thread.start()
threads.append(thread)
for thread in threads:
thread.join()
-
优化打印参数设置:在打印过程中,可以通过调整打印参数来提高打印质量并减少打印时间。例如,可以调整纸张大小、打印分辨率等参数,以适应不同的打印需求。此外,还可以考虑使用更快的打印机或更高效的打印驱动程序来进一步提高打印性能。
-
批量打印:如果需要大量打印相同的文件或文档,可以考虑将它们批量打印。这样可以减少打印任务的数量,并可能利用打印机的自动分页功能,避免手动分页的繁琐操作。
-
定期清理打印队列:长时间未使用的打印任务可能会占用大量的系统资源。因此,可以定期清理打印队列,释放不再需要的打印任务所占用的内存和CPU资源。可以使用Python的定时器功能来实现定期清理打印队列。
-
监控和管理打印任务:为了及时发现并解决问题,可以使用Python的相关库(如psutil)来获取系统的资源使用情况,包括CPU、内存和磁盘空间等。此外,还可以使用打印机提供的API或命令行工具来获取打印任务的状态信息,以便及时了解打印进度和可能出现的问题。文章来源:https://www.toymoban.com/news/detail-801788.html
-
升级硬件设备:如果以上方法仍然无法满足打印性能和资源管理的需求,可以考虑升级打印机或其他硬件设备。例如,可以选择更高速度的打印机、更大的内存容量或更高效的打印驱动程序来进一步提高整体的打印效率。文章来源地址https://www.toymoban.com/news/detail-801788.html
到了这里,关于Python连接打印机:实现自动化打印的利器的文章就介绍完了。如果您还想了解更多内容,请在右上角搜索TOY模板网以前的文章或继续浏览下面的相关文章,希望大家以后多多支持TOY模板网!