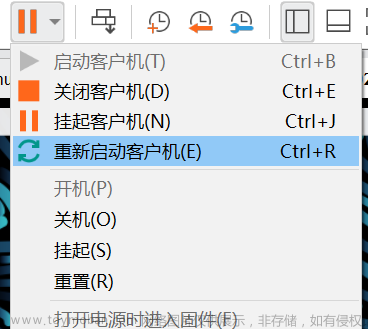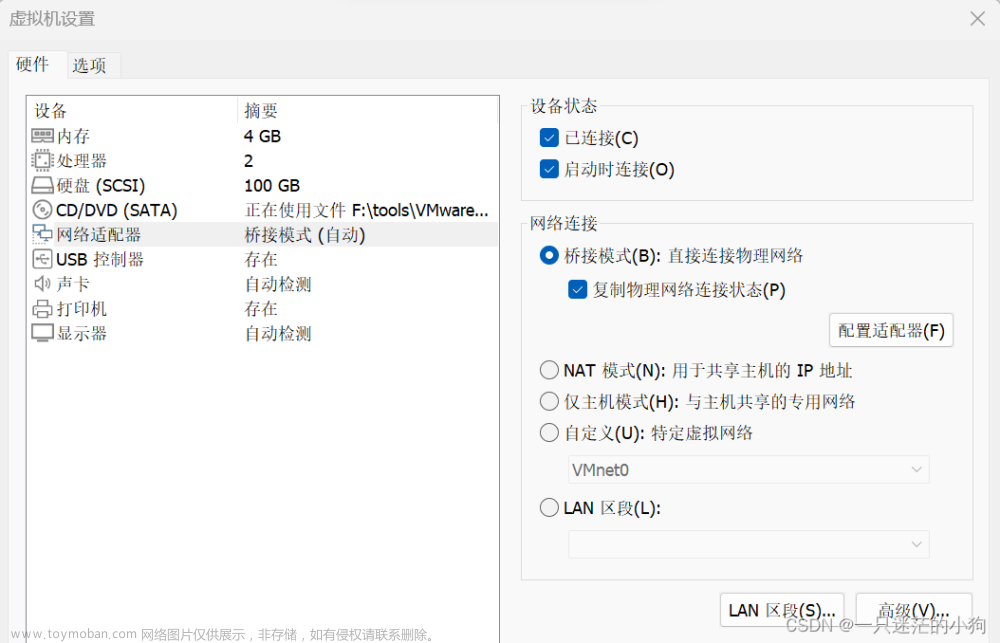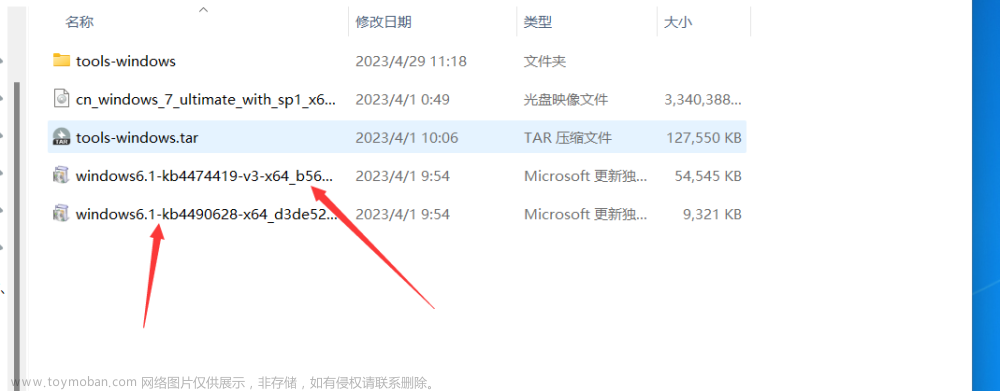一.问题描述:
打开 Kali,无法连接到网络,虚拟机配置正常的。
尝试 ping 百度,出错:
ping baidu.com
提示:
ping: baidu.com: Temporary failure in name resolution

二.解决办法:
1.首先在vmware虚拟机设置中将网络适配器设置为桥接模式。
2.虚拟网络编辑器中将桥接模式的网卡改为自己电脑宿主机使用的网卡。
3.虚拟机确定好网卡后,在自己电脑宿主机网卡上查看本机的IP地址与DNS。
4.在Kali中的终端窗口输入 vim /etc/network/interfaces 来配置IP地址、网关、子网掩码。
按i进入编辑模式,配置的内容要写在eth0网卡上,写完后按ESC键输入 :wq 保存退出。
auto eth0 //kali默认网卡为eth0
iface eth0 inet static //配置eth0使用静态地址
address 192.168.236.201 //配置eth0的固定ip地址
netmask 255.255.55.0 //配置子网掩码
gateway 192.168.236.2 //配置网关

5.接下来配置DNS vim /etc/resolv.conf 在命令行敲这串命令进行DNS的配置,配置为宿主机网卡中的dns地址。
nameserver 192.168.236.2
nameserver 114.114.114.114
nameserver 223.5.5.5

6.然后输入 service networking restart 对网络配置服务进行重启。
到这步大概率你的网络就可以正常访问外网了,如果还不能ping通,不要慌,请继续往下看。
7.首先查看本机 IP,命令 ifconfig
未发现虚拟机网卡,应该是虚拟机网卡出问题了。
8.查看所有网卡,命令ip addr
发现网卡,那么应该是网卡没有启动起来,将网卡启动,配置好应该就能解决问题。
9.启动网卡并写入配置文件(命令需一行一行输入)。
ip link set dev eth0 up //启动网卡
ifconfig eth0 192.168.236.201 netmask 255.255.255.0 //配置IP和网关
route add default gw 192.168.236.2 //配置路由
10.再次ping baidu.com发现可以正常访问外网了。
无论你活成什么样子,都会有人对你说三道四,让自己不断变强大,就是最好的蔑视。文章来源:https://www.toymoban.com/news/detail-801797.html
本文转载自天乐博客:blog.361s.cn文章来源地址https://www.toymoban.com/news/detail-801797.html
到了这里,关于Kali在Vmware无法连接到网络,配置网络及解决办法的文章就介绍完了。如果您还想了解更多内容,请在右上角搜索TOY模板网以前的文章或继续浏览下面的相关文章,希望大家以后多多支持TOY模板网!