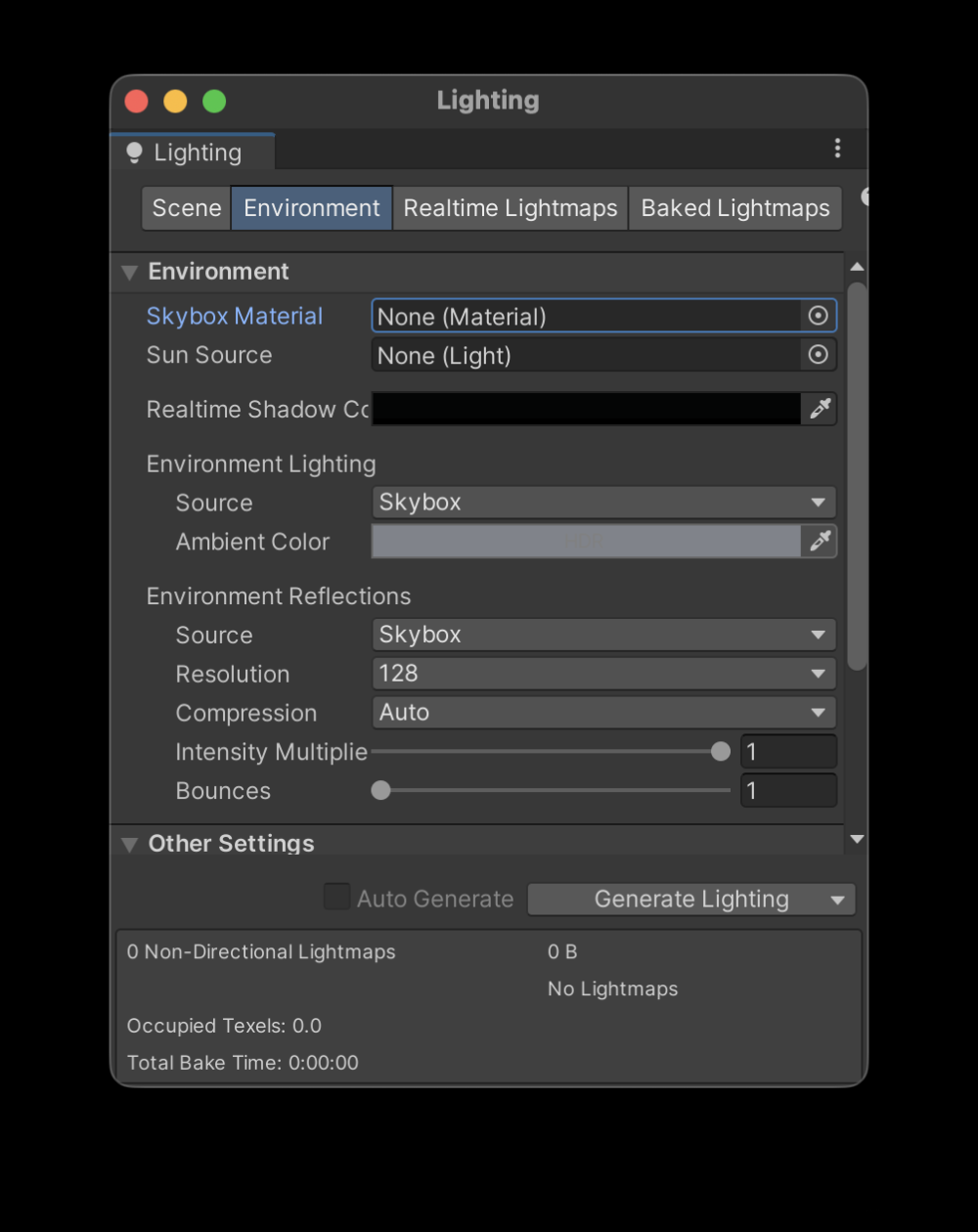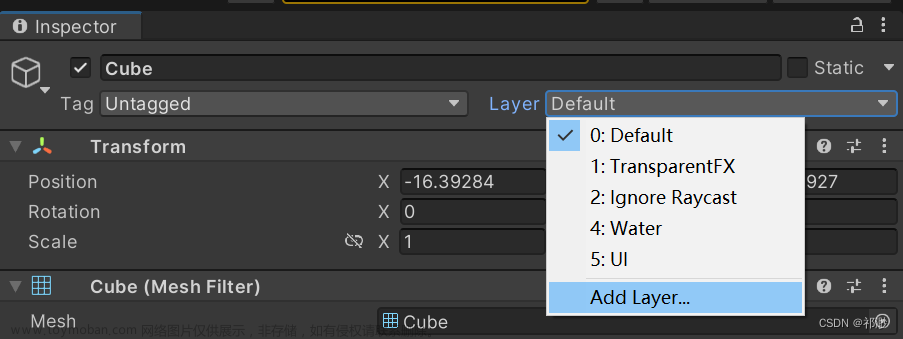1. 安装FFmpeg
官方下载地址:Download FFmpeg
 这里演示windows版的下载
这里演示windows版的下载
 建议下载shared压缩包
建议下载shared压缩包

找到bin目录,复制路径
设置环境变量:
状态栏左下角,右键开始菜单:系统——高级系统设置——环境变量——path——编辑

然后选择新建,粘贴刚刚复制的bin目录路径,点击保存即可;
然后win+R调出cmd命令窗口,输入:
ffmpeg -version如果能够正确的打印出版本信息,就说明配置正确;
ffmpeg的基础知识学习:FFmpeg视频处理_鲨鱼在沙漠的博客-CSDN博客_ffmpeg 处理视频
2. 处理命令
本文的举例是将mp4视频格式中的绿色背景处理为透明的背景。mp4格式本身是不包含透明通道,所以最后输出的格式将会处理为mov和webm(web端)。
处理命令:
ffmpeg -i 视频地址 -vf "chromakey=0x00FF00:0.2:0.3" -c copy -c:v png output.mov(将没有透明通道的mp4格式转换为带透明通道的mov)
ffmpeg -i output.mov -vf "chromakey=0x00FF00:0.2:0.3" -c copy -c:v libvpx-vp9 -c:a libopus output.webm(这一行的输出结果在web端播放是透明的,在本地播放是绿幕)第一条命令是将mp4格式的视频处理为mov格式的视频,将其中的绿幕处理为透明的背景;
第二条命令是将mov格式的视频处理为webm格式的视频,以便在web端进行使用(没有web端需求的可以忽略第二条命令)。
最后生成的视频,如果系统自带的播放器无法预览播放,可以使用ffmpeg自带的播放器进行播放;
命令如下:
ffplay output.mov3. 在Unity中使用FFmpeg
在Unity项目工程中的StreamingAssets目录下新建文件夹:ffmpeg,将步骤一中bin目录下的文件全部复制到ffmpeg目录下。

本文介绍的方法是通过进程来模拟命令行的使用,下面是具体代码:
using System;
using System.Diagnostics;
using System.IO;
using System.Runtime.InteropServices;
using UnityEngine;
public class VideoConverter : MonoBehaviour
{
private string ffmpegPath;
private string mp4Path;
private int processId;
private Process process;
void Start()
{
ffmpegPath = @Application.streamingAssetsPath + "/ffmpeg/ffmpeg.exe";
mp4Path = @Application.streamingAssetsPath + "/recording_2022_09_23_10_51_48_356.mp4";
StartConvert(mp4Path);
}
/// <summary>
/// 开始转换的方法
/// </summary>
/// <param name="videoPath">视频路径</param>
/// <param name="outputPath">输出路径</param>
public void StartConvert(string videoPath, string outputPath = "C:/Users/admin/Desktop/")
{
outputPath = outputPath + Path.GetFileNameWithoutExtension(videoPath) + ".mov";
process = new Process();
process.StartInfo.FileName = ffmpegPath; //设置程序名
string args = " -y -i " + videoPath + " -vf \"chromakey = 0x00FF00:0.2:0.3\" -c copy -c:v png " + outputPath;
process.StartInfo.Arguments = args; //设置程序执行的参数
process.StartInfo.UseShellExecute = false; //关闭Shell的使用
process.StartInfo.RedirectStandardError = true; //重定向错误输出
process.StartInfo.RedirectStandardInput = true; //重定向标准输入
process.StartInfo.RedirectStandardOutput = true;//重定向标准输出
process.StartInfo.CreateNoWindow = true; //设置不显示窗口
process.ErrorDataReceived += new DataReceivedEventHandler(Output); //重定向命令的输出
process.Start();
processId = process.Id;
UnityEngine.Debug.Log("processId:" + processId);
process.BeginErrorReadLine();
}
/// <summary>
/// 结束转换方法
/// </summary>
public void StopConvert()
{
if (process != null)
{
process.WaitForExit();
process.Close();
process = null;
}
}
private void OnApplicationQuit()
{
if (process != null)
{
process.WaitForExit();
process.Close();
//process.Kill();
}
}
private void Output(object sendProcess, DataReceivedEventArgs output)
{
if (!string.IsNullOrEmpty(output.Data))
{
UnityEngine.Debug.Log(output.Data);
}
}
#region
/// <summary>
/// 设置窗口名
/// </summary>
/// <param name="hwnd"></param>
/// <param name="lpString"></param>
/// <returns></returns>
[DllImport("user32.dll", EntryPoint = "SetWindowText", CharSet = CharSet.Ansi)]
public static extern int SetWindowText(int hwnd, string lpString);
/// <summary>
/// 获得本窗体的句柄
/// </summary>
/// <returns></returns>
[DllImport("user32.dll")]
public static extern IntPtr GetForegroundWindow();
#endregion
}将该脚本挂载到场景中任意节点,运行即可;
4. 其他命令
#批量将视频转换为GIF图片的命令
ffmpeg -i action_male_morph_BuAn.mp4 output.gif //转换单个
for %a in ("*.mp4") do ffmpeg -i "%a" "%~na.gif" //批量转换这个是最简单的转换命令,但是这种转换出来的GIF图片比较模糊,对画质没有要求的可以使用这个,如果对画质有要求往下看。
生成调色板:
视频位置:选取任意一个视频的路径信息;
视频宽度:视频的分辨率的宽度即可;
调色板:不需要修改;
ffmpeg -i "视频位置" -b 568k -r 20 -vf fps=30,scale=视频宽度:-1:flags=lanczos,palettegen -y 调色板.png执行完此命令之后会在目标目录生成一个文件:调色板.png
之后生成的所有操作都会使用到该文件;
调色板.png只生成一次即可,可以通用;
批量处理:
视频位置:视频的路径;
调色板:上一步生成的调色板.png,不需要修改;
帧率:设置GIF图的帧率,一般为30;
视频宽度:原视频的分辨率宽度即可;
crop:是对视频进行裁剪 :裁剪后的宽度 :裁剪后的高度 :宽度起始位置 :高度起始位置;
输出文件位置:最后GIF图片要生成的位置路径,要加上.gif的后缀;
ffmpeg -i "视频位置" -i 调色板.png -r 帧率 -lavfi "fps=30,scale=视频宽度:-1:flags=lanczos[x];[x][1:v]paletteuse,crop=600:600:340:60" -y 输出文件位置批量转换:
for %a in ("*.mp4") do ffmpeg -i "%a" -i 调色板.png -r 帧率 -lavfi "fps=30,scale=视频宽度:-1:flags=lanczos[x];[x][1:v]paletteuse,crop=600:600:340:60" -y "%~na.gif"#将序列帧转换为视频(包括透明通道)
ffmpeg -i frame%04d.png -vcodec qtrle output.mov上述代码frame%04d.png,代表您的序列帧文件名为frame0001.png、frame0002.png、frame0003.png等,输出视频文件名为output.mov
mp4格式不存在透明通道所以我们要转成带透明通道的mov格式,但是这种格式往往占用空间较大。如果视频是在web端使用,可以使用下面的命令:
ffmpeg -i input.mov -c:v libvpx-vp9 output.webm mov为输入的视频格式,webm为输入的视频格式。webm在html网页查看是包含透明通道的视频。
附上前端测试代码:(新建一个txt文档,后缀改为html,将下面的代码复制进去,保存双击打开)文章来源:https://www.toymoban.com/news/detail-802389.html
<html>
<head>
<meta charset="utf-8">
<title>VideoTest</title>
</head>
<body>
<div style="background-color: blue;">
<video width="1280" height="720" controls>
<source src="movie.mp4" type="video/mp4">
<source src="movie.ogg" type="video/ogg">
<source src="output.webm" type="video/webm">
</video>
</div>
</body>
</html>修改div标签的背景颜色可以查看最终效果。文章来源地址https://www.toymoban.com/news/detail-802389.html
到了这里,关于在Unity中使用FFmpeg将视频绿色背景处理为透明背景的文章就介绍完了。如果您还想了解更多内容,请在右上角搜索TOY模板网以前的文章或继续浏览下面的相关文章,希望大家以后多多支持TOY模板网!