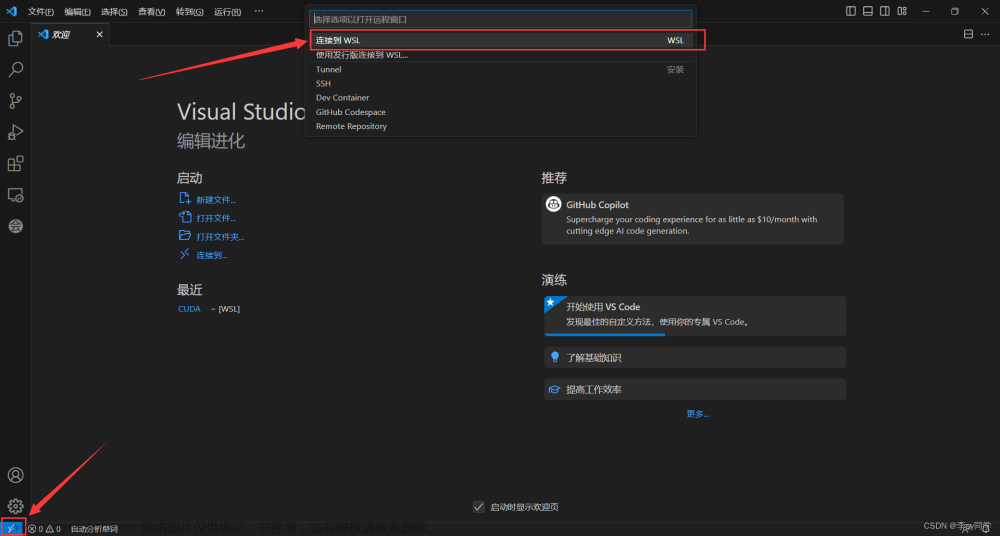大多数 Linux 发行版中的默认 Shell 是 Bash。Bash 缺乏代码高亮,不易阅读。本文旨在通过安装 Zsh、oh-my-zsh,并应用 Powerlevel10k 主题来解决这一问题。
环境:Windows10 Pro 21H2,OS build: 19044.1766;基于 WSL 的 Ubuntu20
环境准备 WSL2
打开或关闭Windows功能->Hyper-V、Virtual Machine Platform、Windows Subsystem for Linux
# 1.必须运行 Windows 10 版本 2004 及更高版本(内部版本 19041 及更高版本)或 Windows 11
# 2.在管理员模式下打开 PowerShell 或 Windows 命令提示符
wsl --install
美化 Terminal
下载 zsh
sudo apt install zsh
下载并配置 git
sudo apt install git
sudo apt-get install git # 安装 git
# 设置用户名
git config --global user.name '自己的用户名'
# 设置用户名邮箱
git config --global user.email '这里填写自己的用户名邮箱'
# 查询配置信息
git config list
下载 oh-my-zsh
Oh My Zsh 是一套可以进一步定制 Zsh 的脚本。安装 oh-my-zsh 命令:
$ git clone https://github.com/ohmyzsh/ohmyzsh.git ~/.oh-my-zsh
# 或
$ git clone https://gitclone.com/github.com/ohmyzsh/ohmyzsh.git ~/.oh-my-zsh
安装完成后,将 shell 从 bash 切换到 zsh。
chsh -s /bin/zsh
输入完成后,需要重启。
# 其他相关命令
cat /etc/shells # 查看系统中安装的 shell
chsh -s /bin/bash # 切换回 bash
下载 Powerlevel10k
下载字体
- MesloLGS NF 字体:MesloLGS NF。
- 下载四个字体文件。
- 双击并安装。在
Windows Terminal的Default中设置字体为MesloLGS NF。
下载 Powerlevel10k
采用 Manual 模式:
git clone --depth=1 https://gitee.com/romkatv/powerlevel10k.git ~/powerlevel10k
echo 'source ~/powerlevel10k/powerlevel10k.zsh-theme' >>~/.zshrc
配置 Powerlevel10k
输入p10k configure,进入配置页面,根据自己的喜好选择即可
结果如下:
参考:
romkatv/powerlevel10k: A Zsh theme (github.com)
【Github相关】解决git clone时443的问题,gitclone一下就可以解决(先关代理)_git 克隆 443-CSDN博客
我的终端环境:与众不同的 zsh 主题 - powerlevel10k - 掘金 (juejin.cn)文章来源:https://www.toymoban.com/news/detail-803241.html
linux下安装p10k的详细过程,美化linux终端 - 菜小牛 - 博客园 (cnblogs.com)文章来源地址https://www.toymoban.com/news/detail-803241.html
到了这里,关于基于WSL的Ubuntu命令行美化的文章就介绍完了。如果您还想了解更多内容,请在右上角搜索TOY模板网以前的文章或继续浏览下面的相关文章,希望大家以后多多支持TOY模板网!