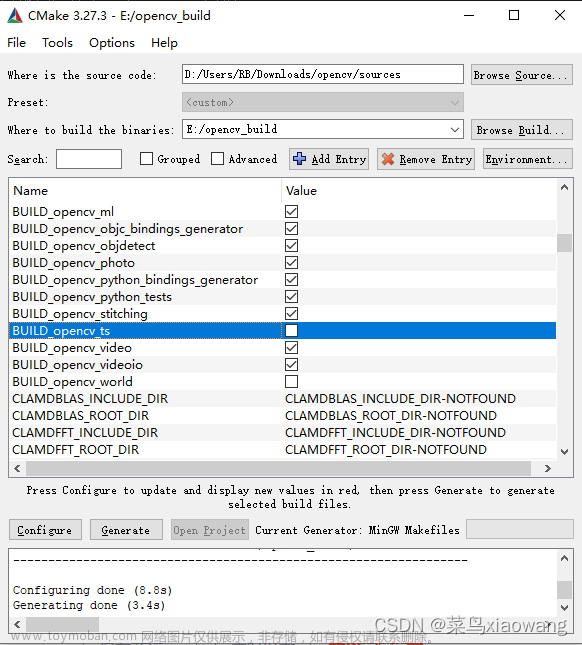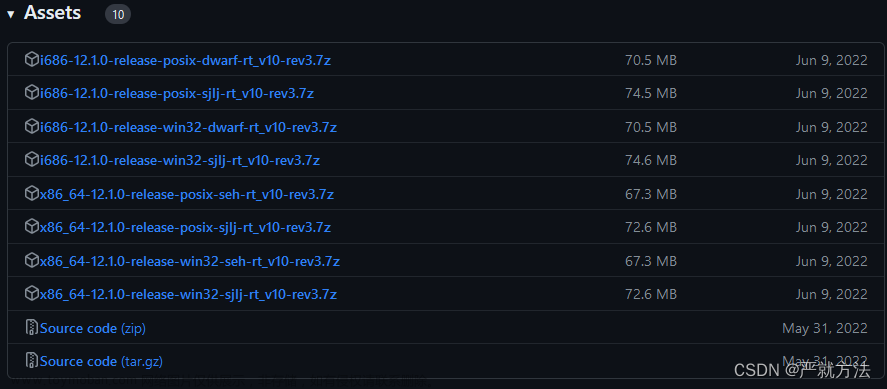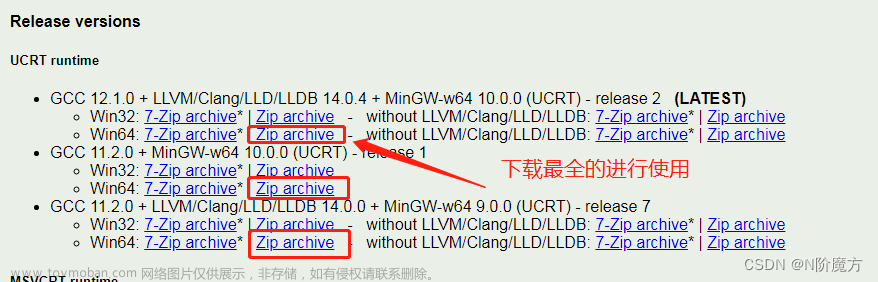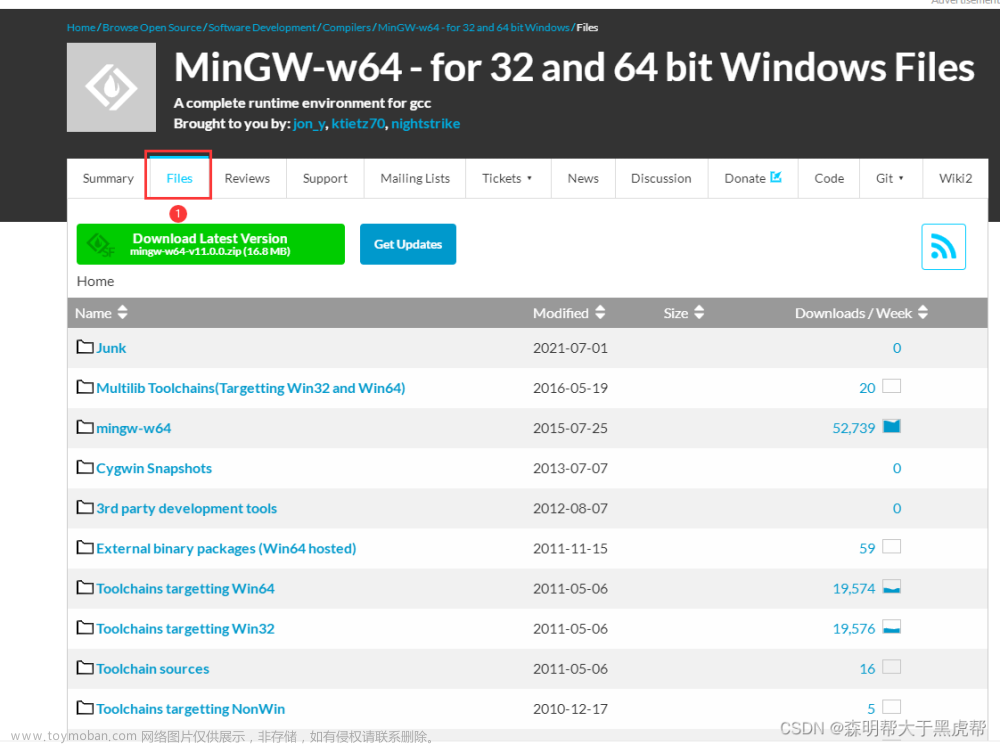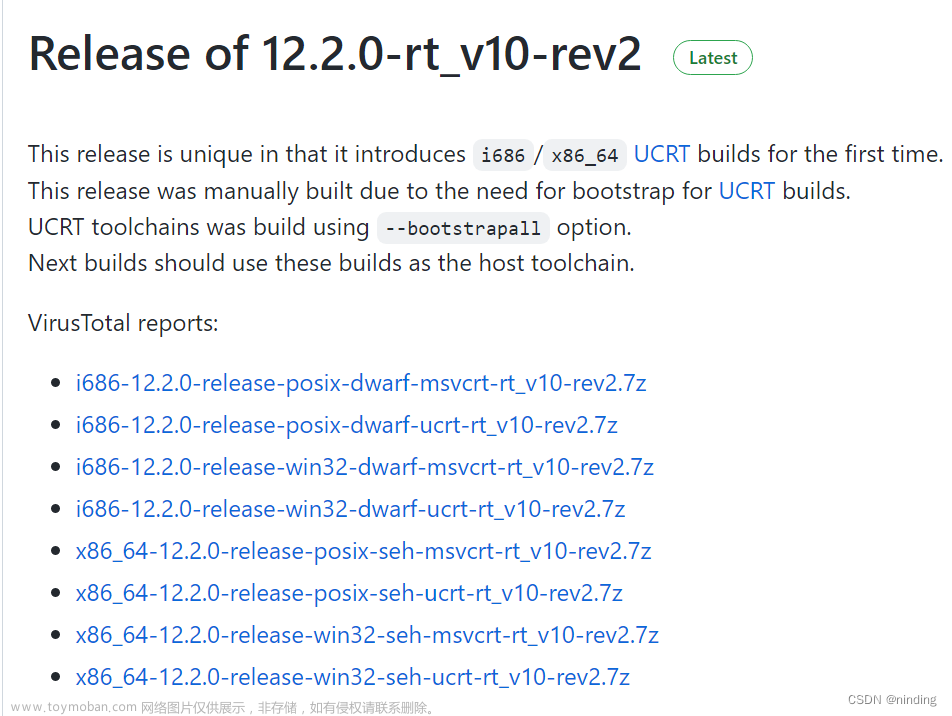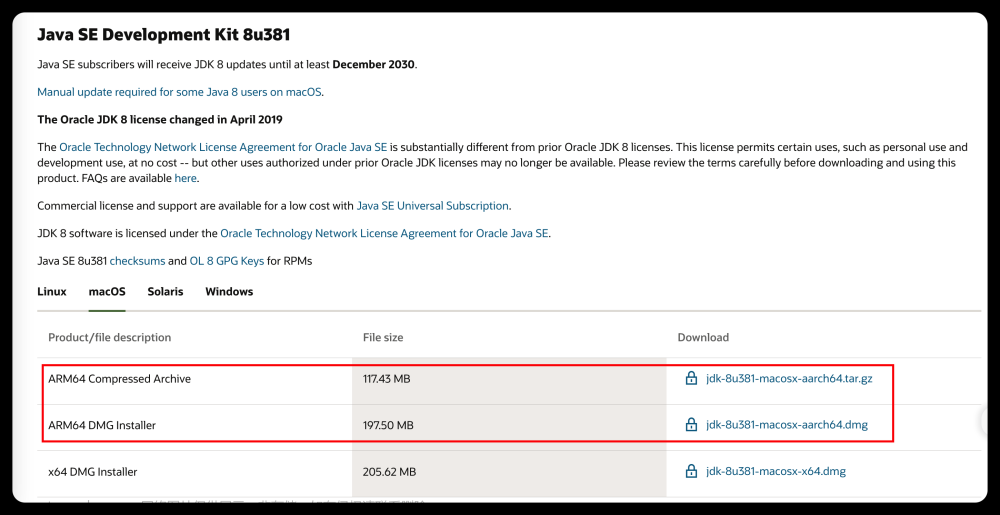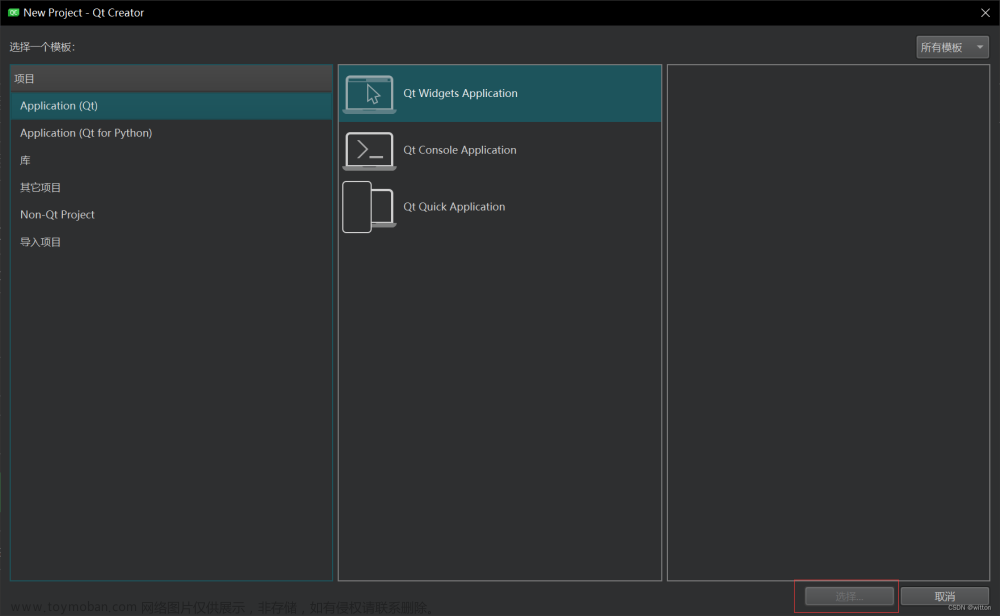目录
一、简介
二、下载
1 旧版安装(8.1.0)
从 sourceforge.net 下载
2 新版安装(本次采用较新版本~~~)
从 github 下载
从 镜像站点 下载
自己编译
三、安装与配置
1. 在线安装(这里仅作参考了解)
2. 离线安装(这是本文安装的重点,也是本机安装的版本~~~)★★★
1 下载MinGW-w64的安装包
2 下载到指定位置后,找一个地方解压(记住这个路径,后面配置环境变量用)。
3 环境配置
4 检查是否配置成功
四、VsCode配置c语言
1. 下载c/c++插件
2. 运行代码
3. 调整和优化
task.json文件
生成launch.json文件
多文件的运行和调试
多项目管理和scanf输入
五、配置C++
卸载VSCode
1.直接控制面板卸载
2.删除安装插件(位置为:C:\Users\smxsh\.vscode)
3.删除配置信息
一、简介
1. MinGW 和 MinGW-W64 区别和联系
MinGW和MinGW-W64都是用于Windows平台的轻量级GNU工具链,用于开发和编译C和C++程序。
MinGW(Minimalist GNU for Windows)是一个32位的GNU工具链,它提供了一套基于GNU的开发环境,包括GCC编译器和一些GNU库,可以用来编译Windows下的C和C++程序。但MinGW只支持32位程序的编译。
MinGW-W64是一个64位的GNU工具链,是MinGW的升级版,原本它是MinGW的分支,后来成为独立发展的项目,它支持同时编译32位和64位程序。它包括了一系列的GNU库和工具,例如GCC、Binutils、GDB等,还支持一些实用工具和库,如OpenMP、MPI等。
总的来说,MinGW-W64可以看作是MinGW的升级版,它支持更多的编译选项和更多的库,可以编译出更加高效和安全的程序。
另外,MinGW-W64原本是从MinGW项目fork出来的独立的项目。MinGW 早已停止更新,内置的GCC最高版本为4.8.1,而MinGW-W64目前仍在维护,它也是GCC官网所推荐的。
关于更多 MinGW 和 MinGW-W64 相关的知识:
科普MinGW MinGW-W64_mingw64_whatday的博客-CSDN博客
c++ - What is the difference between MinGW, MinGW-w64 and MinGW-builds? - Stack Overflow
MinGW-w64官网:c++ - What is the difference between MinGW, MinGW-w64 and MinGW-builds? - Stack Overflow
GCC官网:GCC, the GNU Compiler Collection - GNU Project
2. MSVCRT 和 UCRT 介绍
MSVCRT和UCRT都是用于Windows平台的C运行时库,提供了基本的C函数和类型,用于C程序的开发和运行。
MSVCRT(Microsoft Visual C Runtime)是Microsoft Visual C++早期版本使用的运行时库,用于支持C程序的运行。它提供了一些常用的C函数,如printf、scanf、malloc、free等。MSVCRT只能在32位Windows系统上运行,对于64位系统和Windows Store应用程序不支持。
UCRT(Universal C Runtime)是在Windows 10中引入的新的C运行时库,用于支持C程序的运行和开发。UCRT提供了一些新的C函数,同时还支持Unicode字符集和安全函数,如strcpy_s、strcat_s、_itoa_s等。UCRT同时支持32位和64位系统,并且可以与Windows Store应用程序一起使用。
总的来说,UCRT是Microsoft为了更好地支持Windows 10和Windows Store应用程序而开发的新一代C运行时库,相比于MSVCRT,UCRT提供了更多的功能和更好的兼容性。但对于旧的32位Windows系统,MSVCRT仍然是必需的。
二、下载
MinGW-w64 更新日志:
Changelog - MinGW-w64
MinGW-w64 源码地址:
- Github上的:
- sourceforge.net上的:MinGW-w64 - for 32 and 64 bit Windows / mingw-w64 / [3d3956] (sourceforge.net)
找了很多教程, 基本都是从 sourceforge 上下的 8.1.0 版本,8.1.0版本是2018年更新的,属实有点老,因此借着本次重装系统,也将其更新一下~~~~
1 旧版安装(8.1.0)
从 sourceforge.net 下载
- 在线安装
- Win32 位:Download mingw-w64-install.exe (MinGW-w64 - for 32 and 64 bit Windows) (sourceforge.net)
- 离线安装:
- Win32 位:MinGW-w64 - for 32 and 64 bit Windows - Browse /Toolchains targetting Win32/Personal Builds/mingw-builds at SourceForge.net
- Win64 位:MinGW-w64 - for 32 and 64 bit Windows - Browse /Toolchains targetting Win32/Personal Builds/mingw-builds at SourceForge.net
不推荐在线安装,安装过程特别慢,而且还可能失败!
注意:这里提供的二进制安装程序是旧的,支持的GCC版本停留在了"MinGW-W64 GCC-8.1.0"
截至目前GCC最新版本为:GCC-13.2
详情请参考:GCC Releases - GNU Project
如果你有特定需求,需要使用旧版本的,你可以参考下面的文章进行安装及配置:
使用VScode编写C语言程序 环境安装配置 保姆级教程_vscode安装编译器_Siobhan. 明鑫的博客-CSDN博客文章来源:https://www.toymoban.com/news/detail-803773.html
2 新版安装(本次采用较新版本~~~)
从 github 下载
首先,到 MinGW-w64官网->下载
往下, 找到 MinGW-builds , 点击下面的 Github 链接。
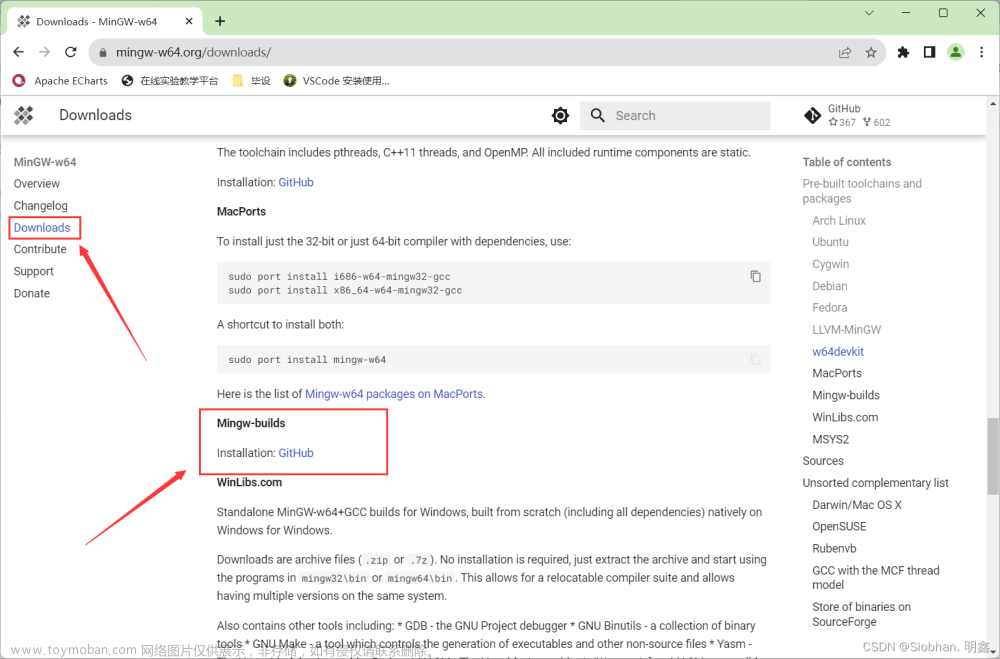
当然,为了方便,链接放这里了:
Releases · niXman/mingw-builds-binaries · GitHub
- 在线安装:
- Releases · Vuniverse0/mingwInstaller (github.com)
- 离线安装:
13.2.0版本:Releases · mmozeiko/build-gcc-mingw (github.com)
13.1.0官方GitHub版本:Releases · niXman/mingw-builds-binaries (github.com)
从 镜像站点 下载
网上找到的一个MinGW-w64镜像站点
Index of /mingw


最新版本更新到12.2.0
自己编译
直接编译会比较复杂,这里推荐几个大神写好的MinGW-w64编译工具:
niXman/mingw-builds: Scripts for building the 32 and 64-bit MinGW-W64 compilers for Windows (github.com)
mmozeiko/build-gcc-mingw: Automatic 32-bit and 64-bit Windows build of gcc, mingw-w64, gdb and make. (github.com)


怎么使用?看对应的Readme介绍,本文不介绍。
三、安装与配置
1. 在线安装(这里仅作参考了解)
这里不介绍 sourceforge.net上的在线安装,它上面的GCC版本太老了~~~
这里介绍Releases · Vuniverse0/mingwInstaller (github.com)
的在线安装方式:
1)下载mingwInstaller.exe

2)以管理员身份运行mingwInstaller.exe,开始安装

3)选择GCC版本
注意:有好几个版本的mingwInstaller.exe,不同的版本支持的GCC版本不一样,我这里使用的是1.2.0版

4)选择软件架构
选择32bit还是64bit,看你自己的操作系统是多少位的

5)选择线程模型
你开发的程序如果是运行在Windows系统上就选win32,如果是运行在其他系统(如 Linux,Unix,Mac OS等)就选posix
更多信息请参考:windows - mingw-w64 threads: posix vs win32 - Stack Overflow

6)选择构建版本
选择构建版本,这里好像只有一个rev1,一般保持默认即可

7)选择运行时库类型
选择运行时库类型,前面简介里有介绍

8)选择安装位置
可以勾选上Create shortcut on Desktop,使用会方便些

9)安装过程(自动下载、解压、安装配置)

2. 离线安装(这是本文安装的重点,也是本机安装的版本~~~)★★★
从 GitHub或镜像站点下载编译好的安装程序包(【二、下载】中提供的有地址)
以 Releases · niXman/mingw-builds-binaries (github.com)为例,离线安装比较简单,只需下载解压即可
本此安装采用的是新版官方网址中GitHub的13.1.0的版本!!!!
1 下载MinGW-w64的安装包

根据自己的需要选择适合的安装包
- 32位的操作系统,选择i686;64位的操作系统,选择x86_64;
- 13.1.0 是GCC的版本号,其他版本的你需要往下找;
- win32是开发windows系统程序的协议,posix是其他系统的协议(例如Linux、Unix、Mac OS),更多信息参考:windows - mingw-w64 threads: posix vs win32 - Stack Overflow
- 异常处理模型seh(新的,仅支持64位系统),sjlj(稳定的,64位和32位都支持), dwarf(优于sjlj的,仅支持32位系统),更多信息参考:c++ - What is difference between sjlj vs dwarf vs seh? - Stack Overflow
- msvcrt、ucrt 运行时库类型,有关介绍请参考文章简介部分;
- rt_v11 运行时库版本;
- rev1 构建版本;
可以参考以下文章决定下载版本:
WinLibs - GCC+MinGW-w64 compiler for Windows
在 Visual Studio Code 中开始在 Linux 上C++
Downloads - MinGW-w64
最终决定下载:x86_64-13.1.0-release-posix-seh-ucrt-rt_v11-rev1 版本
posix更加兼容,仅POSIX线程构建(其中还包括 Win32 API 线程函数);
SEH 表示 64 位 (x86_64);
ucrt:除非您的目标是旧版本的 Windows,否则 UCRT 作为运行时库是更好的选择,因为它是为了更好地支持最新的 Windows 版本以及提供更好的标准一致性而编写的(详细参考:Upgrade your code to the Universal CRT | Microsoft Learn)
这里我们选择安装:

2 下载到指定位置后,找一个地方解压(记住这个路径,后面配置环境变量用)。

3 环境配置
1)如果你是按照【1.在线安装】的,可以不用配置环境变量,直接打开MinGW-W64-64bit快捷方式(桌面或开始菜单),然后在打开的命令行窗口中直接就可以使用gcc等命令
2)如果你是按照【2.离线安装】的,将解压后的目录下的bin路径,手动添加到系统的PATH环境变量。这里是我们最终选择的方式,因此再次介绍一下具体配置!!!
解压后的文件大致如下图:

进入mingw64下的bin文件夹,复制当前路径
Win + i 唤起系统设置,输入高级系统设置并进入

点击环境变量,选择path,编辑,新建,粘贴路径,按下三个确定




4 检查是否配置成功
-
win+R 打开cmd
-
输入gcc -v 或g++ -v


C:\Users\smxsh>g++ -v
Using built-in specs.
COLLECT_GCC=g++
COLLECT_LTO_WRAPPER=D:/Software/c++/mingw64/bin/../libexec/gcc/x86_64-w64-mingw32/13.1.0/lto-wrapper.exe
Target: x86_64-w64-mingw32
Configured with: ../../../src/gcc-13.1.0/configure --host=x86_64-w64-mingw32 --build=x86_64-w64-mingw32 --target=x86_64-w64-mingw32 --prefix=/mingw64 --with-sysroot=/c/buildroot/x86_64-1310-posix-seh-ucrt-rt_v11-rev1/mingw64 --enable-host-shared --disable-multilib --enable-languages=c,c++,fortran,lto --enable-libstdcxx-time=yes --enable-threads=posix --enable-libgomp --enable-libatomic --enable-lto --enable-graphite --enable-checking=release --enable-fully-dynamic-string --enable-version-specific-runtime-libs --enable-libstdcxx-filesystem-ts=yes --disable-libssp --disable-libstdcxx-pch --disable-libstdcxx-debug --enable-bootstrap --disable-rpath --disable-win32-registry --disable-nls --disable-werror --disable-symvers --with-gnu-as --with-gnu-ld --with-arch=nocona --with-tune=core2 --with-libiconv --with-system-zlib --with-gmp=/c/buildroot/prerequisites/x86_64-w64-mingw32-static --with-mpfr=/c/buildroot/prerequisites/x86_64-w64-mingw32-static --with-mpc=/c/buildroot/prerequisites/x86_64-w64-mingw32-static --with-isl=/c/buildroot/prerequisites/x86_64-w64-mingw32-static --with-pkgversion='x86_64-posix-seh-rev1, Built by MinGW-Builds project' --with-bugurl=https://github.com/niXman/mingw-builds CFLAGS='-O2 -pipe -fno-ident -I/c/buildroot/x86_64-1310-posix-seh-ucrt-rt_v11-rev1/mingw64/opt/include -I/c/buildroot/prerequisites/x86_64-zlib-static/include -I/c/buildroot/prerequisites/x86_64-w64-mingw32-static/include' CXXFLAGS='-O2 -pipe -fno-ident -I/c/buildroot/x86_64-1310-posix-seh-ucrt-rt_v11-rev1/mingw64/opt/include -I/c/buildroot/prerequisites/x86_64-zlib-static/include -I/c/buildroot/prerequisites/x86_64-w64-mingw32-static/include' CPPFLAGS=' -I/c/buildroot/x86_64-1310-posix-seh-ucrt-rt_v11-rev1/mingw64/opt/include -I/c/buildroot/prerequisites/x86_64-zlib-static/include -I/c/buildroot/prerequisites/x86_64-w64-mingw32-static/include' LDFLAGS='-pipe -fno-ident -L/c/buildroot/x86_64-1310-posix-seh-ucrt-rt_v11-rev1/mingw64/opt/lib -L/c/buildroot/prerequisites/x86_64-zlib-static/lib -L/c/buildroot/prerequisites/x86_64-w64-mingw32-static/lib ' LD_FOR_TARGET=/c/buildroot/x86_64-1310-posix-seh-ucrt-rt_v11-rev1/mingw64/bin/ld.exe --with-boot-ldflags=' -Wl,--disable-dynamicbase -static-libstdc++ -static-libgcc'
Thread model: posix
Supported LTO compression algorithms: zlib
gcc version 13.1.0 (x86_64-posix-seh-rev1, Built by MinGW-Builds project)
C:\Users\smxsh>此时配置成功!
where gcc # 查看gcc位置
gcc --version # 查看gcc版本
C:\Users\smxsh>where gcc
D:\Software\c++\mingw64\bin\gcc.exeC:\Users\smxsh>gcc --version
gcc (x86_64-posix-seh-rev1, Built by MinGW-Builds project) 13.1.0
Copyright (C) 2023 Free Software Foundation, Inc.
This is free software; see the source for copying conditions. There is NO
warranty; not even for MERCHANTABILITY or FITNESS FOR A PARTICULAR PURPOSE.
四、VsCode配置c语言
1. 下载c/c++插件
打开VScode安装插件 C/C++ ,等待安装完毕后重启VScode

2. 运行代码
1.在code下新建文件夹C_C++(用来放c/c++的项目)
2.使用vscode编辑器打开此文件夹


3.在C_C++文件夹下创建test_helloC文件夹——创建test.c文件

复制helloWorld代码进去:
#include <stdio.h>
#include <stdlib.h>
int main()
{
printf("Hello World!\n");
printf("你好世界!\n");
system("pause"); // 防止运行后自动退出,需头文件stdlib.h
return 0;
} 4.VScode菜单栏,点击运行,启动调试,稍等程序运行,输出结果在下方终端,上方调试面板,点击最右边的 橙色方框 停止程序运行



 此时发现左侧会自动生成.vscode文件夹和test.exe。终端输出我们想要的结果。接下来进行优化配置~~~
此时发现左侧会自动生成.vscode文件夹和test.exe。终端输出我们想要的结果。接下来进行优化配置~~~
3. 调整和优化
请根据自己的需要进行优化
代码运行后
.vscode文件夹会自动生成在你的源文件目录下.vscode文件夹下的task.json
-
task.json文件
将生成的task.json文件修改如下:
// "${file}",
"*.c",//当前文件夹所有的.c文件都编译此时整个task.json文件为:
{
"tasks": [
{
"type": "cppbuild",
"label": "C/C++: gcc.exe 生成活动文件",
"command": "D:\\Software\\c++\\mingw64\\bin\\gcc.exe",
"args": [
"-fdiagnostics-color=always",
"-g",
// "${file}",
"*.c",//当前文件夹所有的.c文件都编译
"-o",
"${fileDirname}\\${fileBasenameNoExtension}.exe"//生成的可执行程序名称
],
"options": {
"cwd": "${fileDirname}"
},
"problemMatcher": [
"$gcc"
],
"group": {
"kind": "build",
"isDefault": true
},
"detail": "调试器生成的任务。"
}
],
"version": "2.0.0"
}【断点调试】:

当前调试只是单个文件,为了实现多个文件断点调试则配置launch.json文件。
-
生成launch.json文件

 此时,在
此时,在.vscode 文件夹下自动生成 launch.json 文件,选择【添加配置】

添加gdb启动配置 
此时更改两个配置,首先找到gdb.exe的路径复制出来
 然后将launch.json文件中的
然后将launch.json文件中的
"miDebuggerPath": "/path/to/gdb", 更改为复制的路径
"program" 更改为 task.json 文件中的 "${fileDirname}\\${fileBasenameNoExtension}.exe"
重要的是修改:"program"和"miDebuggerPath"
具体如下:
{
// 使用 IntelliSense 了解相关属性。
// 悬停以查看现有属性的描述。
// 欲了解更多信息,请访问: https://go.microsoft.com/fwlink/?linkid=830387
"version": "0.2.0",
"configurations": [
{
"name": "(gdb) 启动",
"type": "cppdbg",
"request": "launch",
"program": "${fileDirname}\\${fileBasenameNoExtension}.exe",//需要调试的可执行程序
"args": [],
"stopAtEntry": false,
"cwd": "${fileDirname}",
"environment": [],
"externalConsole": false,
"MIMode": "gdb",
"miDebuggerPath": "D:\\Software\\c++\\mingw64\\bin\\gdb.exe",//gdb的位置
"setupCommands": [
{
"description": "为 gdb 启用整齐打印",
"text": "-enable-pretty-printing",
"ignoreFailures": true
},
{
"description": "将反汇编风格设置为 Intel",
"text": "-gdb-set disassembly-flavor intel",
"ignoreFailures": true
}
]
}
]
}-
多文件的运行和调试
要能够编译一个文件中的多个文件,需要定制tasks.json文件的内容编译多个源代码文件:
- 通过把"${file}"修改为"${workspaceFolder}\\*.c",可以构建当前工作区中的所有C文件。
- 通过把""${file)"修改为"${workspaceFolder}\\*.cpp",可以构建当前工作区中的所有C++文件。
在test_helloC 文件夹下新建max.h文件放一个函数声明,新建max.c文件放一个函数做实现,在test.c中使用函数
max.h

int Max(int a, int b);max.c

int Max(int a, int b)
{
return a > b ? a : b;
}test.c

#include <stdio.h>
#include <stdlib.h>
#include "max.h" // 引用自己的头文件
int main()
{
int a = 10;
int b = 20;
int c = Max(a, b);
printf("%d\n", c);
printf("Hello World!\n");
printf("你好世界!\n");
system("pause"); // 防止运行后自动退出,需头文件stdlib.h
return 0;
}  断点调试:
断点调试:

-
多项目管理和scanf输入
在C_C++文件夹——新建test_scanf文件——新建test2.c文件
#include <stdio.h>
int main()
{
int a;
int b;
scanf("%d%d", &a, &b);
printf("%d*%d=%d\n", a, b, a * b);
return 0;
} 
点击运行c/c++文件,在终端手动输入a,b的值 

五、配置C++
-
配置g++.exe為編譯器
鼠标点在.cpp 的源文件内部,按 ctrl+shift+p 快捷键,在弹出的界面中选择:【C/C++∶编辑配置(UI)】,然后进入设置页面。
找到配置名称,这里我们再添加一个C++的配置,点击【添加配置】
 輸入C++,也可以根据自己的喜好来设置~~~
輸入C++,也可以根据自己的喜好来设置~~~
编译器路径,根据自己的mingw64的路径,g++.exe,我的环境如下:



这时,在c_cpp_properties.json文件中就能看到名叫:“C++ ”的配置!
接下来就是实操,生成tasks.json文件
1、新建文件夹C++
- 打开vscode——文件——将文件夹添加到工作区

- 新建C++文件夹


- 新建test.cpp文件

#include <iostream>
using namespace std;
int main()
{
cout << "hello C++!" << endl;
return 0;
}注意:此时生成为g++.exe

运行结果: 
当前同样只针对单个文件,若需要调试运行多个c++文件同样需要配置.vscode下的json文件~~~
后续再补充更新!
最后说明一下卸载vscode的方法:
卸载VSCode
1.直接控制面板卸载
2.删除安装插件(位置为:C:\Users\smxsh\.vscode)

3.删除配置信息
位置为:C:\Users\smxsh\AppData\Roaming\Code文件夹
直接将该文件夹删除,才可彻底删干净!!!
注意appdata文件夹为隐藏文件夹,显示方式如下


参考json文件配置:
在 Visual Studio Code 中开始在 Linux 上C++
使用VScode编写C语言程序 环境安装配置 保姆级教程_vscode安装编译器_Siobhan. 明鑫的博客-CSDN博客
VSCode 配置 C++ 环境_vscode如何只运行不调试_冰光之梦的博客-CSDN博客文章来源地址https://www.toymoban.com/news/detail-803773.html
到了这里,关于VSCode配置c/c++环境 MinGW-W64 下载、安装与配置(支持最新版的GCC,目前 GCC 13.2.0) 彻底删除vscode(包括插件及配置!)的文章就介绍完了。如果您还想了解更多内容,请在右上角搜索TOY模板网以前的文章或继续浏览下面的相关文章,希望大家以后多多支持TOY模板网!