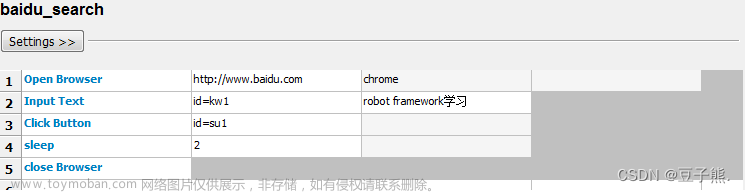1、PLSQL下载
1.1、PLSQL 下载链接
1.2、PLSQL下载链接,包含64位和32位。选择64位下载就好了。

1.3、推荐大家下载14.0.6版本的PLSQL,一般不推荐下载最新的,最新的虽然不一定有bug,但是遇到了就很恶心,但是上一个版本基本上就很稳定了。14.0.6不用下载chinese语言包,就是下图的Chinese Language pack,因为可以在应用程序的设置里面调,等会儿就教你们。安装其它版本的小伙伴,记得下载语言包。

2、Oracle Instant Client下载
2.1、Instant Client 下载链接
如下图,选择Instant Client for Microsoft Windwos(x64) 进行下载

2.2、选择Version 12.1.0.2.0 下的 instantclient-basic-windows.x64-12.1.0.2.0.zip,Oracle需要账户才能下载,我给大家提供了一个,如果失效了,可以去搜一下,网上有很多啦。
账户:1602404824@qq.com
密码:wf1996ROOT#

2.3、下载的目录一定是要自己可以找到的。下载好之后解压出来就好啦。解压出来后进去打开,里面的内容是这样的。这样就可以啦,后面会用到,暂时先放着。
3、安装PLSQL
3.1、安装时,除自定义选择安装目录外,其它都默认下一步就好啦。安装好之后双击桌面图标。选择Cancel(取消),进入PLSQL主页面。

3.2、主页面上面的菜单中,选择下图这个图标样式,部分版本的首选项(preferences)配置在工具(tools)下面。

3.3、打开首选项后,选择左边第一个连接(connect),在检查连接下,将刚刚解压的目录中的文件夹所在目录地址,和带 oci.dll 的文件填入 主目录 和 OCI库 中。下面是我给大家做的演示,按照这个来就可以啦。
第一个填写instantclient主目录,也就是我红框标出来的目录
S:\windows.exe\PLSQL Developer\instantclient-basic-windows.x64-12.1.0.2.0
第二个在原来的主目录基础上加上oci.dll
S:\windows.exe\PLSQL Developer\instantclient-basic-windows.x64-12.1.0.2.0\oci.dll
设置好之后,关掉PLSQL,重新启动就可以啦。


4、关于语言包配置
4.1、如果你下载的PLSQL版本带语言包,双击chinese.exe之后,选择 PLSQL的安装目录,刚刚你安装目录选的哪里,这里就填那里的地址。后面点那个三角符号就好了,设置好后,重新打开PLSQL,就已经是中文界面了。


5、关于没有语言包配置的解决方法
5.1、教大家怎么配置PLSQL 14.0.6版本 的中文设置。
PLSQL主页——> 首选项(Preferences)——> 用户界面(User Interface )下的——>Appearance——>Language——>选择Chinese.lang.
关掉PLSQL重新打开就好啦!
6、关于PLSQL的使用
6.1、想使用或编辑SQL语句,菜单,新建下,选择SQL窗口。
6.2、数据库表都放在Tables里面

6.3、执行一下SQL语句,这个SQL语句用来查看你的数据库的编码格式,因为有可能,你使用查询查到的数据,可能有中文乱码,怎么解决,下面也帮大家解答了。

7、中文乱码怎么办?查询出来的结果是“???”
7.1、配置环境变量。配完后再查就没问题了。
1、“系统变量”中新建环境变量,变量名为:NLS_LANG 变量值为:AMERICAN_AMERICA.ZHS16GBK
2、"系统变量"中再新建一个环境变量,变名为:LANG 变量值为:zh_CN.GBK
3、重启PLSQL,如果不管用,需要重启电脑。
8、界面字体大小颜色、背景颜色等调整
我用过Navicat,DBeaver。界面不友好我用着不习惯,我也不知道你们对这个在不在意,但是每天工作的时候,对着一张黑白界面,编写SQL语句,查询的数据库的数据,在表格中显示很小,看着就很难受。
8.1、下面是我自己设置的表格样式,你们可以试一下,我感觉还不错,但仅供参考,你们也可以设计自己的专属样式。

可以在SQL窗口自己搭配玩一下,可以设置各种花样表格。
8.2、这是SQL编辑器的样式,也仅供参考。

背景色我用的Yellow,你们可以选择自己喜欢的,护眼模式也是可以的。

8.3、下面我红框,框住的地方很重要。你们可以把这个看成,IDEA对不同文本颜色的设置,这里是对SQL文本颜色的设置。我将关键词调成红色并且加粗了,将注释调成墨绿色,字符串调成蓝色,也加粗了,这三个我觉得比较重要,其它的都是采用默认的文本颜色。

8.4、给大家看一下我的界面样式。我个人挺满意的。
9、代码提示
9.1、代码提示能让你在写SQL语句时事半功倍,毕竟有时候表多了,字段多了,不可能全都记得住。你只要能记住几个字母,后面的它就能帮你自动展示所有可能的表或字段。代码助手,勾选自动激活。别忘了设置快捷键,有时候软件反应慢你可以手动快捷键提示。

10、快捷键设置
10.1、大家都有自己熟悉的快捷键设置,只要不和电脑本身的快捷键冲突就行,其它快捷键可自行摸索。这里主要让大家设置运行时的快捷键,和代码助手快捷键。总之快捷键符合自身使用习惯最好。

11、记住登录历史
11.1、这个感觉还是很有必要的,每次登录都不需要再输口令了,勾选带口令存储。再次登录的时候你就可以直接选择数据库。登陆的时候点击这里,就可以选择进入你已经录入的数据库了。

12、全屏模式,扩大窗口
12.1、就我个人而言,全屏模式挺友好的,原始界面看着太小,使用起来会很费力。

补充
13、设置自动提交事务
工具(Tools)------ 首选项(Preferences) ------ 窗口类型(Window Types)------ SQL 窗口(SQL Window)------ 勾选 自动提交SQL(AutoCommit SQL)。最后保存即可。文章来源:https://www.toymoban.com/news/detail-804330.html
今天的总结就到这里了,感谢大家的支持,你们的鼓励是我的动力,我会坚持输出好的文章,给大家提供力能所及的帮助,感谢。文章来源地址https://www.toymoban.com/news/detail-804330.html
到了这里,关于全网最全最细的PLSQL下载、安装、配置、使用指南、问题解答,相关问题已汇总的文章就介绍完了。如果您还想了解更多内容,请在右上角搜索TOY模板网以前的文章或继续浏览下面的相关文章,希望大家以后多多支持TOY模板网!