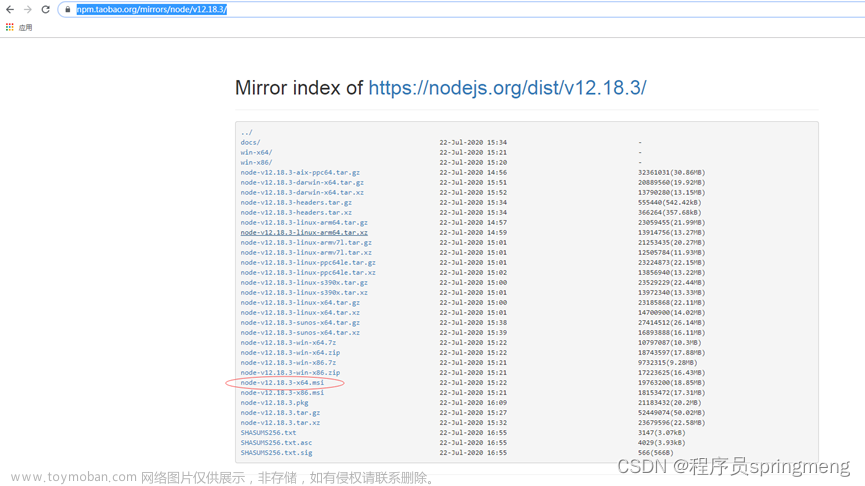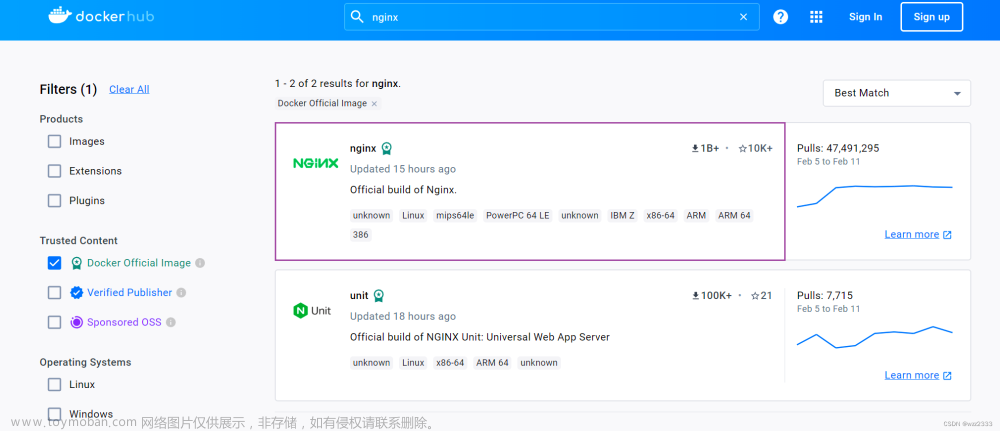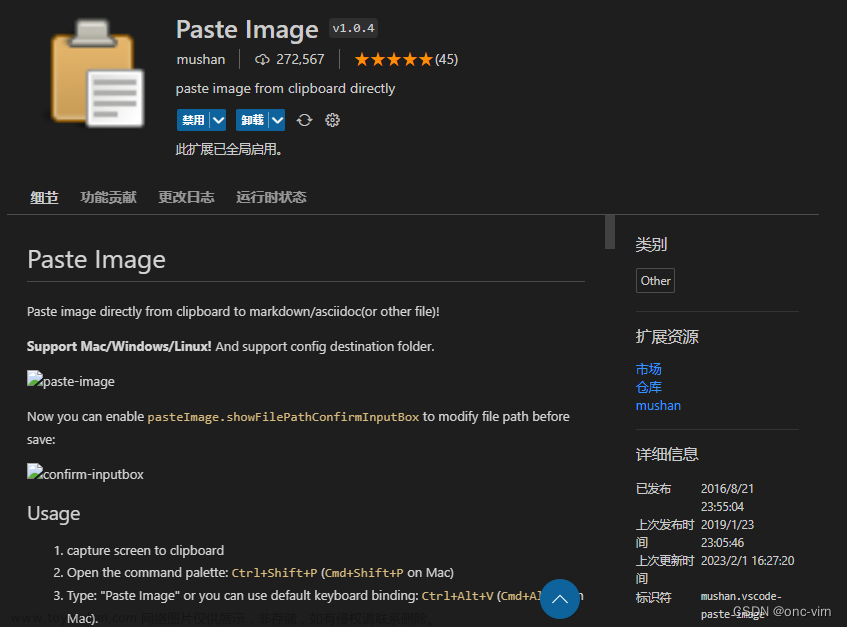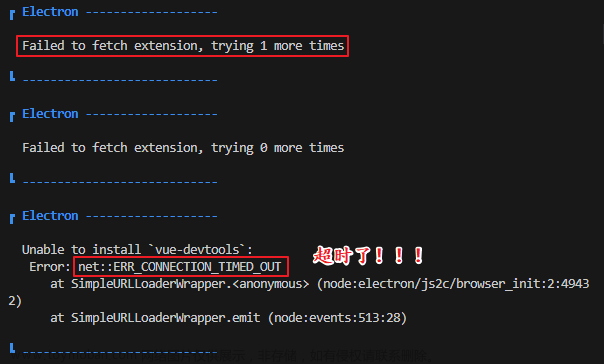目录
1什么是Minio
2安装Docker
3Docker搭建Minio
4.创建Minio容器并运行
5.进行访问
6安装可能出现的问题
1什么是Minio
MinIO是一个基于开源的对象存储服务器,MinIO的设计目标是提供高性能、高可用性和高可靠性的对象存储服务。MinIO可以作为一个独立的对象存储服务,也可以在Kubernetes、Docker容器等环境中安装。
Minio官网为:https://min.io 官网是这样介绍自己的产品的:
可以服务于人工智能并且能够实现高性能的对象存储。MinIO是一个高性能、兼容S3的对象存储。它是为大规模AI/ML、数据湖和数据库工作负载。它在本地运行在任何云(公共或私有)上,从数据中心到边缘。MinIO是软件定义的,在GNU AGPL v3下是开源的。
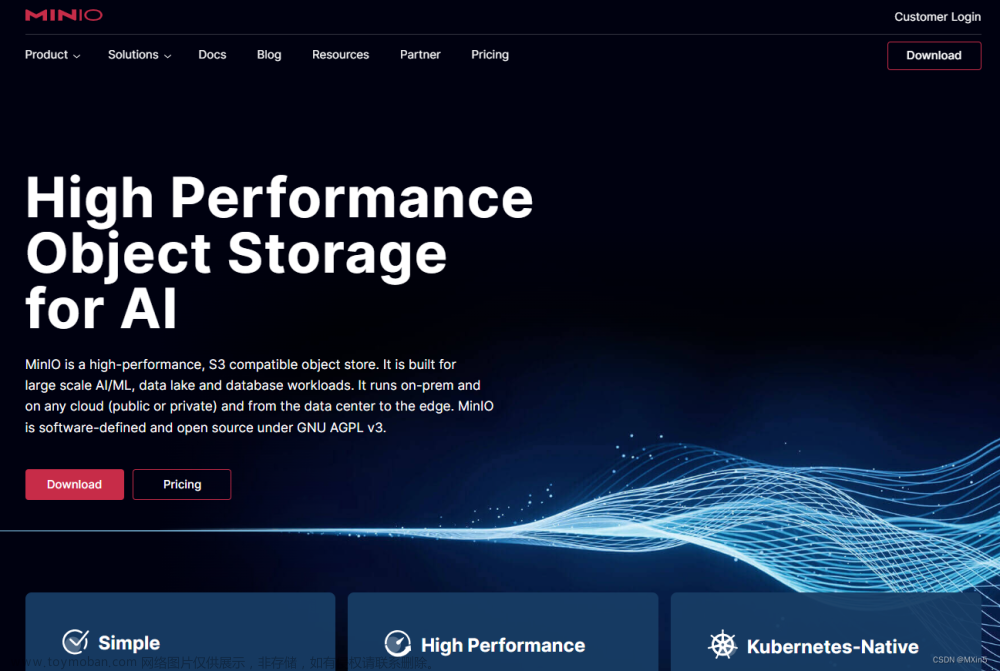
2安装Docker
直接参考下面的链接,超详细。
window11安装docker小白教程_在养一只虎纹�的博客-CSDN博客
3Docker搭建Minio
3.1直接使用命令提示符(win+r)cmd进入,然后切换到D盘(或者其他盘),在D盘符下创建几个文件
mkdir minio //创建minio文件夹
cd minio
mkdir data //创建data文件夹
mkdir config //创建config文件夹
3.2拉取minio镜像
输入命令
docker pull minio/minio下面是去官网如何获取镜像的步骤
Docker如果想安装软件 , 必须先到 Docker 镜像仓库下载镜像。
Docker官方镜像https://hub.docker.com/

进行复制命令

3.3在命令提示符中输入显示以下内容表示安装成功。

3.4检查当前所有Docker下载的镜像
docker images 
3.5检查当前正在运行的docker容器
docker ps
4.创建Minio容器并运行
通过执行下面命令即可完成 MinIO 的安装和运行:
多行版本
docker run -p 9000:9000 -p 50000:50000 -d --name playedu-minio \
-e "MINIO_ACCESS_KEY=username" \
-e "MINIO_SECRET_KEY=password" \
minio/minio server --console-address ":50000" /data
单行版本
docker run -p 9000:9000 -p 50000:50000 -d --name minio -e "MINIO_ACCESS_KEY=username" -e "MINIO_SECRET_KEY=password" minio/minio server --console-address ":50000" /data解释下上面的命令:
| 参数 | 解释 |
|---|---|
-p 9000:9000 |
将本地机器的 9000 端口与 minio 服务的默认9000 端口绑定,这样就可以通过 本地机器ip:9000访问 minio 服务了。需要注意的是该服务是必须的,上传视频文件就是通过 9000 端口 |
-p 50000:50000 |
将本地机器的 50000 端口与 minio 服务 50000 端口绑定,这样就可以通过 本地机器ip:50000 访问 minio 管理服务了。需要注意的是这里的 minio 服务 50000 端口是上面命令的 --console-address ":50000" 确定的。所以如果您需要修改的话那么需要修改两个地方。另外,该服务是可选的。 |
-e "MINIO_ACCESS_KEY=username" |
指定 minio 默认的 access_key ,同时也是管理服务的登录用户名,默认值是 username 建议修改 |
-e "MINIO_SECRET_KEY=password" |
指定 minio 默认的 secret_key ,同时也是管理服务的的登录密码,默认值是 password 建议修改 |

5.进行访问
访问:http://你的域名:50000/login,用户名:username 密码 :password。

输入 username 和 password登录进入minio的控制台,并点击左侧菜单的Buckets:

点击右侧的Create Bulket按钮,在打开的页面输入下图中的信息: 

最终点击Create Bulket,将会直接跳转到已创建Bucket的文件列表,到这里Bucket创建完成。


 到这里,配置完成。
到这里,配置完成。
6安装可能出现的问题
1运行Minio容器的时候报错,端口号被占用。

注意:这种有可能端口号并没有被占用,可能是防火墙问题,输入命令
netstat -aon | findstr 端口号看看是不是被其他程序占用了吧,如果被占用就能查出来正在运行的进程信息,如果没有就说明端口号没有被占用,那这时候就需要修改成其他的端口号进行继续运行。

2运行Minio容器时,报错
The container name "/minio" is already in use by container "xxx". You have to remove (or rename) that container to be able to reuse that name.
当前已经容器名称已经被占用了。

解决办法文章来源:https://www.toymoban.com/news/detail-804476.html
-
停止并删除已经使用 “minio” 名称的容器,使用以下命令:然后重新运行。文章来源地址https://www.toymoban.com/news/detail-804476.html
docker stop xxx //停止
docker rm xxx //移出
到了这里,关于【Docker】手把手教你在windows使用Docker搭建Minio[详细教程]的文章就介绍完了。如果您还想了解更多内容,请在右上角搜索TOY模板网以前的文章或继续浏览下面的相关文章,希望大家以后多多支持TOY模板网!