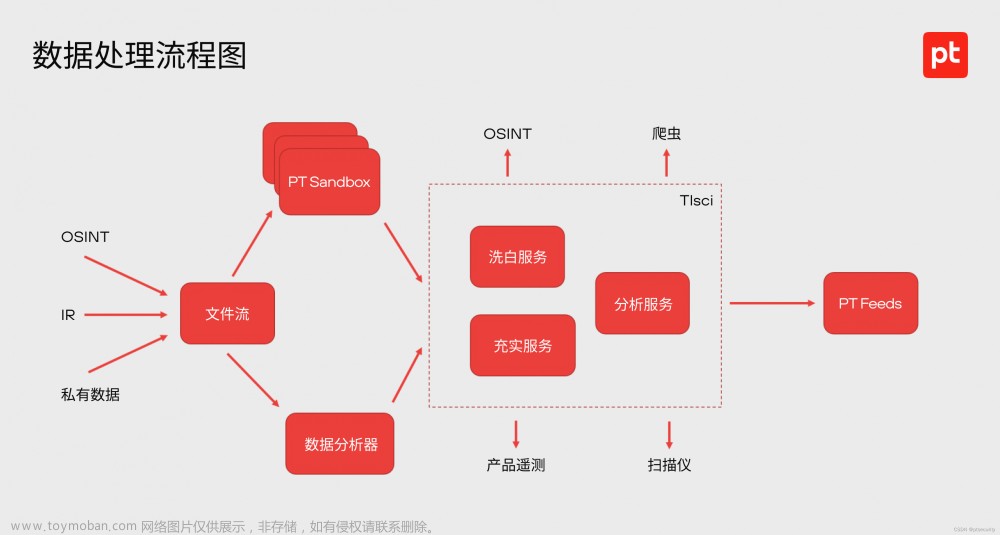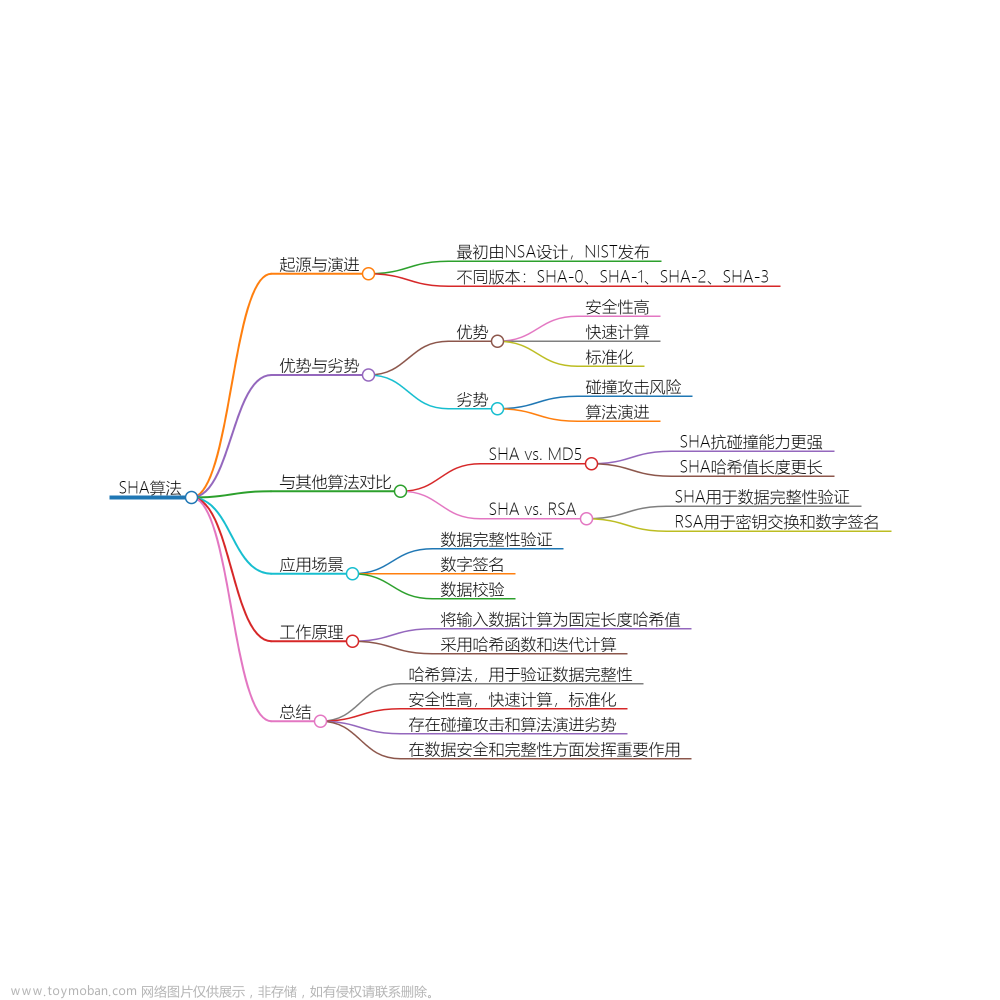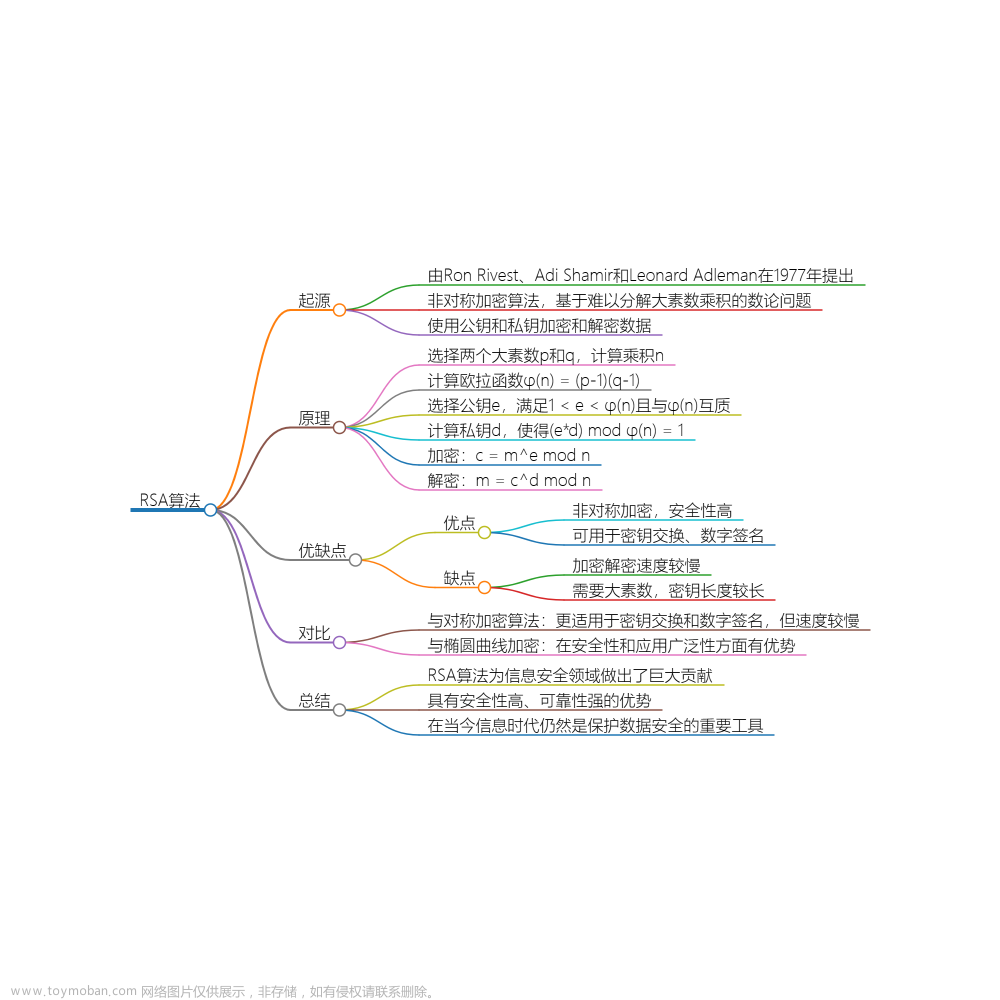Win10恢复环境概述
Win10恢复环境(WinRE)是Windows 10中预加载的恢复环境,允许您在电脑无法启动时修复、重置或诊断电脑。这个过程可以手动也可以自动。其中,WinRE在检测到以下问题后会自动启动:
- 连续两次启动失败。
- 引导完成后两分钟内连续两次意外关机或重新引导系统启动。
- 安全启动错误(与Bootmgr.efi相关的问题除外)。
- 触控设备上的BitLocker错误。
WinRE基于Windows预安装环境(Windows PE),由winre.wim、boot.sdi、ReAgent.xml三个文件组成。
- winre.wim – 带有WinPE和几个其他恢复工具的Wim镜像。您可以在选择选项或疑难解答界面中看到:重置此电脑、系统还原、启动修复、系统映像恢复、命令提示符等功能。
- boot.sdi – 此文件用于在内存中创建RAM磁盘。
- ReAgent.xml - 该文件是WindowsRE配置文件,它可以帮助您添加驱动程序、语言、Windows PE等可选组件,也可以设置故障排除和诊断工具来自定义WinRE。

Win10恢复环境可以做什么?
Windows恢复环境的功能主要是什么?它能帮助我们做到哪些事情呢?
- 系统还原:使用系统还原点将您的电脑恢复到没有问题的较早日期。它需要之前在电脑上已经创建还原点。
- 系统映像恢复:类似于系统还原,但比它更强大。可以将系统映像恢复到新硬盘来使电脑正常使用。它也需要提前使用备份和还原(Windows 7)创建镜像。
- 启动修复:当您的电脑连续两次无法启动时,该工具会自动启动,然后它会扫描并修复检测到的问题。
- 命令提示符:您可以使用多个命令来解决电脑问题,例如BCD启动错误。
- 启动设置:它允许您重启电脑并更改Windows启动行为,例如分辨率大小、调试模式、启动日志、禁用系统故障时自动重启等。
- 退回之前的版本:这用于将操作系统退回到升级前的版本。例如您在电脑上安装了Windows 10 1709,那么您可以使用该功能退回到Windows 10 1703。
如何使用命令提示符启用或禁用Win10恢复环境?
在这里,您将学习使用命令提示符启用或禁用Win10恢复环境的方法。详细操作步骤,请继续往下阅读。
启用Windows10恢复环境
1. 按Win+S打开搜索框,输入cmd并以管理员模式打开命令提示符。
2. 在命令提示符中输入reagentc /info,然后按Enter键执行。
3. 查看Windows RE的状态来检查Win10恢复环境是否启用。
4. 如果显示已禁用,请输入reagentc /enable并按Enter键以启用WinRE。

禁用Windows10恢复环境
1. 按Win+S打开搜索框,输入cmd并以管理员模式打开命令提示符。
2. 在命令提示符中输入输入reagentc /info并按Enter键查看Windows RE的状态。
3. 输入reagentc /disable并按Enter键以禁用Win10恢复环境。
如何进入恢复环境进行故障排除?
有许多种方法可以进入Windows10恢复环境,进入恢复环境后,您可以对电脑进行故障排除。进入WinRE的方法主要分为以下5种,您可以收藏一下,以备不时之需:
方法1. 使用组合键
点击左下角的“开始” > “电源”,然后按住“Shift”并同时点击“重启”。
方法2. 使用高级启动选项
点击左下角的“开始” > “设置”> “更新和安全”> “恢复”,然后点击“高级启动”下的“立即重新启动”。
方法3. 使用关机命令
打开命令提示符并输入“shutdown /r /o”命令后按“回车”。

方法4. 使用Windows10恢复驱动器
1. 将恢复驱动器连接到电脑,并确保可以检测到。然后重新启动电脑,并通过恢复驱动器启动。
2. 点击“下一步”,点击“修复计算机”选项。然后会进入有2个选项的蓝色疑难解答界面,点击“重置此电脑”,您可以在保留文件的同时重置Windows 10。
3. 如果这不是您想要的,请点击高级选项,然后根据您的需要选择恢复工具。
方法5. 强制重启
启动电脑并在看到启动标志时按住电源按钮将其完全关闭。重复两次,在第三次启动时将自动进入恢复环境。
恢复环境丢失怎么办?
当您需要修复电脑时,恢复环境中的工具可以为您提供很多帮助,但有时可能会遇到Win10恢复环境丢失或Win10找不到恢复环境的问题。当您遇到这些问题时,通常会伴随以下错误信息提示:
- 系统还原期间出现未指定错误0x80070002
- 系统还原无法在Windows 7/8/10中提取文件
- Windows在此电脑上找不到系统映像
- Windows 10启动修复失败
这时候我们该怎么办呢?不用担心,您还可以使用傲梅轻松备份来修复恢复环境,当您成功创建并启用恢复环境后,“傲梅轻松备份恢复环境”选项将添加到系统启动菜单页,使您可以通过傲梅轻松备份恢复环境来还原映像或执行各种系统修复任务。
1. 下载安装并打开傲梅轻松备份,在主界面中点击“工具”并选择“恢复环境”。

2. 然后您将看到恢复环境设置窗口,勾选“启用傲梅轻松备份恢复环境启动项”。

3. 下方可以设置启动菜单停留时间,默认情况为8秒,您可以根据喜好进行调整。

4. 点击“下一步”后会提示启动项将在下次系统启动时生效,点击“确定”开始创建。
5. 等待完成关闭软件即可。
✎ 提示:
- 该工具目前不支持Windows7前的系统。
- 该工具目前不支持动态磁盘上的系统。
- 软件自动更新或注册后,建议重新安装恢复环境。
- 当检测到Win10恢复环境丢失时,建议更新恢复环境,保证恢复环境可用。
创建恢复环境之后,建议您在计算机正常运行时为您的系统创建一个系统备份,这样就算以后遇到了系统问题也不用怕,简单还原一下即可轻松将系统恢复到备份时正常运行的状态。另外傲梅轻松备份制作的恢复环境保存在C:\Aomei Recovery路径下,如果您的C盘被擦除或损坏,它将无法正常工作,不过您还可以在另外一台正常运行的计算机上使用轻松备份制作启动U盘,然后通过它来引导系统进入WinPE然后再进行系统还原或相应的系统修复工作。
总结
以上即为Win10恢复环境的使用指南,在本文中您可以了解到启用、禁用恢复环境的方法,也学习到使用恢复环境中的工具来修复电脑的方法。除此之外,如果您的Win10恢复环境丢失或Win10找不到恢复环境,还可以使用傲梅轻松备份来手动创建一个恢复环境。
顺便一提,如果您是Windows Server用户,可以使用傲梅企业备份标准版来体验这些功能。而且除此之外,使用内置的傲梅镜像部署工具,还可以通过网络将主计算机上的系统映像文件部署还原到多台子计算机上,非常方便实用。文章来源:https://www.toymoban.com/news/detail-804859.html
一文搞懂Win10恢复环境! (abackup.com)文章来源地址https://www.toymoban.com/news/detail-804859.html
到了这里,关于Win10恢复环境是什么?的文章就介绍完了。如果您还想了解更多内容,请在右上角搜索TOY模板网以前的文章或继续浏览下面的相关文章,希望大家以后多多支持TOY模板网!