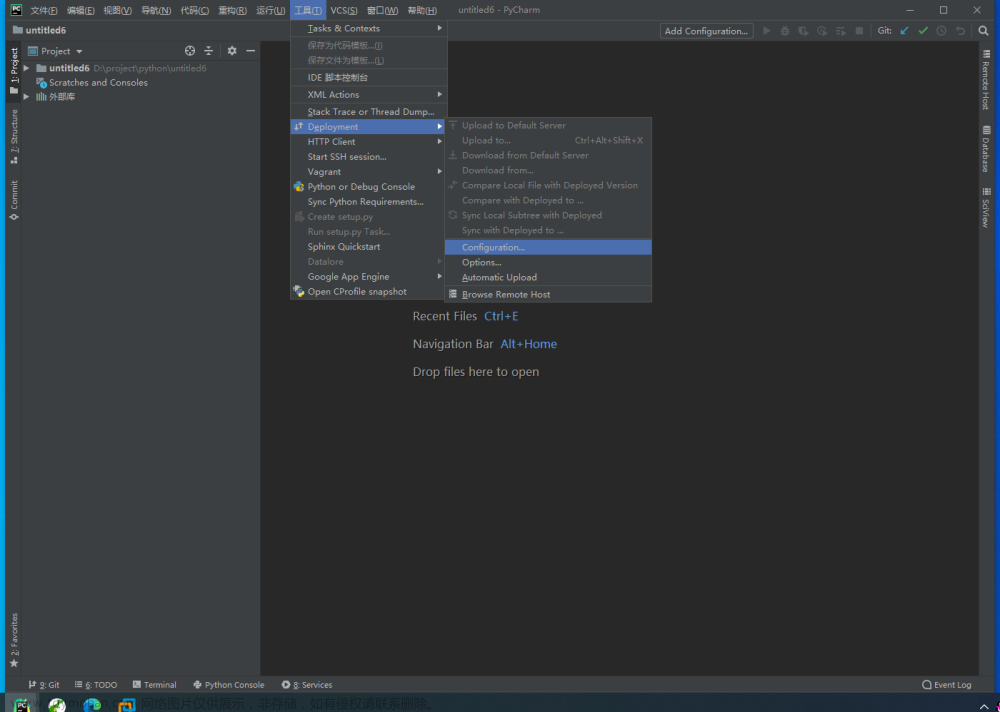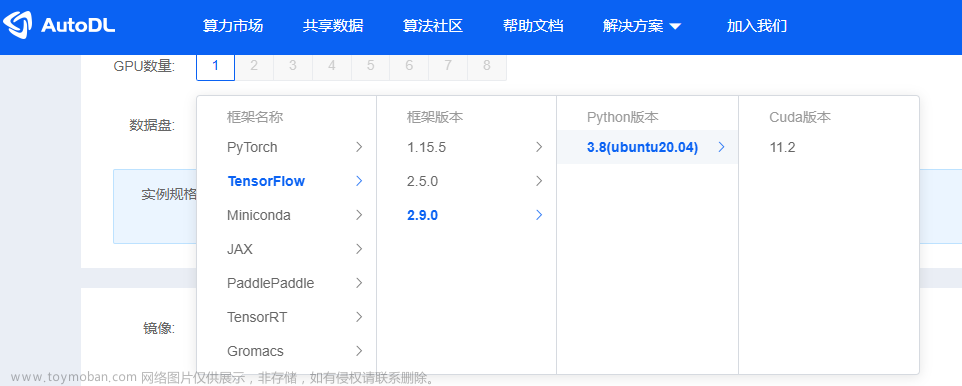前提条件:有外网ip。
可以买个阿里云域名(一般实验室配置)
用蒲公英(参考我的这篇文章,一般是个人使用,免费三个用户)
https://blog.csdn.net/weixin_75205835/article/details/135159099?spm=1001.2014.3001.5502
这一篇我们可以在局域网内直接通过ssh就能够连接到docker容器,但这有个非常大的局限性,就是只能在局域网内。但是一般来说服务器都放在小黑屋里,你不可能一直就一直在小黑屋里待着,肯定处于局域网外了。这就矛盾了!那怎么连接呢!
方法有二:
第一个:也是我们本文所探讨的。-v文件映射法
第二个:如果是买了类似于阿里云的域名,能够固定域名进行端口映射的也可以哦。就可以像ssh连接那样进行端口映射啦。
1.构建docker镜像
这一部分在这里已经说的很明白了。但是这一步没有太明白就导致我两周都在寻求答案。

只要是docker容器更改的,这两个-v文件都会同步做出更改。
-v既然可以做数据集和代码的文件映射,当然也可以放conda环境啦。这样我们就可以连接啦。
docker run --name test4 -it -v /home/xxfs/project/test/anaconda3:/root/anaconda3 -v /home/xxfs/project/test/yolov5:/yolov5 -p 10022:22 --gpus all --ipc=host e1ff5e8cfa9f 一般来说别直接将代码文件放在home文件夹下,会没有权限写入,导致传不上去文件。这不就纯纯鸡肋嘛。(图忘记截了,最后给的/home文件夹放权)
建议直接在根目录下创建/project/yolov5直接对project放权就好了,不会对系统造成很大的影响。
docker run --name test4 -it -v /home/xxfs/project/test/anaconda3:/root/anaconda3 -v project/yolov5:/yolov5 -p 10022:22 --gpus all --ipc=host e1ff5e8cfa9f 然后像上一篇文章一样进行pycharm配置就好了。
2.怎么下载conda包
根据上一篇文章来,就可以啦,但是这个需要进入到docker容器里面做更改了。像这样

一般我们使用的是docker的root登录,他会提示你这个权限太大了,最好选择一般用户。大家按需索取。
第二种方法讲个思路:
当我们将服务器本地的端口(任意空闲端口)映射到docker容器的22端口后,即上面的-p选项,通过ssh root@服务器本地ip -p 端口连接。然后我们可以将这个端口,root,docker密码都映射到外网的ip端口上。具体我没有操作,理论上可以实现。文章来源:https://www.toymoban.com/news/detail-804963.html
欢迎大家订阅本专栏。期待你的关注哦 文章来源地址https://www.toymoban.com/news/detail-804963.html
文章来源地址https://www.toymoban.com/news/detail-804963.html
到了这里,关于pycharm 非局域网下 远程连接服务器docker中的conda环境的文章就介绍完了。如果您还想了解更多内容,请在右上角搜索TOY模板网以前的文章或继续浏览下面的相关文章,希望大家以后多多支持TOY模板网!