之前接触最多的可能还是百度网盘,它的免费容量比较大,我们在下载和分享一些文件的时候经常会用到,但是如果文件比较大,加上限速,使用体验并不算太好。其实除了下载文件,我很少使用百度网盘存储文件,影视资源之类的内容又经常被和谐,所以就觉得网盘似乎也没有太大用处。
直到后来发现大家都开始用阿里云盘了,说阿里云盘不限速,我也就是听听,因为自己需求不多,但是不仅如此,现在我们还可以把阿里云盘挂载到本地,那么网盘就变成我们的“本地硬盘”了,我就试了试,发现挂载到本地使用体验真的提升了好多,首先在访问方面,只要打开本地的文件夹就可以直接读写网盘内容,非常方便,其次是挂载到本地后就可以使用本地应用直接读取文件,如果你没有 NAS,把网盘挂载到本地是存储空间不足的一个很好的解决方案。
挂载到本地的网盘才发挥了它应有的作用,而且阿里云盘的速度确实有惊喜到我,100G 大小的视频文件挂载到本地后播放都非常流畅,不仅在电脑上访问如此,把阿里云盘挂到 Plex 上效果也很好,读取速度与本地文件差距不大,都可以原画直接播放,拖动进度条反应也很快,非常推荐大家试一试。
下面我以 macOS 为例和大家分享一下把阿里云盘挂载到本地的操作过程。
首先我们需要把阿里云盘挂载到 AList 上。
1. 安装 AList
1.1. 请在 AList 的 GitHub 项目「Releases」页面下载最新版本的压缩包,macOS 用户请下载「alist-darwin-amd64.tar.gz(Intel 芯片)」或「alist-darwin-arm64.tar.gz(M 系列芯片)」。
1.2. 下载完成后请解压文件,你会得到一个「alist」的 Unix 可执行文件,请将文件移至一个合适的位置。例如,在应用程序中新建一个「AList」文件夹,将「alist」可执行文件移动至此文件夹内。
1.3. 右击该文件夹选择「服务 - 新建位于文件夹位置的终端窗口」。
1.4. 在终端窗口内输入「chmod +x alist」按回车。
1.5. 输入「touch start.command」按回车,此时文件夹内会新增一个「start.command」文件。
1.6. 输入「chmod 777 start.command」按回车。
1.7. 右击「start.command」文件选择「打开方式 - 文本编辑」,输入「#!/bin/bash」,空一行输入「cd /Applications/AList」(「alist」可执行文件所在文件夹的路径),空一行输入「nohup ./alist server &」,保存并关闭文件。

1.8. 双击打开「start.command」,出现「进程已完成」,如下图所示,即表示运行成功,关闭窗口后「alist」进程会在后台运行,重新启动电脑或者关机后再开机需要重新运行「start.command」启动「AList」,可将「start.command」拖至快速启动栏锁定在程序坞。(之后会介绍如何设置开机自动启动)

1.9. 打开之前的终端窗口,若已关闭请右击「alist」所在的文件夹选择「服务 - 新建位于文件夹位置的终端窗口」,然后输入「./alist admin」获取管理员账号与密码。
2. 配置 AList
2.1. 接下来请打开浏览器通过本机的 IP 地址加端口「http://ip:5244」进入「alist」登录页面,并通过管理员账号与密码登录。
2.2. 登录后可在「更新配置文件」页面更改密码,不改也行,若修改了密码请点击保存。
2.3. 点击「存储」标签,点击「添加」,选择「阿里云盘Open」,它是使用官方授权 API 接入的。

2.4. 接下来请在新窗口打开「Get Aliyundrive Refresh Token」获取阿里云盘刷新令牌,可以通过登录阿里云盘账号或者使用阿里云盘手机 APP 扫描二维码获取刷新令牌,请复制刷新令牌。
2.5. 回到「阿里云盘Open」设置页面,将刷新令牌粘贴在页面下方的「刷新令牌」处,设置挂载路径,也就是在本地显示的阿里云盘文件夹名称,格式为「/名称」,其他参数不用动,点击「添加」。


2.6. 这样阿里云盘就已经挂载成功了,点击左侧的「主页」就可以访问你的阿里云盘了。若想继续添加其他网盘可参考官方的指南,若对「阿里云盘Open」的操作还有疑问也可以查阅官方说明。

3. 挂载到其他软件
如果你是 Infuse 用户到这一步你就可以直接通过 AList 把网盘里的影视内容添加到 Infuse 媒体库中了,在 Infuse 中依次点击「文件 - 新增文件来源 - 添加 WebDAV」,参考下图输入自己的 AList 相关信息,点击「新增」即可连接成功。

实际上你在任何平台使用支持 WebDav 的播放器或软件都可以通过上述设置挂载 AList 上的资源,在软件中找到添加 WebDav 后按照上述设置进行添加即可,支持的软件如下。
Windows:Potplayer,Kmplayer,RaiDrive,Kodi,OneCommander,Mountain Duck,Netdrive,RCLONE
macOS:IINA,Mountain Duck,Infuse,Netdrive,RCLONE
Linux:Davfs2,RCLONE
iOS:Nplayer,Kmplayer,Infuse,Fileball
Android:Nplayer,Kmplayer,ES文件管理器,Kodi,Nova魔改,Rexx,cx 文件管理器,Solid Expore
TV:Nplayer,Kodi,Nova魔改
如果你想在一些不支持 WebDav 的软件里添加 AList 上的资源,比如 Plex、Emby、Jellyfin,或者想通过访达/文件资源管理器直接访问网盘,那你就需要把 AList 挂载到本地。
在 Windows 上可以使用 RaiDrive 挂载,操作和上面的方式基本一致,或者使用 CloudDrive2 等其他软件进行挂载;macOS 上要稍微复杂一些,需要使用 RCLONE 把 AList 挂载到本地,下面分享一下具体操作。
首先是安装 RCLONE,我通过官方的命令无法正常安装使用,所以要通过以下方式进行安装。
4. 安装 RCLONE
4.1. 请在 RCLONE 官网下载对应版本的文件,解压后你会得到一个文件夹,里面有若干文件。
4.2. 请右击该文件夹选择「服务 - 新建位于文件夹位置的终端窗口」,在终端中输入「/bin/bash -c "$(curl -fsSL https://gitee.com/ineo6/homebrew-install/raw/master/install.sh)"」按回车,输入管理员密码按回车,出现「请按回车键(RETURN)继续安装,按其他任意按键取消安装」后再按回车,提示 Homebrew 安装成功进入下一步。
4.3. 在终端中输入「brew install --cask macfuse」按回车,稍等片刻会自动进行安装,中途会要求输入管理员密码,输入密码后按回车,将会提示你「macfuse was successfully installed!」,如果安装失败可能需要进入「系统偏好设置」修改「安全性与隐私设置」后再试。

4.4. 在终端中输入「sudo cp rclone /usr/local/bin」按回车,输入管理员密码按回车。
5. 配置 RCLONE
5.1. 在终端中输入「rclone config」按回车,进入配置选项。
5.2. 输入「n」按回车,创建一个新的远程。
5.3. 输入「远程名称」按回车,也就相当于要把 AList 挂到本地变成本地硬盘,给这个硬盘起个名字,自定义,后续可修改。
5.4. 输入「46」按回车,这一步是选择存储类型,输入「WebDAV」前面的序号,应该是 46,如果你的 46 不是「WebDAV」请输入「WebDAV」的序号。
5.5. 输入「http://ip:5244/dav」按回车,这一步是输入 AList 的 WebDAV 地址,也就是 AList 安装设备的 IP 地址加端口/dav。
5.6. 输入「5」按回车。
5.7. 输入 AList 管理员账号按回车。
5.8. 输入「y」按回车。
5.9. 输入 AList 管理员密码按回车,再次输入密码按回车。
5.10. 接下来的三个项目都直接按回车保持默认设置。
5.11. 输入「q」退出配置。

6. 挂载阿里云盘到本地
6.1. 在终端输入「mkdir 本地挂载路径」按回车,创建挂载到本地的目录。例如「mkdir /Users/x1ao4/Media」意思是会将 AList 挂载至本地用户 x1ao4 目录下的 Media 文件夹上,最后一级的文件夹就是我们要创建的文件夹,所以要保证同级内没有这个名字的文件夹。请设置一个合适位置,今后比如 Plex 之类的要添加网盘资源就要使用这个地址。

6.2. 在终端输入「rclone mount 远程名称:/ 本地挂载路径 --cache-dir /tmp --allow-other --vfs-cache-mode writes --header "Referer:https://www.aliyundrive.com/drive"」按回车,阿里云盘就成功挂载到本地了。

7. 本地访问和调用
现在你就可以通过访达在以下位置访问阿里云盘了,可以在此直接对阿里云盘进行管理,包括上传文件和下载文件,本地挂载的阿里云盘和网络上的阿里云盘会自动同步文件,你现在就可以使用本地应用程序直接调用阿里云盘的上的文件了。

要注意的是,我在 6.1. 这个步骤创建了一个名叫 Media 的文件夹用于挂载 AList,挂载成功后在 macOS 系统中这个文件夹会显示为 x1ao4,也就是我设置的远程名称,文件夹图标会变为 macFUSE 盘符,但在 Plex 中添加挂在 AList 上的网盘资源时目录会显示 Media 也就是自己设置的文件夹名称。

如此我们就可以像使用本地文件一样使用阿里云盘上的文件了,如果你还想挂载其他网盘也可以查看 AList 和 RCLONE 的相关说明,进行设置。文章来源:https://www.toymoban.com/news/detail-805136.html
注意
使用本教程操作需要先在电脑上安装最新版的 Python;需要设置 macOS 允许安装任何来源的应用,若未设置请在终端输入「sudo spctl --master-disable」,再输入电脑密码按回车即可;操作过程中有些步骤可能会提示需要授权,请一律选择允许。文章来源地址https://www.toymoban.com/news/detail-805136.html
到了这里,关于如何在 macOS 使用 AList + RCLONE 把网盘挂载到本地的文章就介绍完了。如果您还想了解更多内容,请在右上角搜索TOY模板网以前的文章或继续浏览下面的相关文章,希望大家以后多多支持TOY模板网!







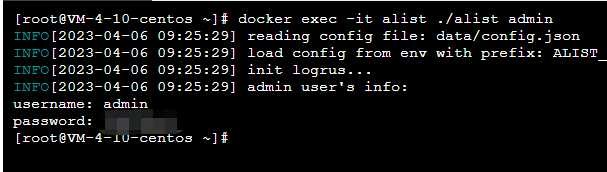

![[新版教程] 阿里云盘通过Docker挂载本地WebDAV实现全自动上传/下载 Rclone挂载本地](https://imgs.yssmx.com/Uploads/2024/02/525660-1.png)




