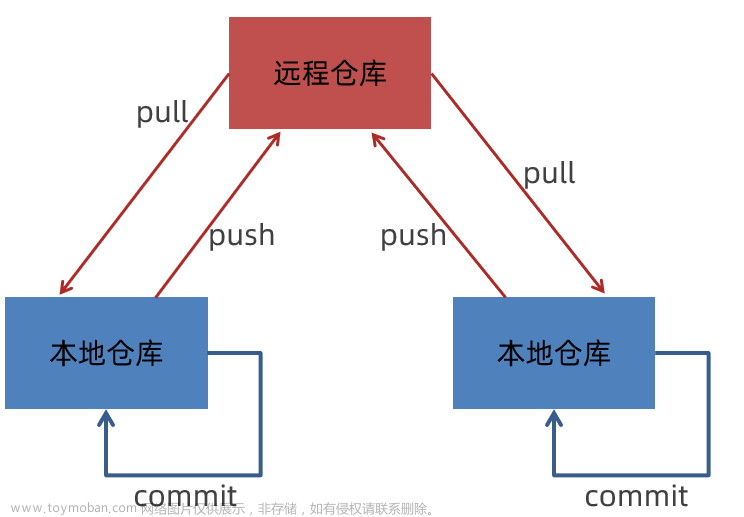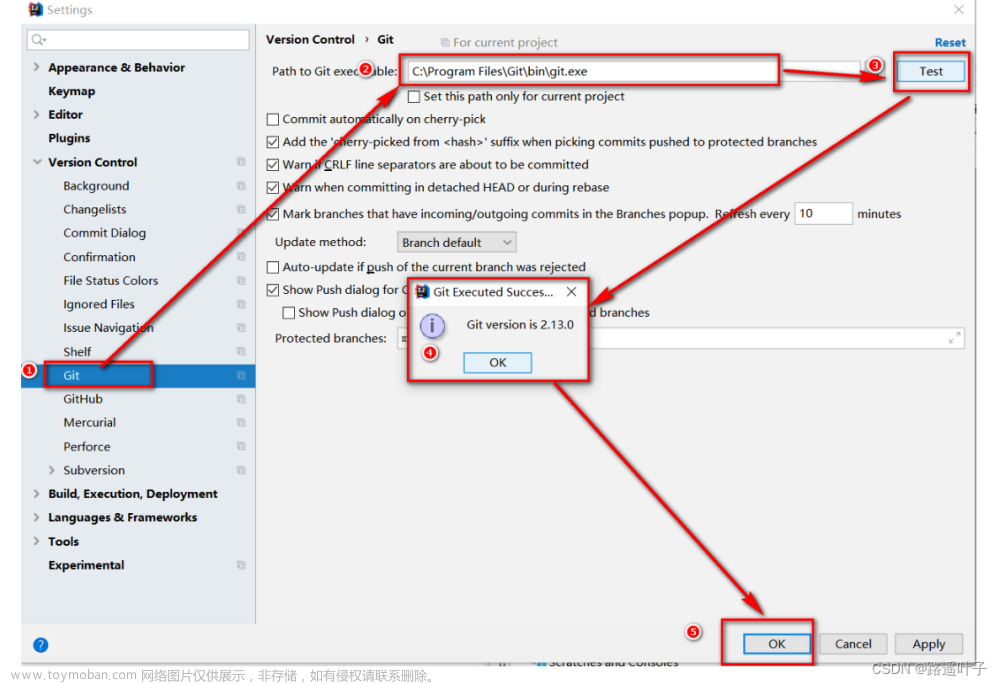IDEA中使用Git(史上最全最详细)(tedu2)
教学操作视频、文档、代码的链接:https://download.csdn.net/download/weixin_46411355/87264291
教学操作视频、文档、代码的链接:https://download.csdn.net/download/weixin_46411355/87264291
1.IDEA集成Git
1.1设置全局git用户名和邮箱
git config --global user.name “FBIHackerHarryHao”
git config --global user.email “3541434135@qq.com”

1.2 创建一个SpringBoot项目
打开IDEA->New Project->Spring Initializr->填写gva坐标,并选择java的版本为java8->创建项目即可,如下图所示


1.3 IDEA中设置Git
点击IDEA左上角File–>Settings->Version Control–>Git–>Path to Git executable选择你的git安装目录下bin目录的git.exe文件,然后点击Test,测试是否设置成功,如下图所示,出现版本号则说明设置成功
1.4 设置忽略IDEA中的特定文件
在项目的根目录下创建.gitigore文件,文件内容如下:(在新版本的idea中,创建Maven和SpringBoot项目时已经会自动生成,假如说没有生成,手动添加一下)
.gitigore文件
HELP.md
target/
!.mvn/wrapper/maven-wrapper.jar
!**/src/main/**/target/
!**/src/test/**/target/
### STS ###
.apt_generated
.classpath
.factorypath
.project
.settings
.springBeans
.sts4-cache
### IntelliJ IDEA ###
.idea
*.iws
*.iml
*.ipr
#.mvn这行是自己手动加的
.mvn
### NetBeans ###
/nbproject/private/
/nbbuild/
/dist/
/nbdist/
/.nb-gradle/
build/
!**/src/main/**/build/
!**/src/test/**/build/
### VS Code ###
.vscode/

2.IDEA中GIT的相关操作
2.1 在IDEA中把项目初始化为本地库
第一步,选中工程,VCS–>Create Git Repository
第二步,选择工程所在目录,点击”OK”,此时,工程所有文件都变为红色,整个工程也纳入到了Git的管理之中,如下图所示

2.2 把项目添加到暂存区
选中项目->鼠标右键->git->add,此时所有文件变为绿色,如下图所示

2.3 把项目提交到本地库
选中项目->鼠标右键->git->Commit Directory,弹出提交窗口,取消勾选Perform code analysis和Check TODO,防止提交代码的时候IDEA全文扫描效验文件太耗时。提交成功后,代码变为黑色。


2.4 创建Gitee仓库
登录码云:https://gitee.com/
进入到我的页面之后,添加仓库,仓库名称为git-demo,点击创建即可

2.5 本地库的代码推送到远程仓库
第一步,选中要推送的项目->鼠标右键->git->push
第二步,在弹出窗口中点击Define remote来配置远程仓库

第三步,复制刚才创建的Gitee仓库地址
第四步,在IDEA中填写Gitee的仓库地址,点击OK
点击OK,第一次会输入Gitee的用户名和密码
第五步,推送代码,点击push,至此完成了代码的推送,可到远程仓库刷新验证代码是否提交成功。

2.6 从远程仓库更新代码
第一步,我们先在远程仓库java代码src/main/java/cn/tedu/gitdemo路径下,随便创建一个文件,并点击保存

点击提交
第二步,在IDEA中选中项目->鼠标右键->git->pull,来更新的代码,验证拉取是否成功

2.7 提交修改文件到远程仓库中
第一步,我们在拉取下来的Test.txt文件中修改内容,修改保存,文件变为蓝色
第二步,我们将文件提交到本地库,选中项目->鼠标右键->git->Commit
Directory,提交后,文件变为黑色。(注意:我们在Commit的时候,可以指定提交哪些文件,不需要提交的可以不必提交)

第三步,我们将文件推送到远程仓库,选中项目->鼠标右键->git–>push,在弹出框中,确认推送信息,然后点击push推送

第四步,刷新gitee仓库,验证是否更新成功
2.8 把远程仓库中的代码克隆到本地
第一步,关闭IDEA,重新启动,选择Get from VesionControl选择File–>New–>Project from Version Control,选择Git
第二步,在gitee上点击克隆/下载按钮,复制Https的地址
第三步,回到IDEA将地址粘贴到弹出窗口的URL路径中,并选择项目要存放的路径,之后点击Clone
第四步,点击Trust Project
第五步,选择New window在新窗口打开项目,至此项目克隆完毕
2.9 在IDEA中解决冲突
我们在日常的开发中都是团队协作的方式来进行开发,有时候可能我们正在修改的一个Java类,也被另一个同事修改了,同时这位同时还将代码提交到了远程仓库,在我们没有更新本地代码的情况下也提交代码,就会出现代码冲突问题,此时我们需要手动合并一下代码
建议:在每次提交代码之前,养成先更新代码的习惯
模拟一个冲突的场景:
第一步,我们在原项目中编写一个HelloWorld类,并提交到远程仓库中去
第二步,我们在刚才2.8章节克隆项目中,拉取我们提交后的HelloWorld类
第三步,我们在克隆项目中,修改HelloWorld类,输出一句话,克隆项目提交,并将代码提交到远程仓库中去

第四步,我们在原项目不更新的情况下,也修改HelloWorld类,输出一句话,原项目提交,然后提交到远程仓库中,此时就会出现代码冲突,我们需要手动合并
第五步,产生冲突后,弹出我们选择Merge,选择后弹出要合并的内容,我们可以选择自己当前的版本作为提交版本,也可以选择远程仓库的版本作为提交版本,还可以手动合并两个版本

第六步,合并完成后,重新进行push,至此代码的冲突问题解决

再鼠标右键Git->push就可以了
3.IDEA中GIT工作流
分支,用来开发中途需要开发新的功能,针对每个需求建立一个分支。
3.1 查看分支
在IDEA的最底端状态栏,显示当前所在分支,其中Local Branches代表本地库分支,Remote Branches代表远程库分支

3.2 创建分支
在IDEA的最底端状态栏,选择New Branch创建本地库分支,在弹窗中输入分支的名称,如t-branch,然后点击create进行创建,创建后会自动切换到分支下,其中带书签标记的代表是当前选择的分支,带星号的代表未选中的分支。
注意:新建的分支是以当前分支为标准


3.3 切换分支
点击当前分支,显示分支管理窗口。如果本地已经存在分支,则点击Checkout即可实现切换
3.4 合并分支
在合并分支之前,要先将分支中的代码提交到本地库,然后切换到主分支中,然后选择要合并的分支,点击Merge into Current进行合并,合并完后push代码到远程库




切换到主分支上
在主分支上选择需要合并的分支->点击Merge into Current
合并之后再push

3.5 删除分支
分支合并之后,通常情况下被合并的分支已经没有存在的必要,可以删除,删除分支时,要确保当前不是处在该分支状态
3.6 合并分支时产生冲突
两个分支修改同一个文件,并且都提交到本地,合并分支时会产生冲突,点击Merge…弹出冲突详细界面,在界面或者代码上手动合并代码,点击Apply,解决冲突
我们创建2个分支t-branch01和t-branch02,分别在两个分支中添加一句代码,提交到本地库,然后分别合并2个分支到主分支上,产生了冲突,进行手动合并,合并完push代码至远程仓库




3.7 Bug分支
当你正在进行一个功能的开发时,接到一个重要紧急bug修复的任务,功能开发还没有完成代码不能提交,而bug的修复又很紧急,必须马上创建一个分支进行修复。这个时候,可以使用Git提供的储藏功能,把现场保存起来,等bug修复之后再恢复现场继续开发。
第一步,创建一个现场分支working分支,在分支模拟写正在开发的内容
第二步
接到BUG修复的通知
点击VCS->Git->Stash Changes->弹出窗口,为现场取一个名字->点击OK
或者点击Git->VCS Operations 然后再弹出框选择Stash changes



第三步,切回到master分支,创建bug分支,并在bug分支中修复bug,然后commit提交代码到本地库
第四步,切回到master分支,选中bug分支,进行merge合并,然后push bug分支中的代码到远程库,push完毕后删除bug分支

第五步,切回到working分支,点击VCS->Git->UnStash Changes->弹出窗口,选择要恢复的现场->点击Apply Stash,至此恢复了刚才没有开发完毕的代码,继续进行开发。
或者

点击Apply Stash

第六步,功能开发完毕后,提交代码到本地库,切换回master分支,然后进行代码合并

如果合并中出现冲突,手动解决下。



第七步,将master分支的代码push到远程仓库,然后删除working分支
4.IDEA中Git的回滚
4.1 回滚到上一次提交到Gitee的版本

鼠标右键Git->Rollback
点击Rollback
 文章来源:https://www.toymoban.com/news/detail-805249.html
文章来源:https://www.toymoban.com/news/detail-805249.html
4.2 回滚到任意版本
点击左下角Git
选择要回滚到的时间节点->鼠标右键->Reset Current Branch to Here
选择Mixed->点击Reset
鼠标右键Git->RollBack

回滚到之前的版本后,需要再次Commit提交
鼠标右击项目->Git->Commit Directory








 文章来源地址https://www.toymoban.com/news/detail-805249.html
文章来源地址https://www.toymoban.com/news/detail-805249.html
到了这里,关于IDEA中使用Git(史上最全最详细)(tedu2)的文章就介绍完了。如果您还想了解更多内容,请在右上角搜索TOY模板网以前的文章或继续浏览下面的相关文章,希望大家以后多多支持TOY模板网!