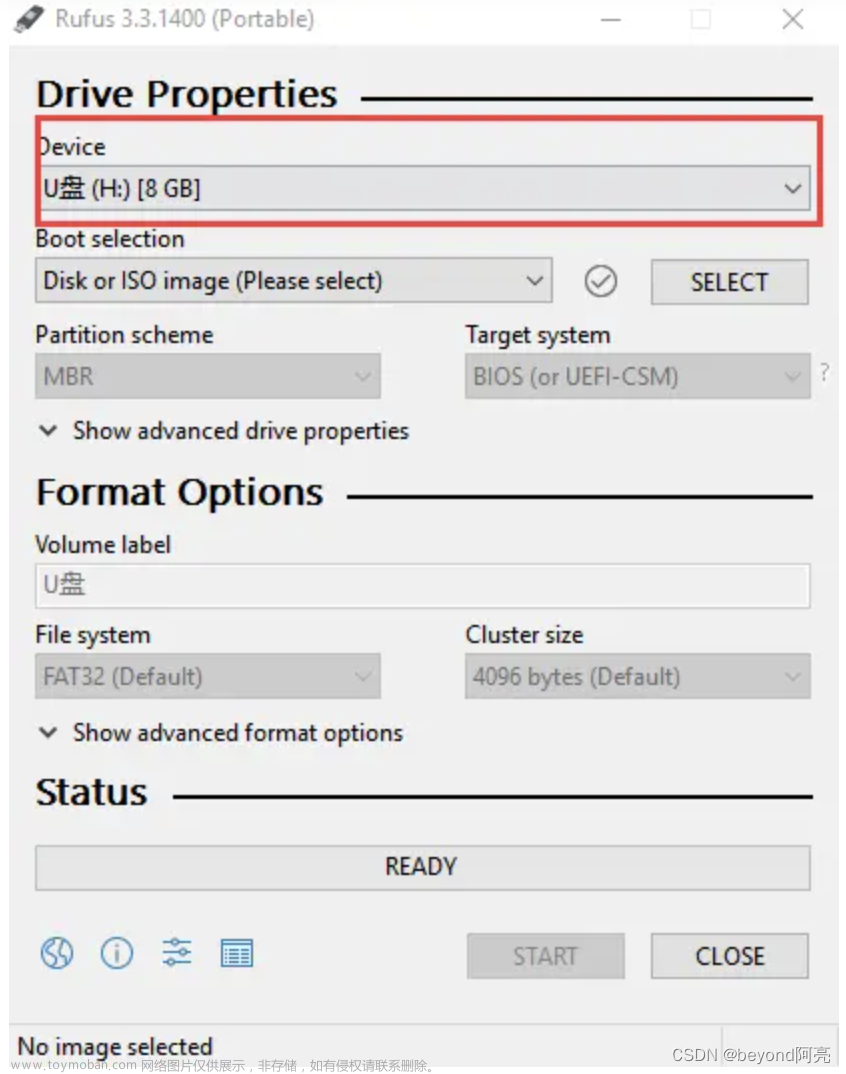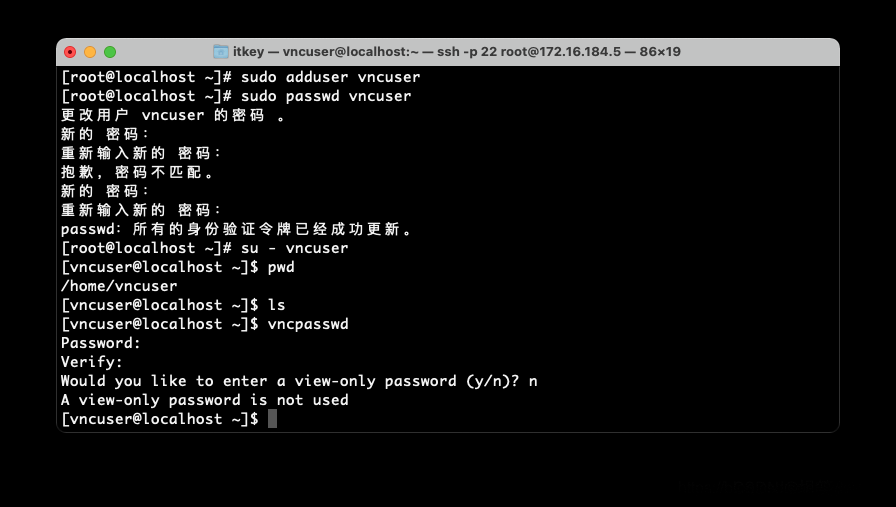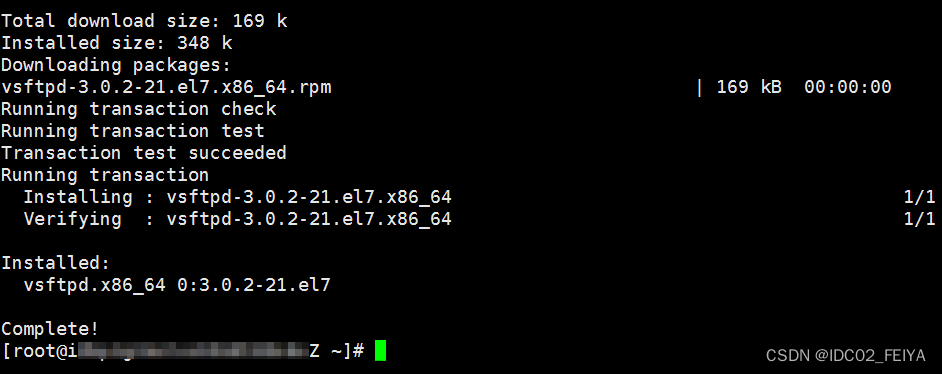yum groupinstall -y "GNOME Desktop"
该命令是使用yum包管理器在Linux系统中安装"GNOME Desktop"软件包组。参数"-y"表示自动回答yes以确认安装,不需要用户手动确认。"GNOME Desktop"是一个包含GNOME桌面环境所需的软件包和组件的软件包组。GNOME桌面环境是一种流行的图形化用户界面,提供了直观的操作界面和各种应用程序,适用于日常使用。执行该命令后,yum会自动下载并安装"GNOME Desktop"软件包组中所包含的所有软件包和组件。
systemctl set-default graphical.target
该命令是在systemd初始化系统中设置默认的目标为"graphical.target"。systemd是一个系统初始化和管理器,它负责启动和管理Linux系统中的各个进程和服务。目标(target)在systemd中代表了一组服务和进程的集合,用于定义系统在启动时应该启动哪些服务和进程。
通过执行"systemctl set-default graphical.target"命令,将默认的目标设置为"graphical.target",意味着系统在启动时将启动图形化用户界面(GUI)并自动登录到桌面环境。
默认情况下,许多Linux发行版以多用户文本模式(target为multi-user.target)启动,该模式没有图形化界面,只有命令行界面。通过将目标设置为"graphical.target",系统在启动时就会自动进入图形化界面,用户可以直接使用鼠标和键盘进行操作,而不需要手动输入命令。
runlevel
命令"runlevel"用于查看当前系统的运行级别。运行级别是一个用于控制Linux系统启动过程中加载不同服务和进程的概念。
Linux系统中的运行级别通常用数字来表示,常见的有0到6级。每个运行级别都代表了不同的系统状态和加载的服务。例如:
- 运行级别0:表示系统处于关机状态。
- 运行级别1:表示系统处于单用户模式,只有一些基本的系统服务被加载,不会启动网络服务。
- 运行级别2-5:表示系统处于多用户模式,会加载更多的系统服务,包括网络服务。
- 运行级别6:表示系统处于重启状态。
运行级别的具体定义可以根据Linux发行版的不同而有所差异。
通过运行"runlevel"命令,系统会输出当前运行级别的数字以及对应的描述。例如,输出可能类似于"N 5",其中"N"代表先前的运行级别,"5"代表当前的运行级别。
yum install tigervnc* -y rpm -qa | grep tigervnc
命令"yum install tigervnc* -y"用于使用yum包管理器在CentOS或Red Hat系统上安装tigervnc软件包及其所有相关组件。
该命令将自动从默认的软件包存储库下载和安装tigervnc软件包及其依赖项。通过加上"-y"选项,命令会自动回答所有询问,以便在安装过程中无需手动确认。
命令"rpm -qa | grep tigervnc"用于查询已安装的tigervnc软件包。通过grep命令的过滤,我们可以定位到所有名称中包含"tigervnc"的已安装软件包。这将有助于确定是否已成功安装tigervnc以及其版本。
启动VNC服务
要启动VNC服务,你需要安装并配置VNC服务器。以下是在Linux系统上启动VNC服务的一般步骤:
1. 首先,确保你已经安装了VNC服务器软件,常见的选择包括TightVNC、RealVNC和TigerVNC等。你可以使用适合你的Linux发行版的包管理器来安装它们,例如使用apt-get(Debian/Ubuntu)或yum(CentOS/RHEL)命令。
2. 安装完成后,配置VNC服务器。配置文件的位置和名称可能会因不同的VNC服务器软件而有所不同。通常,你可以编辑`~/.vnc/xstartup`文件来指定要启动的桌面环境。例如,如果你想使用GNOME桌面环境,可以在`xstartup`文件中添加`exec gnome-session`。
3. 设置VNC访问密码。运行以下命令来设置VNC访问密码:
```bash
vncpasswd
```
输入两次密码以设置访问密码。
4. 启动VNC服务。运行以下命令启动VNC服务器:
```bash
vncserver
```
如果是第一次启动VNC服务器,它会创建一个新的VNC会话,并显示会话的端口号。你可以使用这个端口号连接到VNC会话。
5. 现在,你可以使用VNC客户端连接到VNC服务器。在VNC客户端中输入服务器的IP地址和端口号,然后输入之前设置的VNC访问密码。
这样,你就能成功启动VNC服务,并通过VNC客户端远程连接到服务器上的桌面环境了。请注意,具体的步骤可能会因使用的VNC服务器软件和Linux发行版而有所不同,所以请根据你的实际情况进行相应的调整。
查看VNC服务的端口号
要查看VNC服务的端口号,你可以使用以下命令:
```bash
sudo netstat -tlnp | grep Xtightvnc
```
这个命令会列出所有正在监听的TCP端口,并使用grep过滤出与Xtightvnc相关的行。这样你就能看到与VNC相关的端口号。
另外,如果你知道VNC服务器的进程ID,你也可以使用以下命令来查找相关端口:
```bash
sudo lsof -i :<vnc_port_number>
```
将`<vnc_port_number>`替换为VNC服务所使用的端口号。这个命令将显示正在使用指定端口号的进程。
请注意,要运行这些命令,你需要具有适当的权限,例如root或sudo权限。
vncserver -geometry 1920x1080 :1
命令"vncserver -geometry 1920x1080 :1"用于启动VNC服务器,并指定分辨率为1920x1080,同时创建一个新的VNC会话(显示号为1)。
VNC服务器允许用户通过网络远程访问和控制远程计算机的图形界面。使用"vncserver"命令启动VNC服务器时,可以通过指定分辨率来设置远程桌面的大小。在这个例子中,分辨率被设置为1920x1080,意味着远程桌面的显示区域为1920像素宽和1080像素高。
":1"参数表示创建一个新的VNC会话,显示号为1。这意味着在VNC服务器上可以同时运行多个独立的远程桌面会话,方便多个用户同时访问远程计算机。
执行该命令后,VNC服务器将启动,并为指定的分辨率和会话号创建一个新的远程桌面。用户可以使用VNC客户端连接到该远程桌面,进行远程访问和控制。
vncserver -list
命令"vncserver -list"用于列出当前正在运行的VNC服务器会话。
当执行"vncserver -list"命令时,VNC服务器会返回一个列表,其中包含每个正在运行的VNC会话的信息。列表中的每一行代表一个VNC会话,包含会话的显示号、PID(进程ID),以及相关的X Display名称。
这个命令通常用于检查当前运行的VNC会话,以便确定哪些会话可以连接或关闭。通过查看显示号和PID,可以确定VNC会话的唯一标识和相应的进程。
例如,输出可能类似于:
1: <display号> <PID>
2: <display号> <PID>
...
其中,<display号>是VNC会话的显示号,<PID>是运行该会话的进程ID。
使用"vncserver -list"命令可以方便地了解当前运行的VNC服务器会话的状态和标识,并在需要的时候采取进一步的操作,比如连接到指定的会话或关闭会话。
ss -ltnp
命令"ss -ltnp"用于显示当前系统上所有的TCP网络连接。
-
-l选项表示只显示监听状态的连接。 -
-t选项表示只显示TCP连接。 -
-n选项表示以数值形式显示IP地址和端口号,而不是解析为域名和服务名称。 -
-p选项表示显示与连接关联的进程的信息。
当执行"ss -ltnp"命令时,系统将返回一个列表,其中包含所有当前监听的TCP连接。列表中的每一行代表一个TCP连接,包含本地IP地址和端口号、远程IP地址和端口号、连接状态以及与连接关联的进程信息(进程ID和名称)。
这个命令通常用于查看当前系统上正在侦听的TCP连接,以及与这些连接相关联的进程。这对于网络故障排除和安全审计非常有用。
例如,输出可能类似于:
State Recv-Q Send-Q Local Address:Port Peer Address:Port Process/PID-Program name
LISTEN 0 128 127.0.0.1:22 0.0.0.0:* sshd/1234-sshd
LISTEN 0 128 0.0.0.0:80 0.0.0.0:* nginx/5678-nginx
...
其中,"LISTEN"表示连接处于监听状态,"127.0.0.1:22"表示本地IP地址和端口号,"0.0.0.0:80"表示任意IP地址和端口号,"sshd/1234-sshd"和"nginx/5678-nginx"表示与连接关联的进程的名称和进程ID。
使用"ss -ltnp"命令可以快速查看当前系统上监听的TCP连接,并确定与之相关联的进程,以便在需要时进行故障排除或安全分析。
firewall-cmd --zone=public --add-port=5901/tcp --permanent
命令"firewall-cmd --zone=public --add-port=5901/tcp --permanent"用于在防火墙中打开指定的端口。
-
--zone=public选项表示在公共区域配置防火墙规则,公共区域是防火墙中的一个预定义区域,用于公共网络连接。 -
--add-port=5901/tcp选项表示将TCP端口5901添加到防火墙规则中。在这个例子中,5901是VNC服务器默认监听的端口。 -
--permanent选项表示将规则永久性地添加到防火墙,并在系统重启后仍然有效。
执行该命令后,防火墙将允许从外部网络访问TCP端口5901,也就是允许外部网络连接到VNC服务器。
这个命令通常用于配置防火墙以允许特定的网络服务或应用程序通过指定的端口进行通信。通过打开特定的端口,可以在安全的前提下允许外部网络访问内部服务器或应用程序。
firewall-cmd --reload
命令"firewall-cmd --reload"用于重新加载防火墙的配置。
当对防火墙进行更改时,例如添加或删除规则,需要重新加载防火墙配置才能使更改生效。此命令会重新加载防火墙的配置文件,并应用新的规则和设置。
使用该命令可以确保防火墙立即应用新的更改,而无需重新启动或停止防火墙服务。这在需要快速修改防火墙规则或配置时非常方便。文章来源:https://www.toymoban.com/news/detail-805504.html
请注意,重新加载防火墙配置会中断当前的网络连接,因此在执行此命令前,请确保您的网络连接不会因此被中断。文章来源地址https://www.toymoban.com/news/detail-805504.html
到了这里,关于CentOS系统安装并启动VNC服务的文章就介绍完了。如果您还想了解更多内容,请在右上角搜索TOY模板网以前的文章或继续浏览下面的相关文章,希望大家以后多多支持TOY模板网!